Cómo Crear un Diagrama de Tallos y Hojas en Excel
Este tutorial demostrará cómo crear un gráfico de tallo y hoja en todas las versiones de Excel: 2007, 2010, 2013, 2016 y 2019.
Diagrama de Tallos y Hojas – Descarga Gratuita de la Plantilla
Descargue nuestra plantilla gratuita de Diagrama de Tallos y Hojas para Excel.
In this Article
- Diagrama de Tallos y Hojas – Descarga Gratuita de la Plantilla
- Cómo Empezar
- Paso 1: Ordene los Valores en Orden Ascendente.
- Paso #2: Configurar una Tabla Auxiliar.
- Paso #3: Encontrar los Valores del Tallo.
- Paso #4: Encontrar los Valores de la Hoja.
- Paso #5: Encontrar los Valores de la Posición de la Hoja.
- Paso 6: Construir un Gráfico XY de Dispersión.
- Paso #7: Cambie los Valores X y Y.
- Paso #8: Modificar el Eje Vertical.
- Paso #9: Agregue y Modifique las Marcas de los Ejes.
- Paso nº 10: Añadir Etiquetas de Datos.
- Paso #11: Personalice las Etiquetas de Datos.
- Paso #12: Oculte los Marcadores de Datos.
- Paso #13: Agregue los Títulos de los Ejes.
- Paso #14: Agregue un cuadro de texto.
- Descargar la Plantilla Diagrama de Tallos y Hojas
Un Diagrama de Tallos y Hojas (también conocida como stemplot) es un diagrama diseñado para permitirle evaluar rápidamente la distribución de un conjunto de datos determinado. Básicamente, el diagrama divide los números de dos dígitos por la mitad:
- Tallos – El primer dígito
- Hojas – El segundo dígito
Como ejemplo, mire el gráfico siguiente. El gráfico muestra el desglose por edad de una pequeña población. El tallo (negro, eje Y) muestra el primer dígito de la edad, mientras que los puntos de datos rojos muestran el segundo dígito.
Se puede ver rápidamente que hay seis personas de 20 años, que es el segundo grupo de edad más poblado.
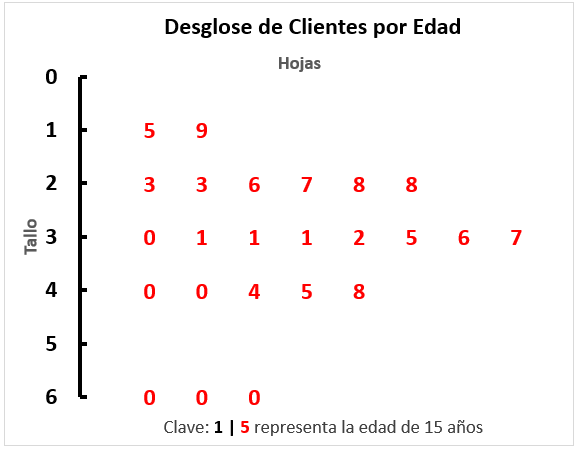
Sin embargo, el gráfico no es compatible con Excel, lo que significa que tendrá que construirlo manualmente desde el principio. Consulte nuestro Complemento Creador de Gráficos, una herramienta que le permite elaborar impresionantes gráficos avanzados de Excel con sólo unos pocos clics.
En este tutorial paso a paso, aprenderás a crear un Diagrama Dinámico de Tallos y Hojas en Excel desde cero.
Cómo Empezar
A modo de ejemplo, suponga que tiene 24 puntos de datos que contienen las edades de sus clientes. Para visualizar qué grupos de edad se destacan de la multitud, usted se propone construir un diagrama de tallos y hojas:
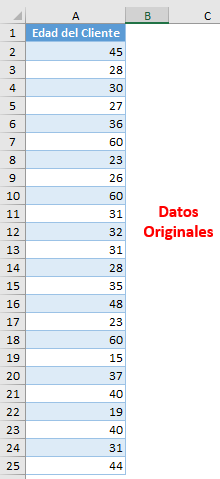
La técnica que va a aprender es viable incluso si su conjunto de datos tiene cientos de valores. Pero para llevarla a cabo, primero hay que sentar las bases. Así que vamos a entrar en materia.
Paso 1: Ordene los Valores en Orden Ascendente.
Para empezar, ordene sus datos reales en orden ascendente.
- Seleccione cualquier celda dentro del rango del conjunto de datos(A2:A25).
- Ve a la pestaña «Datos».
- Haz clic en el botón «Ordenar«.
- En cada menú desplegable, ordene por lo siguiente:
- En «Columna«, selecciona «Edad del Cliente» (Columna A).
- Para «Ordenar según«, seleccione «Valores de celda».«
- En «Orden«, seleccione «De menor a mayor».
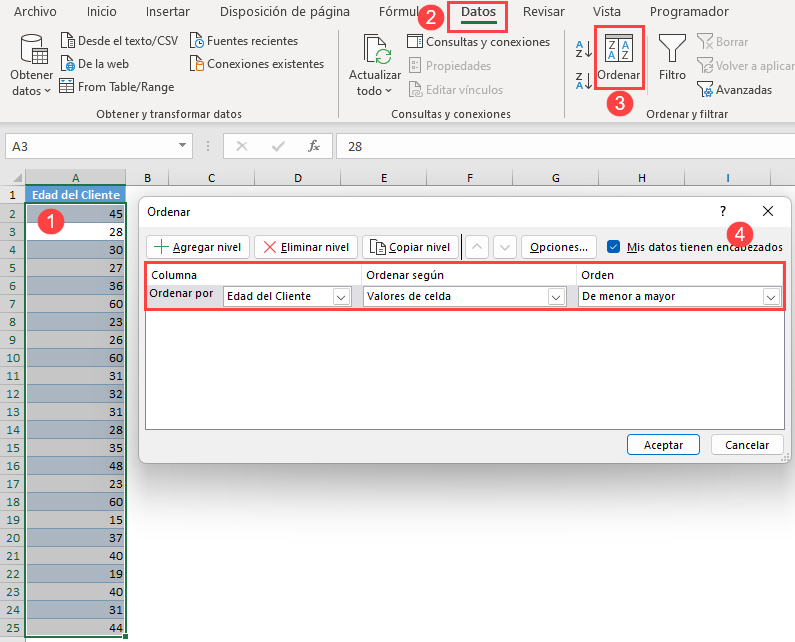
Paso #2: Configurar una Tabla Auxiliar.
Una vez que la columna de datos ha sido ordenada, configure una tabla auxiliar separada para almacenar todos los datos del gráfico de la siguiente manera:
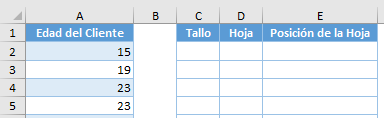
Comentarios sobre cada elemento de la tabla:
- Tallo (Columna C) – Esto contendrá el primer dígito de todas las edades.
- Hoja (Columna D) – Contendrá el segundo dígito de todas las edades.
- Posición de la Hoja (Columna E) – Esta columna ayudará a posicionar las hojas en el gráfico.
Paso #3: Encontrar los Valores del Tallo.
Primero, calcule los valores del tallo (columna C) utilizando las funciones IZQUIERDA y VALOR. La función IZQUIERDA, que devuelve el número especificado de caracteres desde el inicio de una celda, nos ayudará a extraer el primer dígito de cada valor, mientras que la función VALOR da formato a la salida de la fórmula como un número (esto es crucial). Introduce esta fórmula en la celda C2:
=VALOR(IZQUIERDA(A2;1))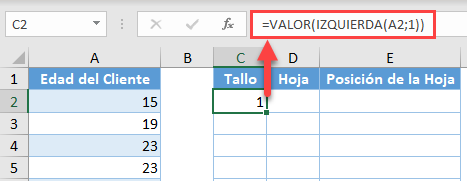
Una vez que haya encontrado su primer valor de Vástago, arrastre la manija de llenado a la parte inferior de la columna para ejecutar la fórmula para las celdas restantes(C3:C25).
Paso #4: Encontrar los Valores de la Hoja.
Nuestro siguiente paso es encontrar los valores para la columna Hoja (Columna D) sacando el último dígito de cada número de la columna de datos original(columna A). Afortunadamente, la función DERECHA puede hacer el trabajo sucio por usted.
Escribe la siguiente función en la celda D2:
=DERECHA(A2;1)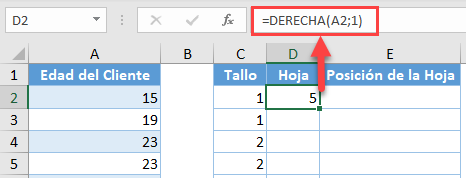
Una vez que tengas la fórmula en la celda, arrástrala por el resto de las celdas (D3:D25).
Paso #5: Encontrar los Valores de la Posición de la Hoja.
Como se utilizará un gráfico de dispersión para construir la visualización del tallo y la hoja, para hacer que todo caiga en su lugar, necesita asignar a cada hoja un número que signifique su posición en el gráfico con la ayuda de la función CONTAR.SI.
Introduzca esta fórmula en la celda E2:
=CONTAR.SI($C$2:C2;C2)En términos sencillos, la fórmula compara cada uno de los valores de la columna Tallo (Columna C) entre sí para detectar y marcar las apariciones duplicadas, atribuyendo efectivamente identificadores únicos a las hojas que comparten un tallo común.
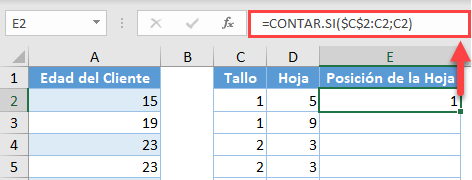
De nuevo, copie la fórmula en el resto de las celdas (E3:E25).
Paso 6: Construir un Gráfico XY de Dispersión.
Ahora ha reunido todas las piezas del rompecabezas necesarias para crear un gráfico de dispersión. Vamos a unirlas.
- Resalte todos los valores en las columnas Tallo y Posición de la Hoja seleccionando las celdas de datos de la Columna C y luego manteniendo presionada la tecla Control mientras selecciona las celdas de datos de la Columna E, dejando fuera las celdas de la fila de encabezado (C2:C25 y E2:E25). NOTA: No está seleccionando la Columna D en este momento.
- Ve a la pestaña Insertar.
- Haz clic en el icono «Insertar gráfico de dispersión (X, Y) o de burbujas«.
- Elige «Dispersión«.
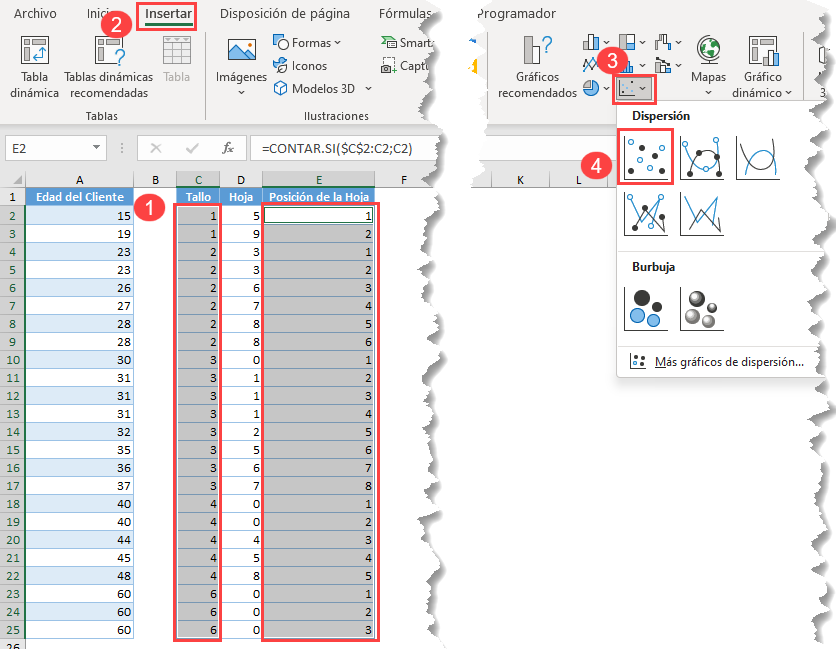
Paso #7: Cambie los Valores X y Y.
Ahora, coloque el eje horizontal responsable de mostrar los tallos verticalmente. Haga clic con el botón derecho del ratón en el gráfico y elija «Seleccionar datos» en el menú que aparece.
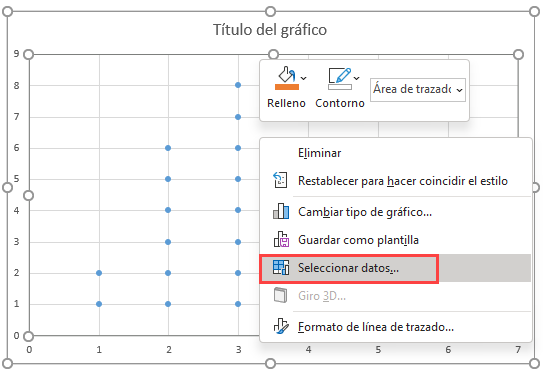
A continuación, haga clic en el botón «Editar«.
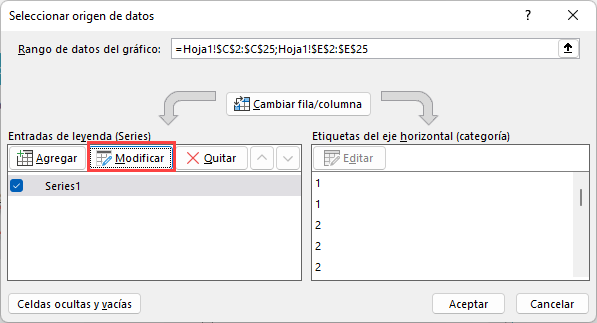
Una vez allí, tienes que cambiar manualmente los valores X e Y:
- Para «Valores de la serie X«, seleccione todos los valores de la columna Posición de la hoja (E2:E25).
- Para los «Valores de la serie Y«,resalte todos los valores de la columna Tallo (C2:C25).
- Haga clic en «Aceptar» para el cuadro de diálogo Editar serie.
- Haga clic en «Aceptar» para el cuadro de diálogo Seleccionar fuente de datos.
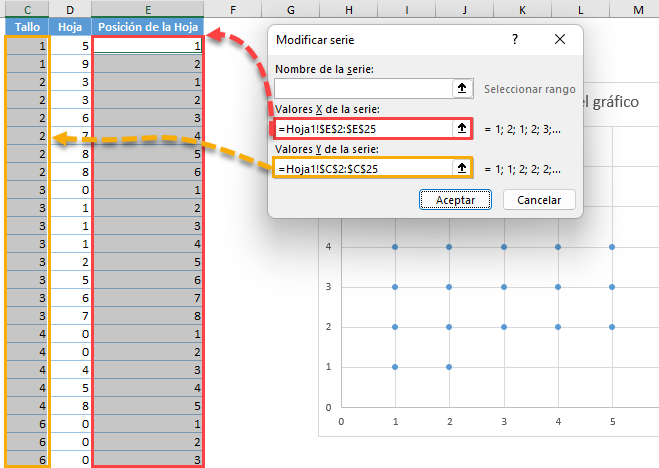
Paso #8: Modificar el Eje Vertical.
Después de haber reorganizado el gráfico, necesita voltearlo de nuevo para ordenar los tallos en orden ascendente. Haga clic con el botón derecho del ratón en el eje vertical y elija «Dar formato al eje…»
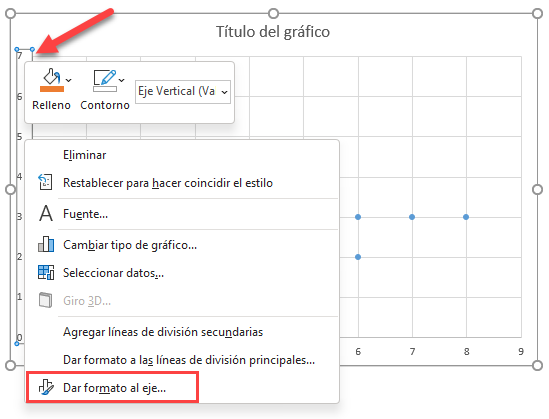
Una vez allí, siga estos sencillos pasos:
- Navegue a la pestaña de Opciones del Eje.
- Cambie el valor de Límites Máximos a «6» porque el número más grande del conjunto de datos es 60.
- Establezca el valor de Unidades Mayores a «1»
- Marque la casilla «Valores en orden inverso«.
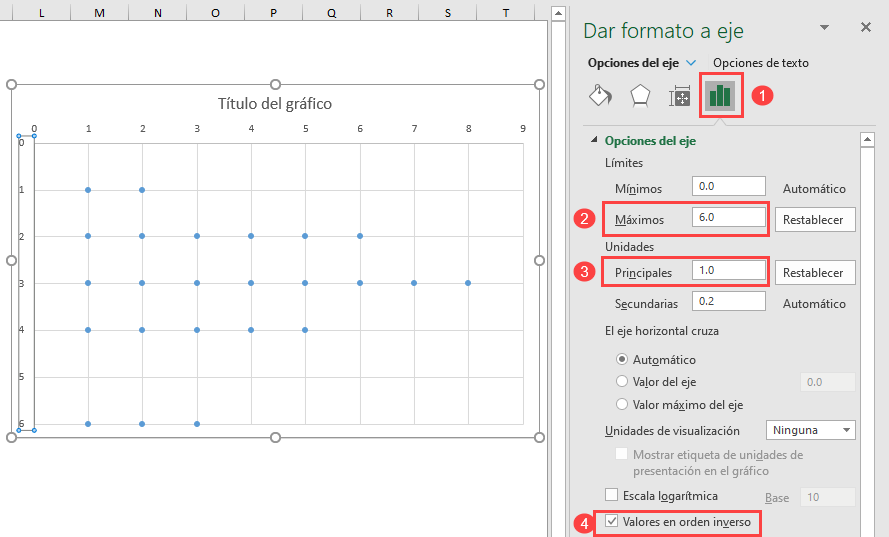
Paso #9: Agregue y Modifique las Marcas de los Ejes.
Las marcas de verificación colocadas a lo largo del eje vertical se utilizarán como separador entre los tallos y las hojas. Sin cerrar el panel de tareas «Dar formato a eje«, desplácese hacia abajo hasta la sección Marcas de graduación y junto a «Tipo principal«, elija «Interior».»
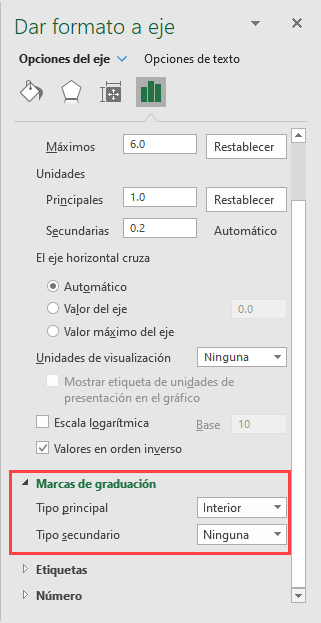
Haga que las marcas de graduación destaquen cambiando su color y su anchura.
- Vaya a la pestaña Relleno y Línea.
- En Línea, haz clic en el icono «Color de relleno» para abrir la paleta de colores y elige el negro.
- Ajuste el Ancho a «3 pt»
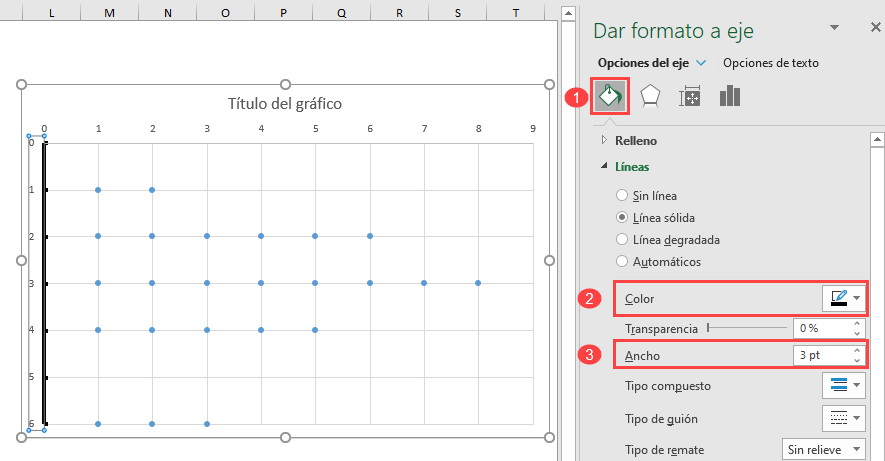
Ahora puede eliminar el eje horizontal y las líneas de la cuadrícula. Sólo tienes que hacer clic con el botón derecho en cada elemento y elegir «Eliminar».«Además, aumente el tipo de letra de los números de los tallos y póngalos en negrita para que sean más fáciles de ver (seleccione el eje vertical y vaya a Inicio > Fuente).
Paso nº 10: Añadir Etiquetas de Datos.
Mientras te acercas a la línea de meta, vamos a añadir las hojas al gráfico. Para ello, haz clic con el botón derecho del ratón en cualquier punto que represente la serie «Serie 1 » y elige «Añadir etiquetas de datos.»
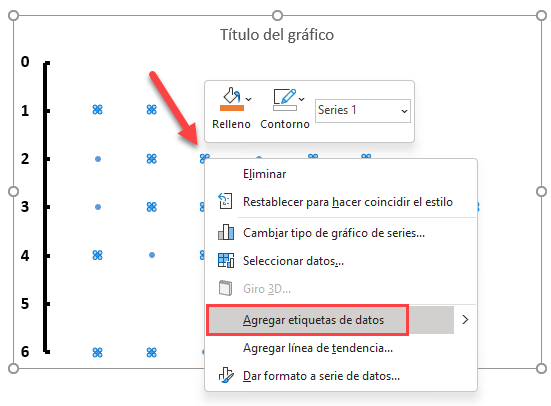
Paso #11: Personalice las Etiquetas de Datos.
Una vez allí, deshágase de las etiquetas por defecto y añada los valores de la columna Hoja(Columna D) en su lugar. Haz clic con el botón derecho en cualquier etiqueta de datos y selecciona «Formatear etiquetas de datos.»
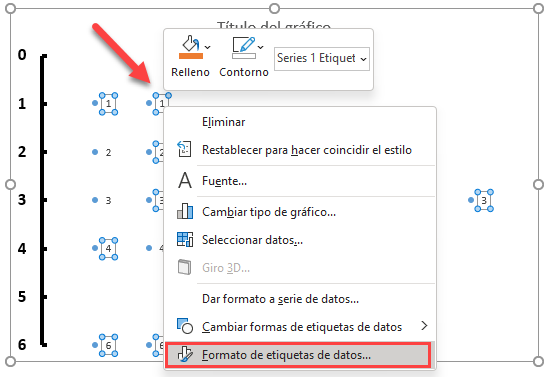
Cuando aparezca el panel de tareas, siga unos sencillos pasos:
- Cambia a la pestaña Opciones de etiqueta.
- Marque la casilla «Valor de las celdas«.
- Resalta todos los valores de la columna Hoja(D2:D25).
- Haz clic en «Aceptar«
- Desmarque la casilla «ValorY«.
- Desmarque la casilla «Mostrar líneas de dirección«.
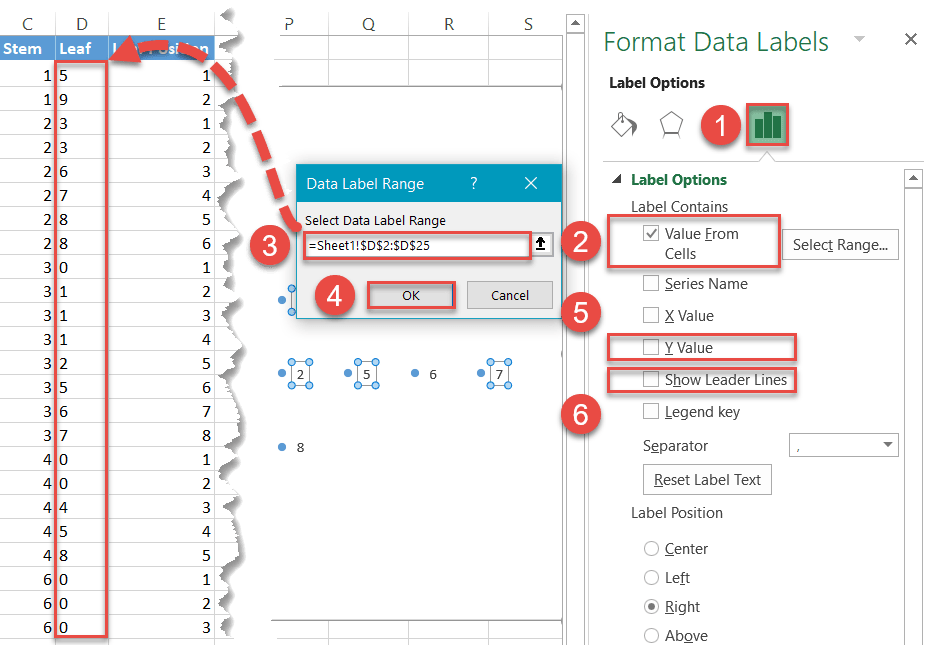 Cambie el color y el tamaño de la fuente de las hojas para diferenciarlas de los tallos, y no olvide ponerlas también en negrita (Inicio > Fuente).
Cambie el color y el tamaño de la fuente de las hojas para diferenciarlas de los tallos, y no olvide ponerlas también en negrita (Inicio > Fuente).
Paso #12: Oculte los Marcadores de Datos.
Los marcadores de datos (los puntos) le han servido bien, pero ya no los necesita, excepto como medio para posicionar las etiquetas de datos. Así que vamos a hacerlos transparentes. Haga clic con el botón derecho del ratón en cualquier punto que ilustre la serie «Serie 1 » y seleccione «Formatear serie de datos.»
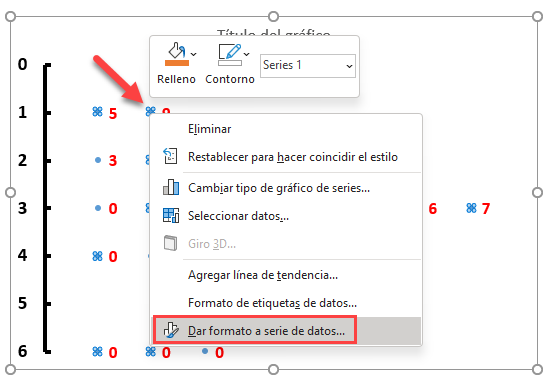
Una vez que aparezca el panel de tareas, haga lo siguiente:
- Haga clic en el icono «Relleno y línea«.
- Cambie a la pestaña » Marcador «.
- En «Opciones de marcador»,elija «Ninguno».«
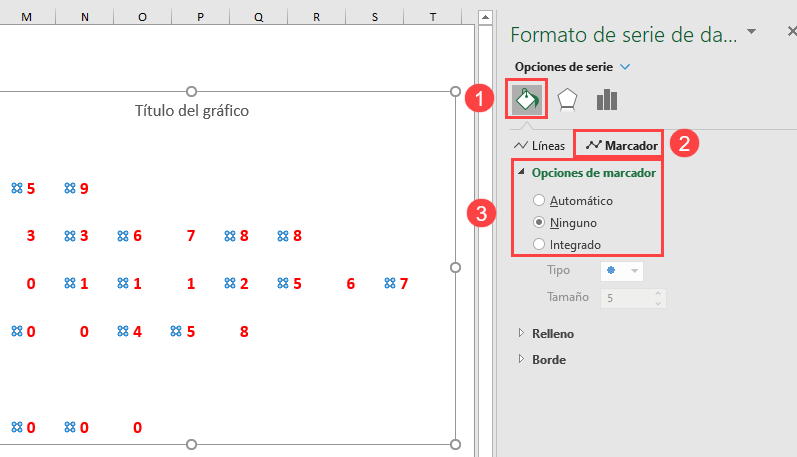
Y no olvides cambiar el título del gráfico.
Paso #13: Agregue los Títulos de los Ejes.
Utiliza los títulos de los ejes para etiquetar ambos elementos del gráfico.
- Seleccione el gráfico.
- Vaya a la pestaña » Diseño de gráfico«.
- Haga clic en «Añadir elemento de gráfico».«
- Seleccione «Títulos del eje«
- Elija «Horizontal primario» y «Vertical primario».«
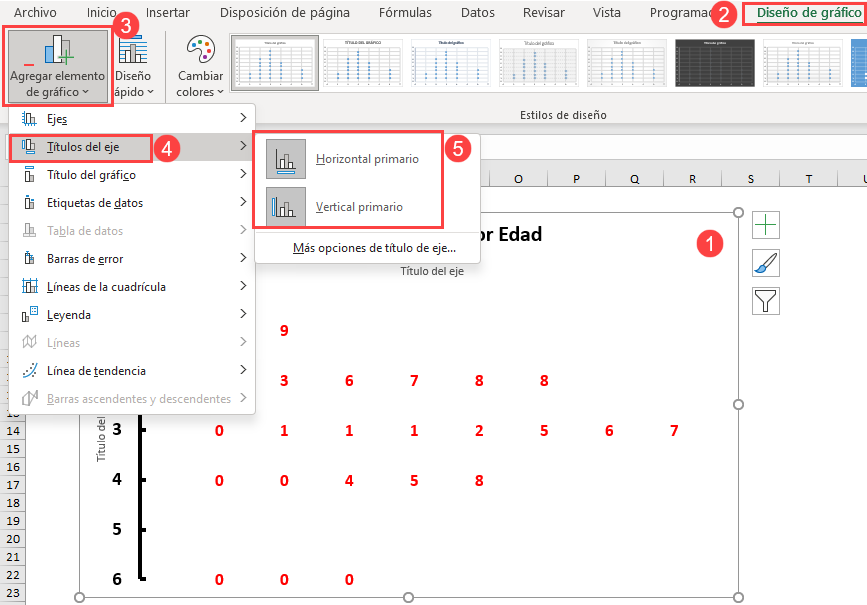
Como puede ver, los títulos de los ejes se superponen al gráfico. Para solucionar el problema, seleccione el gráfico y ajuste los tiradores para cambiar el tamaño del área del gráfico. Ahora puede cambiar los títulos de los ejes.
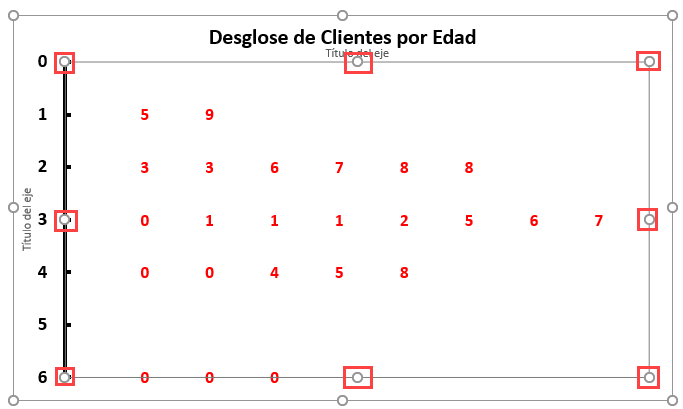
Paso #14: Agregue un cuadro de texto.
Por último, añada un cuadro de texto con una clave para facilitar la lectura de la plantilla.
- Seleccione el gráfico.
- Vaya a la pestaña Insertar.
- En el grupo Texto,
- Elija «Cuadro de texto«.«
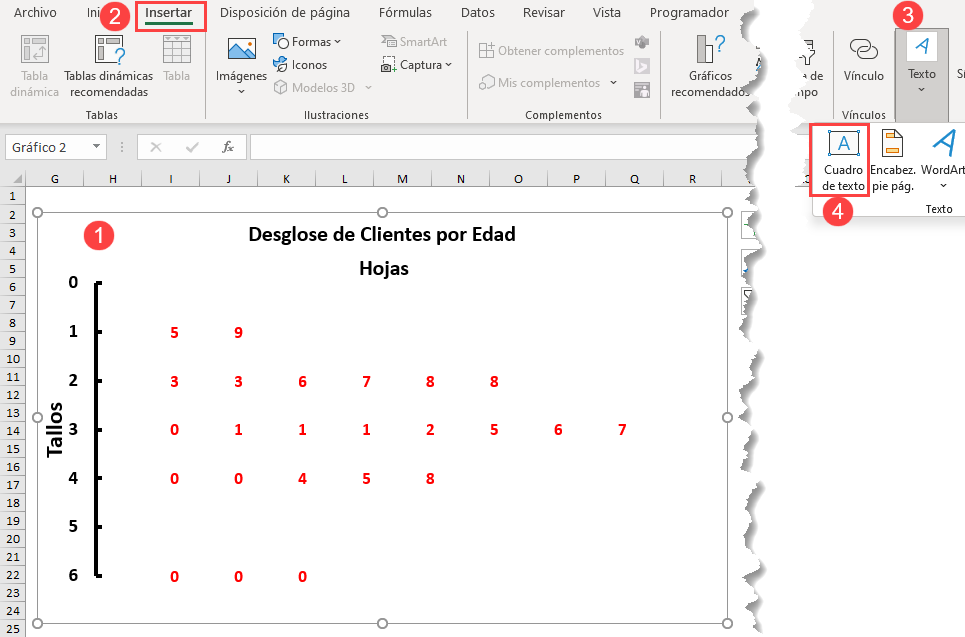
En el cuadro de texto, pon un ejemplo de tus datos que explique cómo funciona el gráfico, ¡y ya está todo listo!
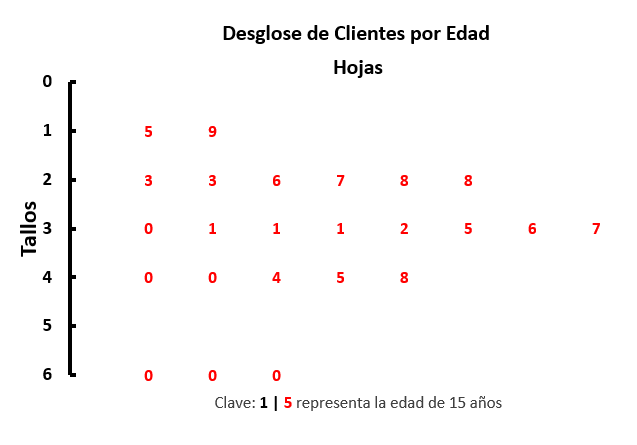
Descargar la Plantilla Diagrama de Tallos y Hojas
Descargue nuestra plantilla gratuita de Diagrama de Tallos y Hojas para Excel.

