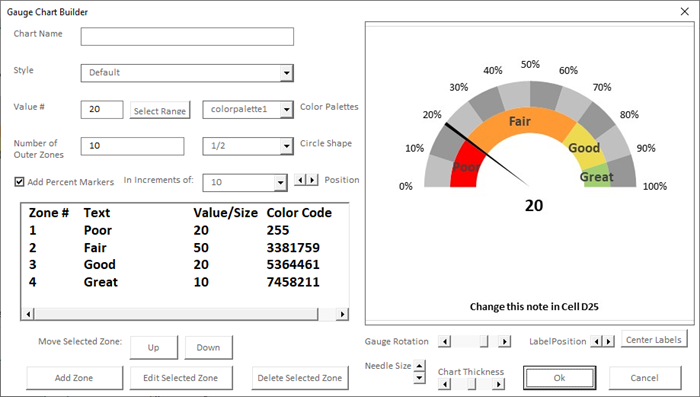Plantilla de Gráfico Tipo Velocímetro de Excel – Descarga Gratuita – Cómo Crear
Este tutorial demostrará cómo crear un gráfico de calibre en todas las versiones de Excel: 2007, 2010, 2013, 2016 y 2019.
Gráfico Tipo Velocímetro – Descarga Gratuita de Plantillas
Descargue nuestra Plantilla de Gráfico tipo Velocímetro gratuita para Excel.
…o
Conozca nuestro complemento para Excel de Gráfico tipo Velocímetro
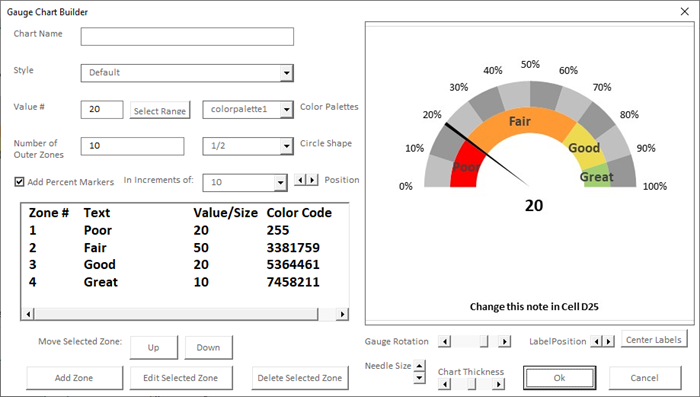
In this Article
- Gráfico Tipo Velocímetro – Descarga Gratuita de Plantillas
- Paso 1: Prepare un Conjunto de Datos para su Gráfico de Indicadores.
- Paso 2: Crear el Gráfico de Anillos/Donuts.
- Paso #3: Rotar el Gráfico de Anillos/Donuts.
- Paso #4: Eliminar el Borde del Gráfico.
- Paso #5: Ocultar la Parte Más Grande del Gráfico de Anillos/Donuts.
- Paso #6: Cambie los Colores de las Partes Restantes.
- Paso #7: Agregue los Datos del Puntero a la Ecuación Creando el Gráfico Circular.
- Paso #8: Realinear los Dos Gráficos.
- Paso 9: Alinear el Gráfico Circular con el Gráfico de Anillos/Donuts.
- Paso #10: Oculte Todas las Partes del Gráfico Circular, Excepto el Puntero, y Elimine el Borde del Gráfico.
- Paso #11: Agregue el Título y las Etiquetas del Gráfico.
- Paso Extra para los Tenaces: Añada un Cuadro de Texto con el Valor Real de sus Datos.
- Gráfico de Indicadores – Descarga Gratuita de la Plantilla
Los gráficos de calibración (también denominados gráficos de velocímetro o de manómetro) salvan el día cuando se trata de comparar los KPI o los resultados empresariales con los objetivos establecidos. Sin embargo, la enorme bolsa de herramientas de visualización integradas de Excel no tiene, por desgracia, ninguna solución preparada para ofrecer este tipo de gráficos.
Pero con un poco de magia en la hoja de cálculo, no hay obstáculo que no se pueda superar.
Aquí tienes un ejemplo de gráfico de indicadores que aprenderás a construir desde cero:
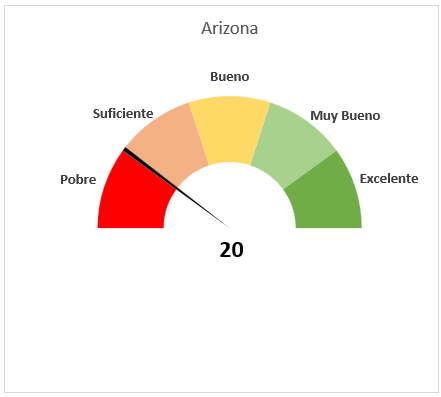
Sin más preámbulos, entremos de lleno.
Paso 1: Prepare un Conjunto de Datos para su Gráfico de Indicadores.
Técnicamente, un gráfico de indicadores es un híbrido entre un gráfico de donuts y un gráfico circular que se superponen entre sí. El gráfico de donuts se convertirá en el velocímetro, mientras que el gráfico circular se transformará en el puntero.
Empecemos nuestra gran aventura creando un conjunto de datos para ambos gráficos. Prepara tu hoja de cálculo como sigue:
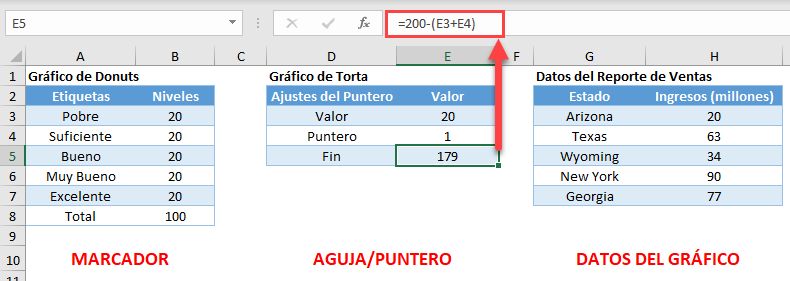
Algunos comentarios acerca de cada elemento del conjunto de datos:
- Etiquetas: Determinan los intervalos de las etiquetas de los gráficos de Velocímetro.
- Niveles: Son los intervalos de valores que dividirán el gráfico de esferas en varias secciones. Cuanto más detallada sea la visualización de los datos, más intervalos de valores necesitará.
- Puntero: Determina el ancho de la aguja (el puntero). Puede cambiar el ancho como considere oportuno, pero le recomendamos que sea inferior a cinco píxeles.
- Valor: Este es el valor real de tus datos. En nuestro caso, mostraremos cuánto dinero ganó una empresa ficticia por sus ventas en Arizona.
- Fin: Esta fórmula especial- =200-(E3+E4) – ayudará a posicionar el puntero correctamente sumando todas las celdas de la columna Valor (30+40+30+100) y restando de esa suma(200) el ancho del puntero(E4) y su valor de datos real(E3).
Paso 2: Crear el Gráfico de Anillos/Donuts.
Una vez que tengas el conjunto de datos ordenado, haz lo siguiente:
- Selecciona los valores de la columna Velocímetro.
- Ve a la pestaña Insertar.
- Haz clic en el icono Insertar gráfico circular o de anillos.
- Elija Anillos.
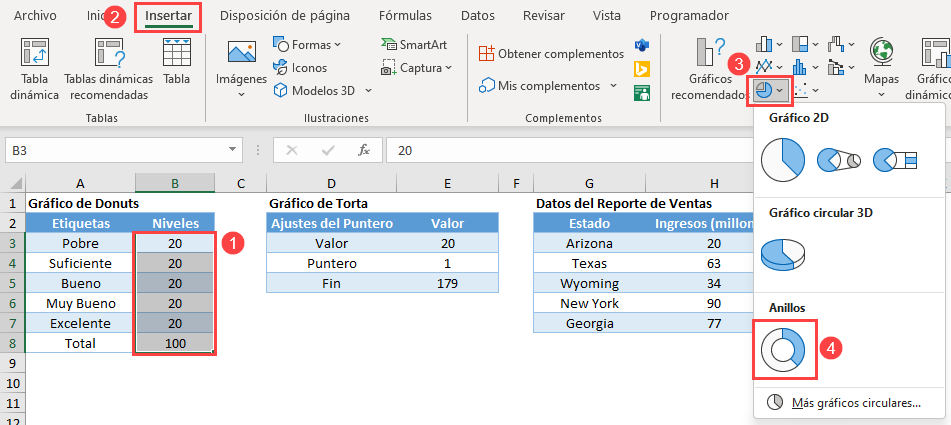
Elimine la leyenda.
Paso #3: Rotar el Gráfico de Anillos/Donuts.
A continuación, hay que ajustar la posición del gráfico para sentar las bases del futuro medidor de medio círculo.
- Haga clic con el botón derecho del ratón en el cuerpo del gráfico de rosquilla y elija Formatear serie de datos.
- En el panel que aparece a la derecha, establezca el ángulo del primer sector en 270° y el valor del Tamaño del agujero del anillo en 50%.
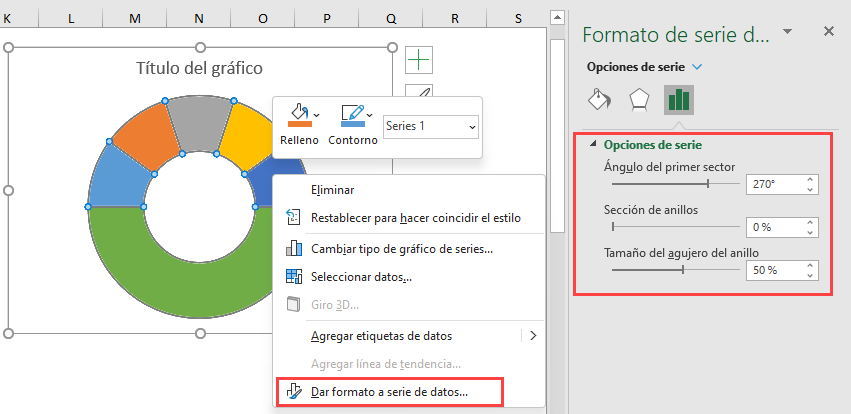
Paso #4: Eliminar el Borde del Gráfico.
Una vez que haya colocado el gráfico de donuts correctamente, haga clic en el icono Relleno y línea del panel, vaya a la sección Borde y haga clic en el botón de opción Sin línea para que el gráfico tenga un aspecto agradable y ordenado. Ahora puede cerrar el panel de tareas de Formato de series de datos.
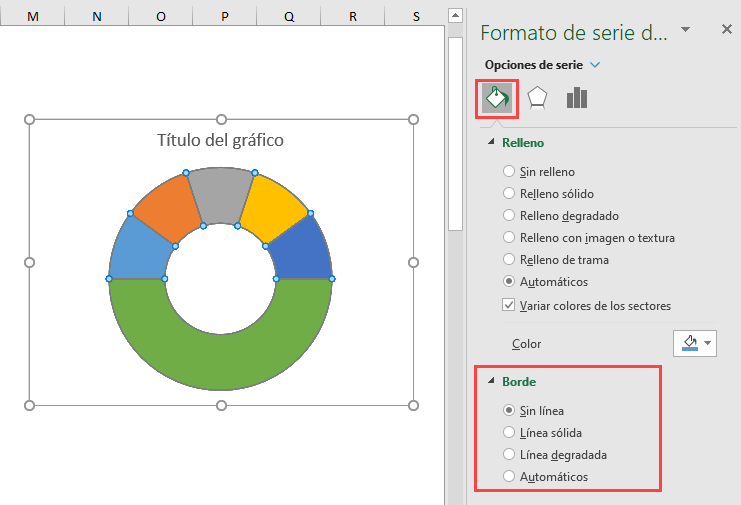
Paso #5: Ocultar la Parte Más Grande del Gráfico de Anillos/Donuts.
Para convertir el círculo en un semicírculo, necesita ocultar la parte inferior del gráfico. Piense en el gráfico de esferas como la punta de un iceberg, mientras que el semicírculo se mantiene por debajo de la línea de flotación, soportando la estructura.
- Haga doble clic en la parte inferior del gráfico para abrir el panel de tareas de Formato de punto de datos.
- De nuevo, vaya a la pestaña Relleno y Línea, y en la sección Relleno, elija Sin relleno para hacer desaparecer la parte inferior.
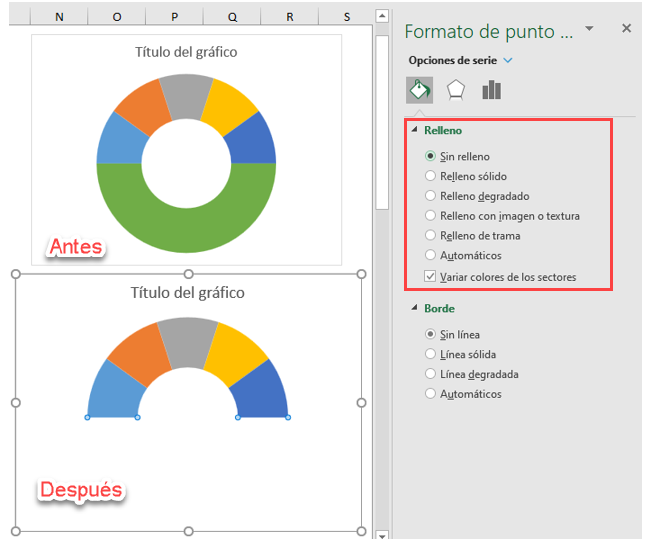
Paso #6: Cambie los Colores de las Partes Restantes.
Utilizaremos los colores rojo, amarillo y verde para representar lo bien que ha hecho su trabajo el equipo de ventas imaginario; ¡esperemos que no despidan a nadie! Seleccione cualquier sección del gráfico. En la sección Relleno y Línea, haga clic en el icono de Color de Relleno para abrir la paleta de colores y elegir el color para la rebanada. Seleccione cada rebanada individualmente y cambie el color de las rebanadas correspondientes.
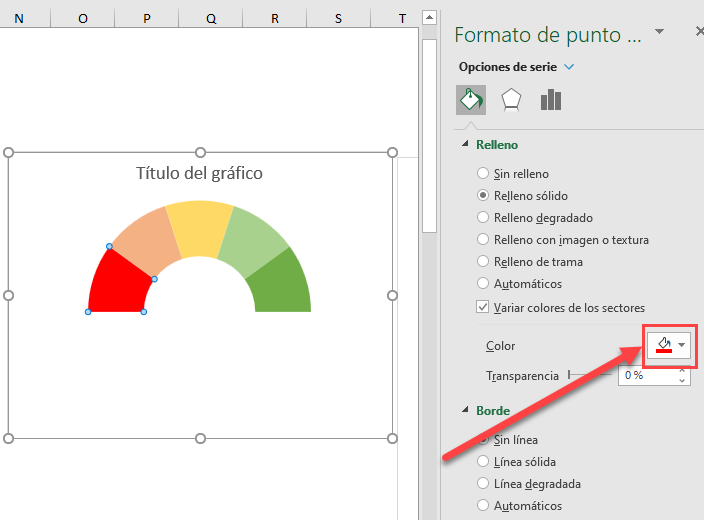
Paso #7: Agregue los Datos del Puntero a la Ecuación Creando el Gráfico Circular.
Es hora de que el puntero entre en juego. Haz clic con el botón derecho del ratón en la encantadora media naranja que acabas de crear y elige Seleccionar datos.
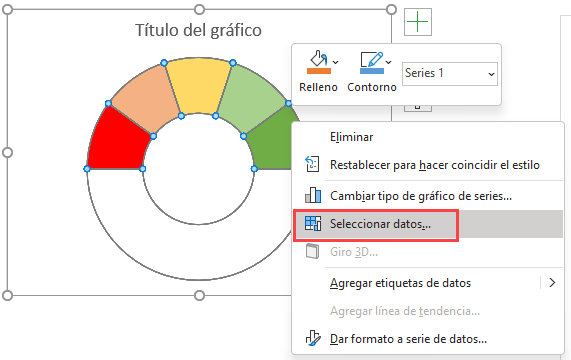
Una vez allí, haz clic en el botón Añadir, y haz lo siguiente:
- Escriba «Puntero» en el campo Nombre de la serie.
- Elimine el valor por defecto {1} del campo Valor de la serie, dejando sólo «=» en ese campo.
- Seleccione los datos del chat de la tarta.
- Haga clic en Aceptar.
- Haga clic en Aceptar una vez más para cerrar el cuadro de diálogo.
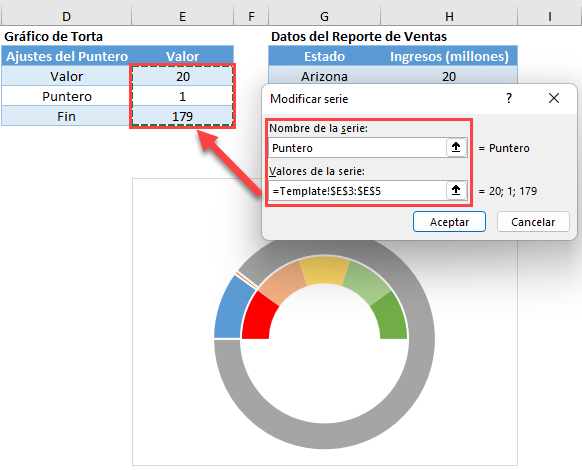
Paso #8: Realinear los Dos Gráficos.
Necesita realinear los gráficos para que el puntero pueda funcionar como debería. Primero, haga clic con el botón derecho del ratón en el gráfico exterior recién creado y seleccione Cambiar tipo de gráfico de series.
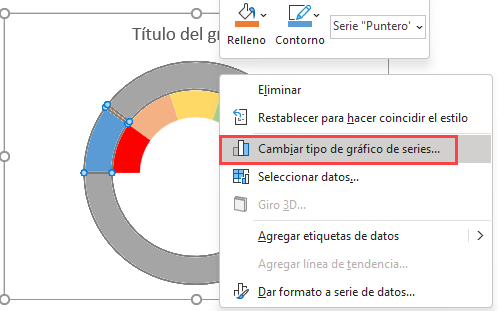
Ahora, a lo esencial:
- En el menú desplegable Tipo de gráfico, junto a la Serie «Puntero» (el círculo exterior), elija Circular.
- Marque la casilla Eje secundario junto a la serie «Puntero» y haga clic en Aceptar.
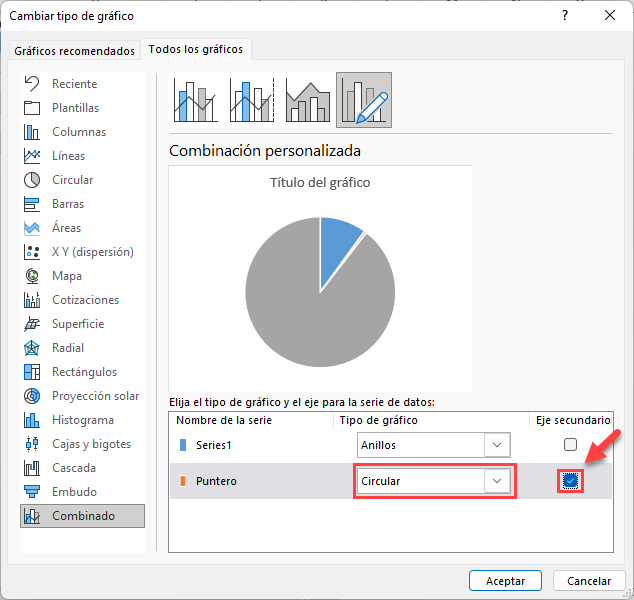
Paso 9: Alinear el Gráfico Circular con el Gráfico de Anillos/Donuts.
Para que los gráficos de anillos y circulares funcionen juntos, debe girar el gráfico circular recién creado 270 grados repitiendo el paso nº 3 descrito anteriormente(Formato de series de datos -> Ángulo del primer sector -> 270°).
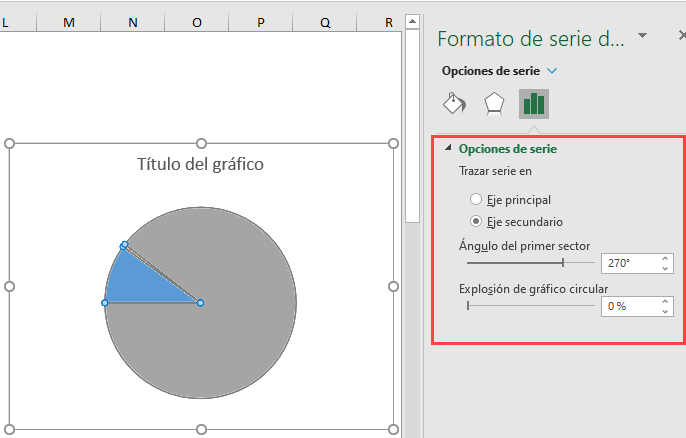
Paso #10: Oculte Todas las Partes del Gráfico Circular, Excepto el Puntero, y Elimine el Borde del Gráfico.
Ya está hecho Ya casi has llegado a la meta. Para hacer el puntero, oculte las rebanadas de valor y final del gráfico circular para que sólo quede la rebanada del puntero. Haga esto siguiendo el mismo proceso mostrado en el Paso #4 (Formato deSerie de Datos -> Relleno y Línea -> Borde -> Sin línea) para eliminar el borde del gráfico circular y el Paso #5 (Formato de Punto de Datos -> Relleno y Línea -> Relleno -> Sin relleno) para hacer invisibles las rebanadas no deseadas.
Además, puede cambiar el color del puntero a negro para arreglar un poco la aguja (Formato de punto de datos -> Relleno y línea ->Color). En este punto, así es como debería verse el velocímetro:
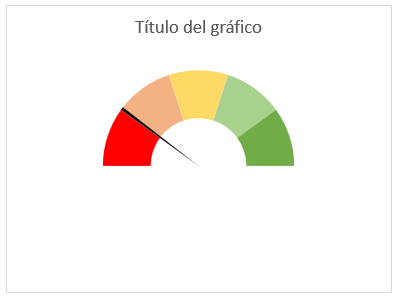
Paso #11: Agregue el Título y las Etiquetas del Gráfico.
Finalmente ha llegado al último paso. Un gráfico del medidor de velocímetro sin ninguna etiqueta no tiene ningún valor práctico, así que vamos a cambiar eso. Siga los siguientes pasos:
- Vaya a la pestaña Formato.
- En el grupo Selección actual, haga clic en el menú desplegable y elija Serie 1.
- Este paso es clave Pulsa la tecla de menú de tu teclado o utiliza el atajo de teclado Shift + F10 (para PC) -o mantén pulsada la tecla Control y haz clic una vez (para Mac)- para hacer clic con el botón de control en el gráfico de rosquilla subyacente. ¿Por qué? Porque necesita añadir las etiquetas al gráfico de rosquillas que ha sido completamente eclipsado por el gráfico de tarta.
- Seleccione Añadir etiquetas de datos.
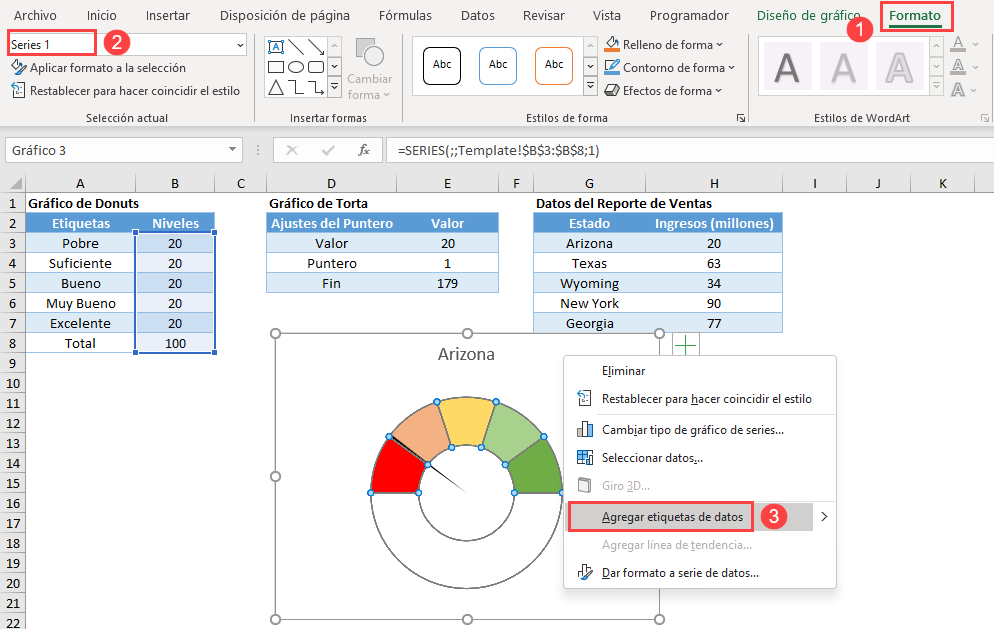
A continuación, haz que las etiquetas coincidan con los intervalos que representan:
- Elimine la etiqueta de la sección inferior oculta.
- Haz doble clic en cualquier etiqueta, introduce «=» en la barra de fórmulas y selecciona el valor correspondiente de la columna Etiquetas de contador.
- Mueve las etiquetas a los lugares apropiados por encima del gráfico de calibre.
- Cambia el título del gráfico.
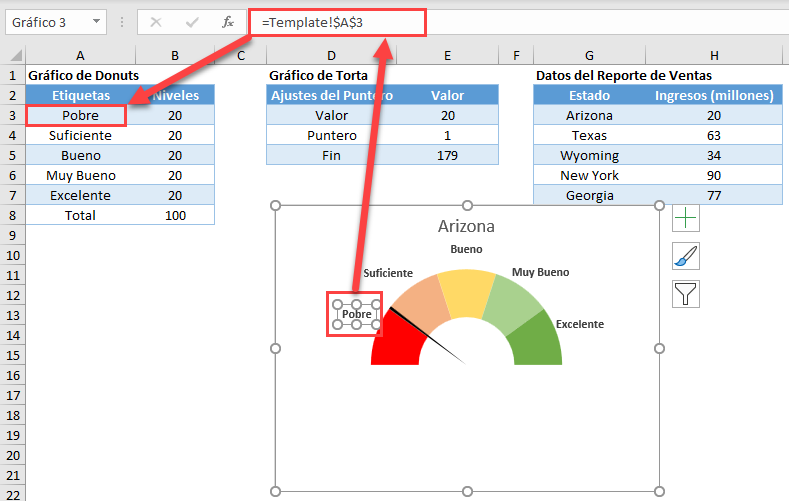
Paso Extra para los Tenaces: Añada un Cuadro de Texto con el Valor Real de sus Datos.
Este es un consejo rápido y sucio para hacer que el gráfico del velocímetro sea más informativo y agradable a la vista. Añadamos un cuadro de texto que muestre el valor real del indicador.
- Ve a la pestaña Insertar.
- En el grupo Formas, selecciona Cuadro de texto.
- Crea un campo de texto para tus datos.
- En el cuadro de texto, escribe «=» en la barra de fórmulas y selecciona la celda que contiene el valor del puntero.
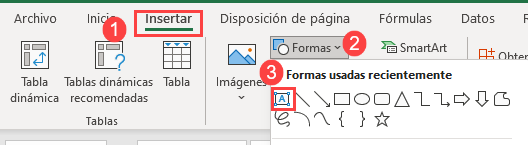
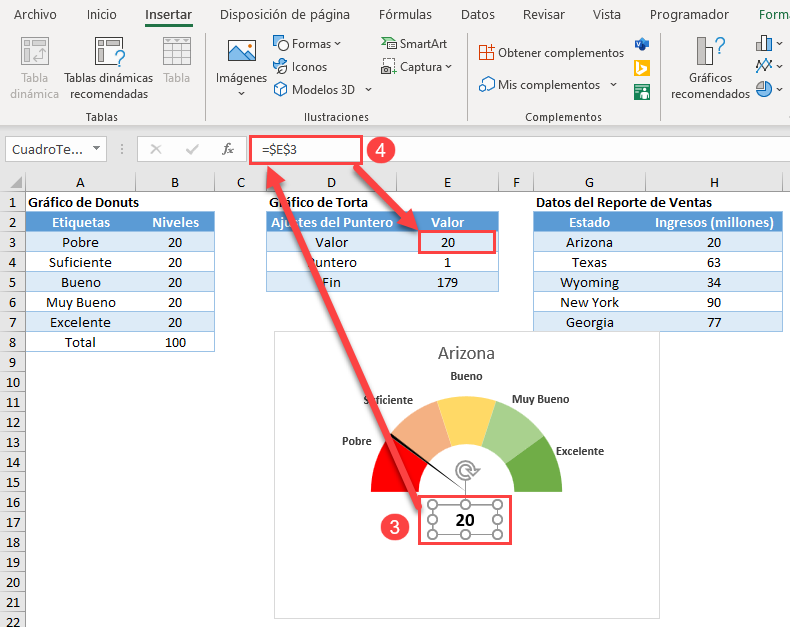
¡Así que ahí lo tienes! Ahora posee todo el conocimiento que necesita para crear un simple gráfico de Velocímetro en Excel y llevar sus visualizaciones de datos al siguiente nivel.
Gráfico de Indicadores – Descarga Gratuita de la Plantilla
Descargue nuestra Plantilla gratuita de Gráfico de Indicadores para Excel.
…o
Conozca Nuestro Complemento de Excel de Gráfico de Velocímetro.