Gráficos de Columnas en Excel – Agrupadas, Apiladas – Plantilla
Este tutorial mostrará cómo crear y editar Gráficos de Columnas en Excel.
Gráfico de Columnas – Descarga Gratuita de Plantillas
Descargue Nuestra Plantilla Gratuita de Gráfico de Columnas para Excel.
Los gráficos de columnas son una opción popular para las presentaciones. Transmiten el mensaje sin necesidad de muchas explicaciones. Pero también los utilizan incorrectamente quienes no entienden su uso.
Otro gráfico similar son los gráficos de barras, que son básicamente gráficos de columnas girados. Tienen un propósito similar, pero funcionan mejor en algunos casos que en otros. Los gráficos de barras se tratarán en otro tutorial.
A continuación se muestran los diferentes tipos de gráficos, tanto de columnas como de barras:
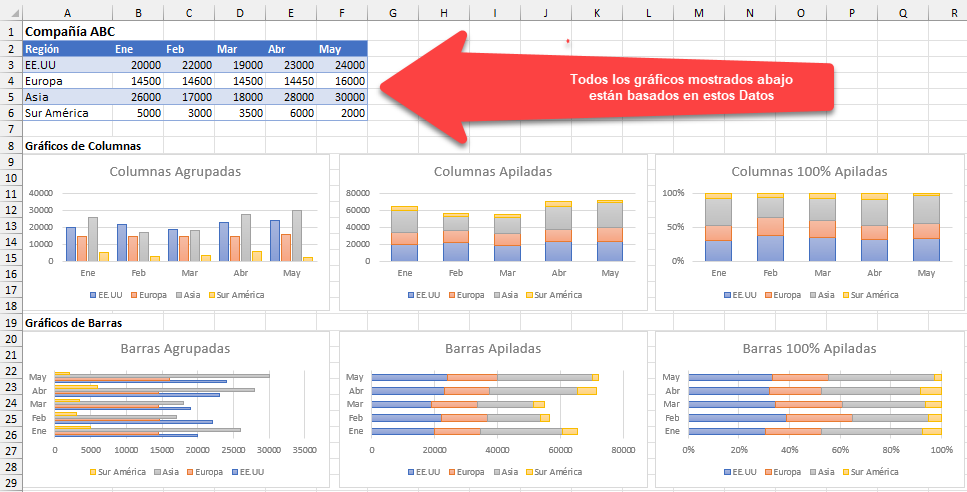
Los tres tipos diferentes de gráficos de columnas son:
- Agrupadas: cada elemento de datos se coloca uno al lado del otro. Muestra una comparación de elementos agrupados dentro de una categoría. Para los datos anteriores, esta categoría son las ventas por región. Cada barra de una agrupación representa la región. Cada grupo está agrupado por meses.
- Apiladas – los datos son los mismos, pero cada elemento está apilado. La columna global representa las ventas totales de esa columna. Cada elemento (región) representa la contribución del elemento al total general.
- 100% Apiladas – este tipo de gráfico supone una mejora con respecto a los gráficos circulares. Muestra la proporción de cada componente de los datos, de forma muy similar a un gráfico circular. Sin embargo, las comparaciones pueden hacerse más fácilmente de una columna a otra.
Con Excel, puedes crear estos gráficos con sólo pulsar un botón.
Gráficos de Columnas Agrupadas
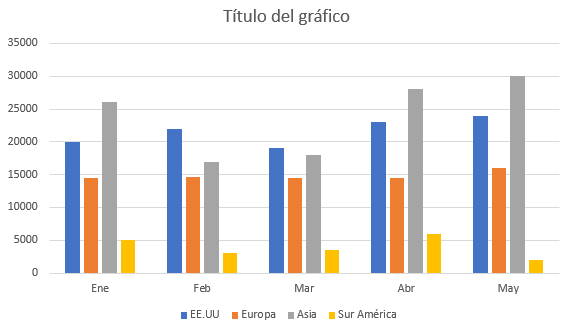
Para crear un gráfico de columnas agrupadas, sigue estos pasos:
- Seleccione los datos que desea incluir en el gráfico.
- Seleccione la opción de menú Insertar.
- Haga clic en el icono “Insertar gráfico de columnas o de barras”.
- Elige “Columnas agrupadas”
Nota: Estos pasos pueden variar ligeramente dependiendo de tu versión de Excel. Este puede ser el caso para cada sección de este tutorial.
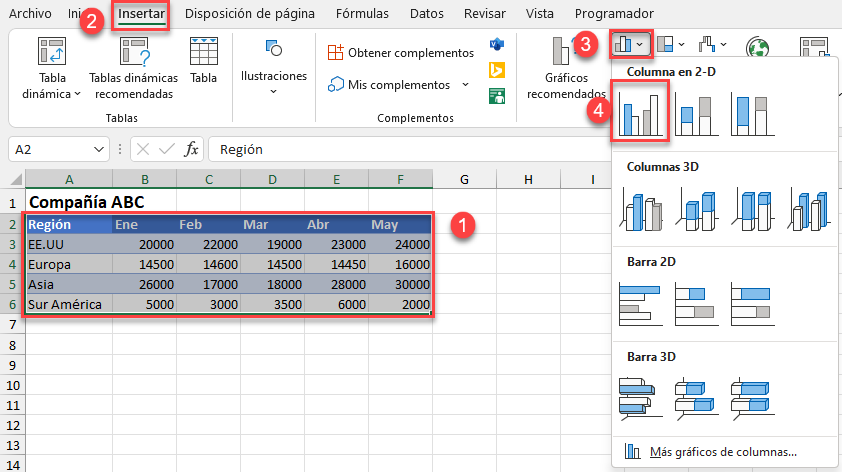
Gráficos de Columnas Apiladas
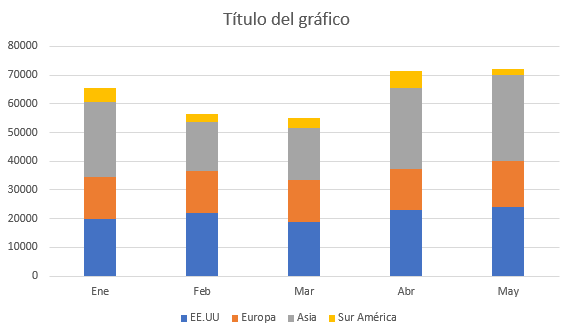
Para crear un gráfico de columnas apiladas, haga clic en esta opción:
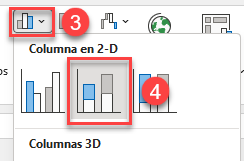
Gráfico de Columnas 100% Apiladas
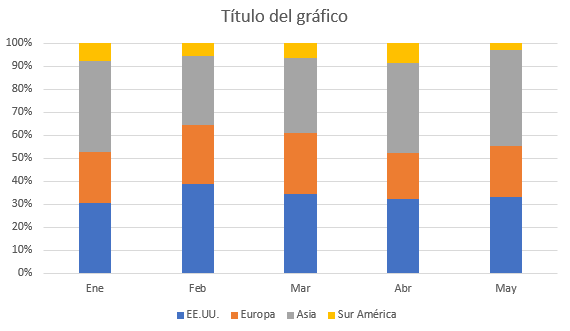
Este estilo de gráfico es similar al gráfico de columnas apiladas. La diferencia es que los componentes suelen sumar 100%. Para crear este tipo de gráfico, seleccione esta opción:
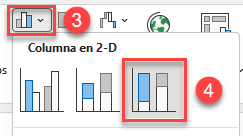
Cambiar el Tipo de Gráfico
Después de crear un gráfico, es fácil cambiar a otro tipo de gráfico:
- Seleccione el gráfico que desea cambiar.
- El gráfico hará que aparezca la opción de menú Diseño de Gráfico. Haga clic en esta opción.
- Haga clic en Cambiar tipo de gráfico.
- Se seleccionará el estilo actual que eligió inicialmente. Haga clic en cualquiera de las otras opciones.
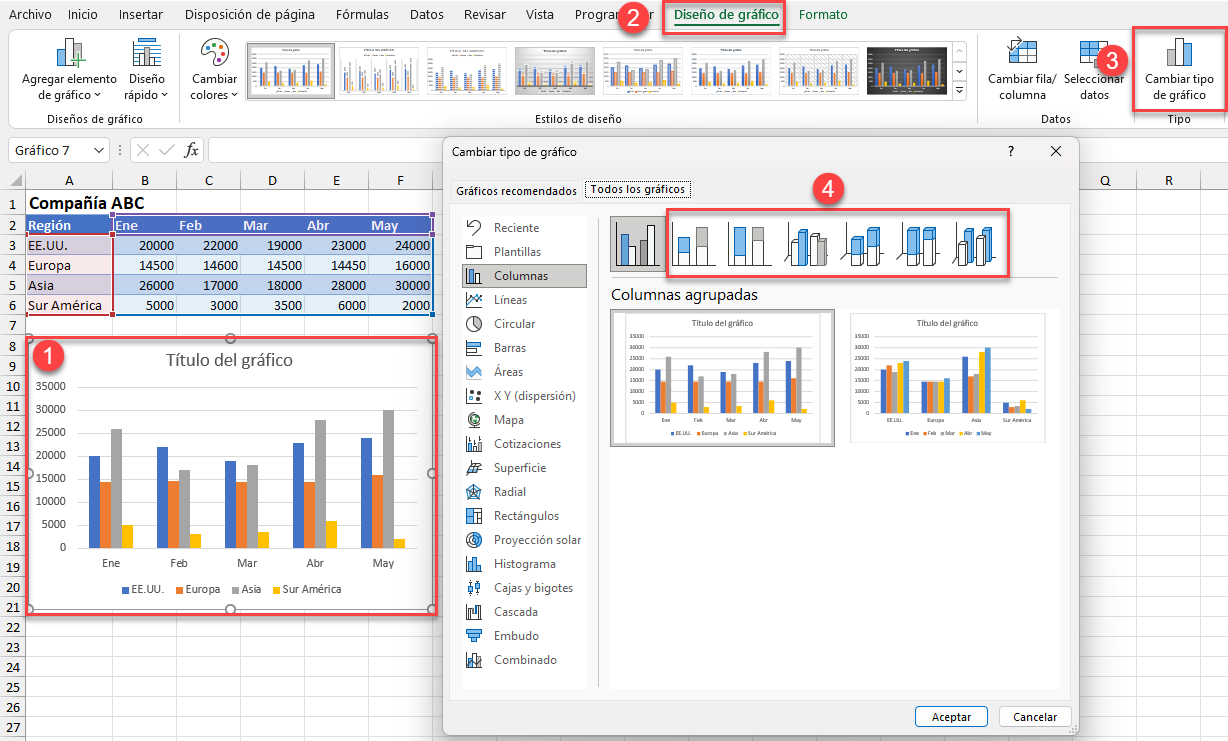
Intercambiar Filas y Columnas
También tiene la opción de intercambiar las filas y columnas para cambiar los valores del eje x:
- Seleccione el gráfico (si no lo está ya)
- Seleccione la opción de menú “Diseño del gráfico”.
- Haga clic en Cambiar Fila/Columna
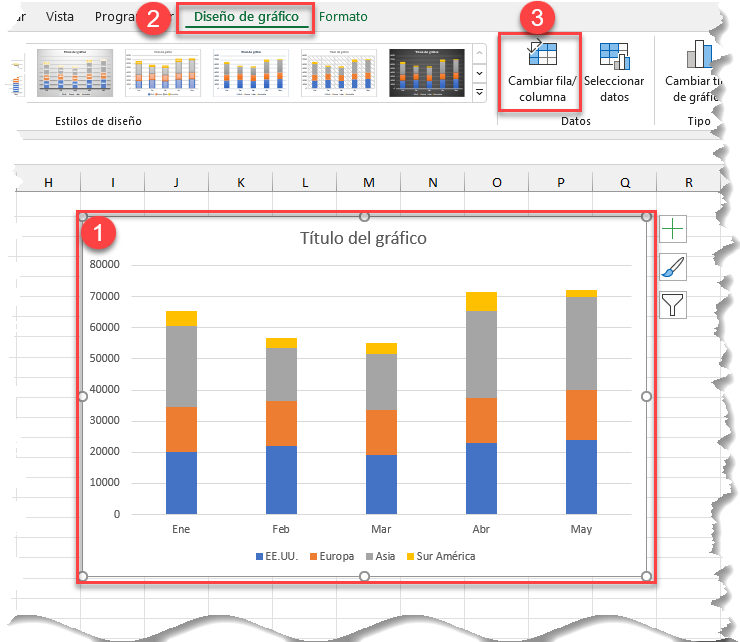
Ahora se intercambian los datos graficados:
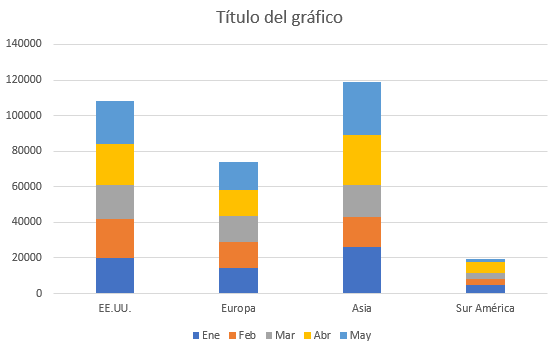
Opciones de Edición para Gráficos de Columnas
Excel le permite personalizar básicamente todos los aspectos de los gráficos. A continuación veremos algunas opciones de personalización.
Editar Título del Gráfico
Primero cambiaremos el título del gráfico a algo descriptivo.
- Haga clic en el Título del Gráfico
- Resalte el texto
- Cambia el texto a “Ventas por Región”- o lo que quieras.
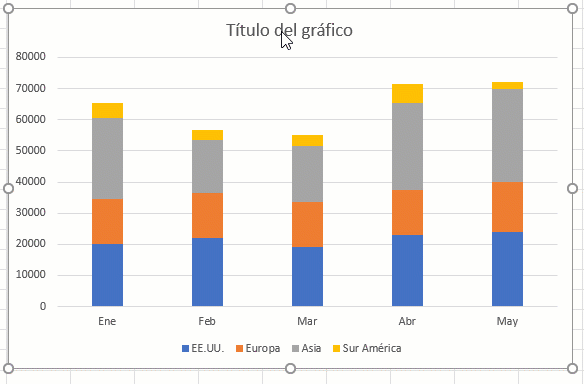
Mover y Redimensionar Objetos del Gráfico
A continuación moveremos el Área del Gráfico y moveremos y redimensionaremos la Leyenda del Gráfico. Para mover los objetos del gráfico, selecciónelos y arrástrelos a la posición deseada:
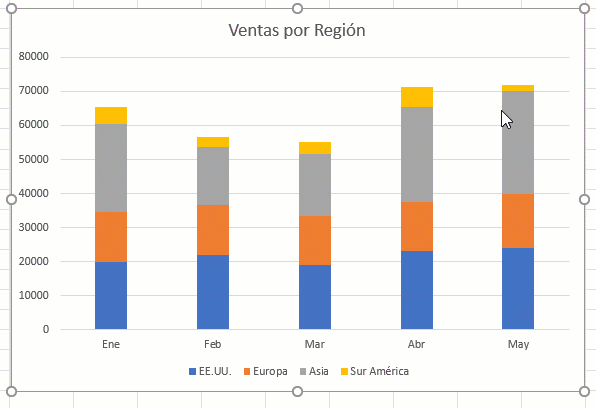
Elementos del Gráfico
El selector de Elementos del Gráfico le permite cambiar rápidamente los ajustes comunes de los Elementos del Gráfico.
- Haga clic en el Gráfico
- Pulse la Cruz Verde
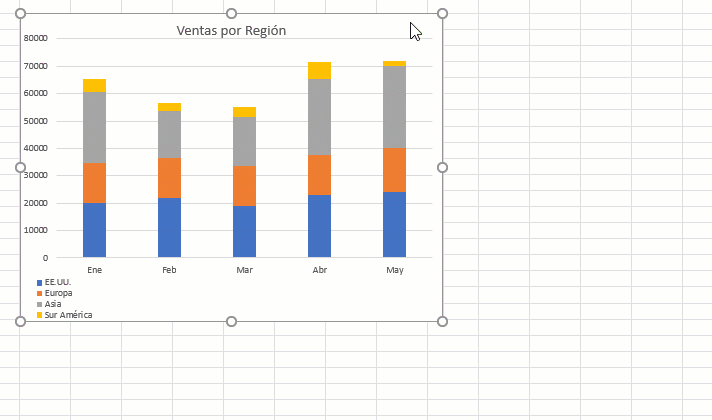
Puede ver que puede hacer cambios rápidamente en varios elementos del gráfico y ver sus cambios en tiempo real.
Puede acceder a más opciones haciendo clic en la flecha negra situada a la derecha de un elemento del gráfico:
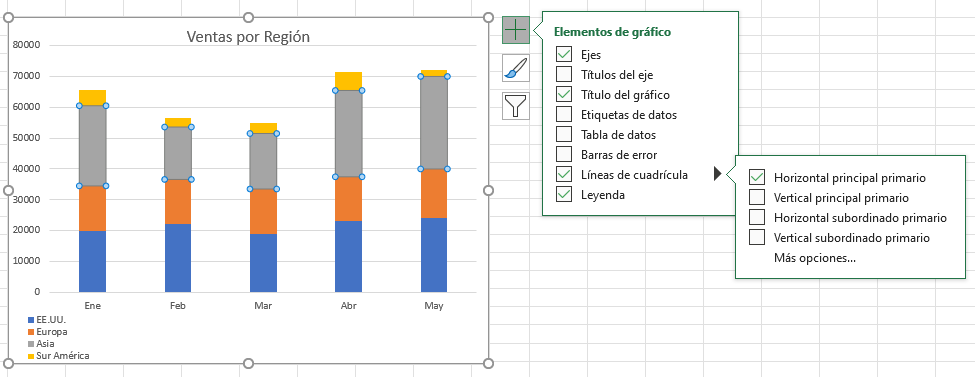
Elementos del Gráfico – Avanzado
Cuando se trabaja con series de datos, el selector Elementos del Gráfico puede ajustar todas las series de datos a la vez o series individuales.
Vamos a añadir etiquetas de datos sólo a la serie de datos EE.UU. (Azul).
- Seleccione la serie de datos
- Haga clic en la Cruz Verde
- Haga clic en Etiquetas de datos
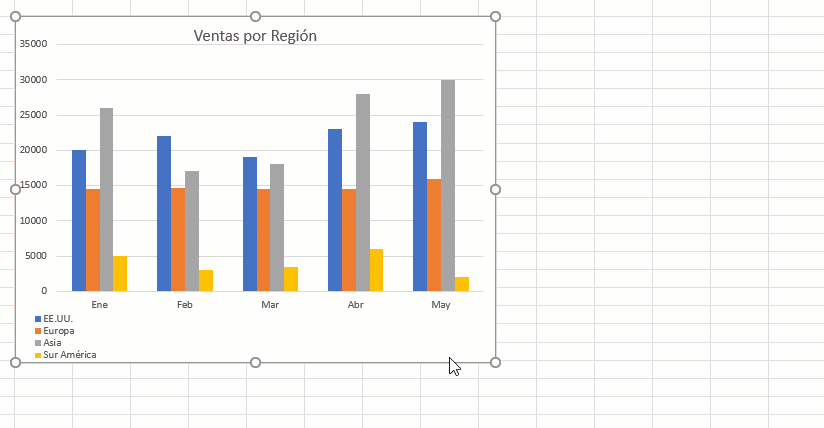
En cambio, si repite el proceso sin seleccionar una Serie de datos individual, aplicará Etiquetas de datos a todas las Series de datos.
Elementos del Gráfico – Clic Derecho
Haciendo clic con el botón derecho del ratón sobre los Elementos del Gráfico se obtienen las mayores opciones de personalización. Formateemos el eje Y del gráfico.
- Clic derecho en el Eje y
- Seleccione Formatear Eje
- Haga clic en la opción Número
- Cambia el Formato de Número de General a Número
- Establecer Decimales en 0
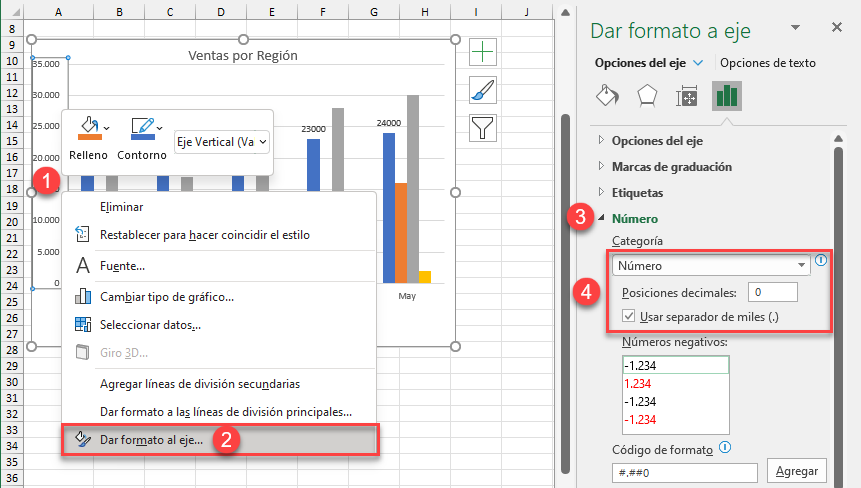
Consideraciones con los Gráficos de Columna
Los gráficos de columnas de cualquier variedad son una opción popular para la visualización de datos. Sin embargo, no siempre son la elección correcta. Por ejemplo, los gráficos de columnas apiladas son buenos para puntos de datos que contribuyen al total general. Si intenta comparar dos puntos de datos que no son similares, las columnas apiladas seguirán sumándose.
Por ejemplo, supongamos que se comparan los rendimientos de dos acciones, Apple y Microsoft. Si en un día determinado los rendimientos de Apple son del 11,98% y los de Microsoft son del 14,22%, la columna apilada de ese día mostrará el total de 11,98% + 14,22%, lo que da un total de 26,20%. Este total no representa nada significativo. Si se estuviera comparando la industria de las empresas de desarrollo de sistemas operativos, entonces los porcentajes representarían la contribución de cada punto de datos al total del 26,20%.
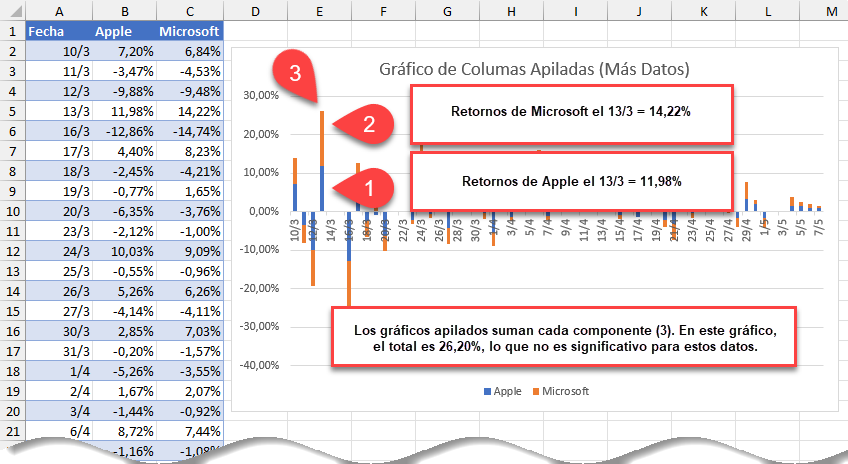
Un gráfico de columnas agrupadas es una mejora, pero notará que el gráfico añade puntos de fecha que faltan. En Estados Unidos, las acciones no cotizan los fines de semana. Estos fines de semana se incluyen en el gráfico, aunque no haya puntos de datos. Aunque ajustara el gráfico para eliminar esos puntos, el mensaje que quiere transmitir puede quedar empañado:
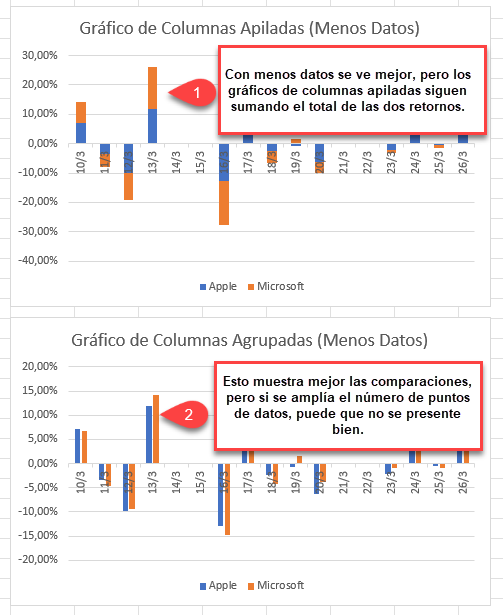
Problemas Proporcionales
Cuando las diferencias de los gráficos de columnas apiladas son grandes, los datos se distorsionan o los valores se pierden. Por ejemplo, Google es el líder reconocido en el espacio de los motores de búsqueda, con una cuota de mercado muy superior al 86%. Está perdiendo parte de su cuota de mercado en favor de Bing/Yahoo y otros actores más pequeños, pero mostrar esto en un gráfico de columnas apiladas no representa el significado adecuadamente. Eche un vistazo al siguiente gráfico:
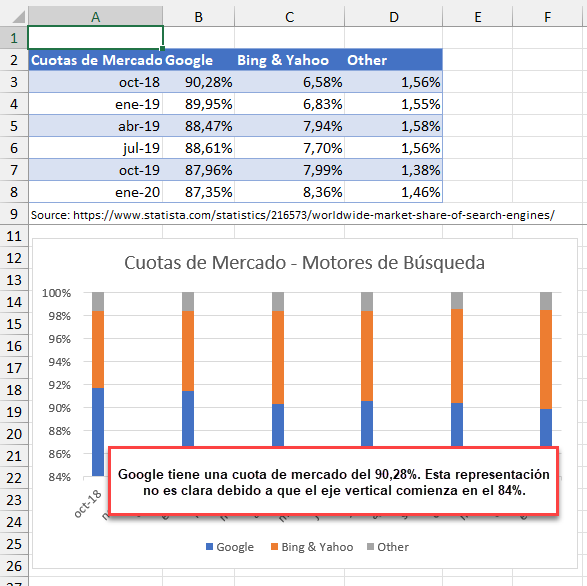
Cuando se crea un gráfico de columnas apiladas con la configuración por defecto, se escala la visualización comenzando con el eje vertical a partir del 84%. Al comparar las columnas visualmente, no parece que Google tenga el 90,28% de la cuota de mercado y Bing/Yahoo sólo el 6,58%.
Esta opción puede ajustarse para reducir el valor inicial del eje vertical. Por ejemplo, si se cambia del 84% al 30%, la representación del dominio de Google es más pronunciada. Pero los valores de la categoría Otros se pierden por completo:
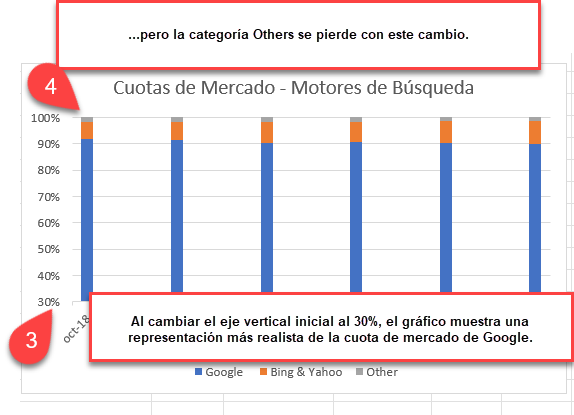
Opciones de Gráficos Alternativas a los Gráficos de Columnas
Los gráficos de columnas son una opción popular, pero no son los únicos disponibles. Excel tiene una función que recomienda gráficos basados en los datos que has resaltado. Esta función no siempre recomienda la mejor opción, pero es un buen punto de partida.
Para acceder a ella, sigue los pasos que se indican a continuación:
- Selecciona los datos o un gráfico existente creado a partir de los datos.
- Seleccione los gráficos recomendados
- Elija de la lista de gráficos recomendados.
- Desplácese hacia abajo para ver más opciones.
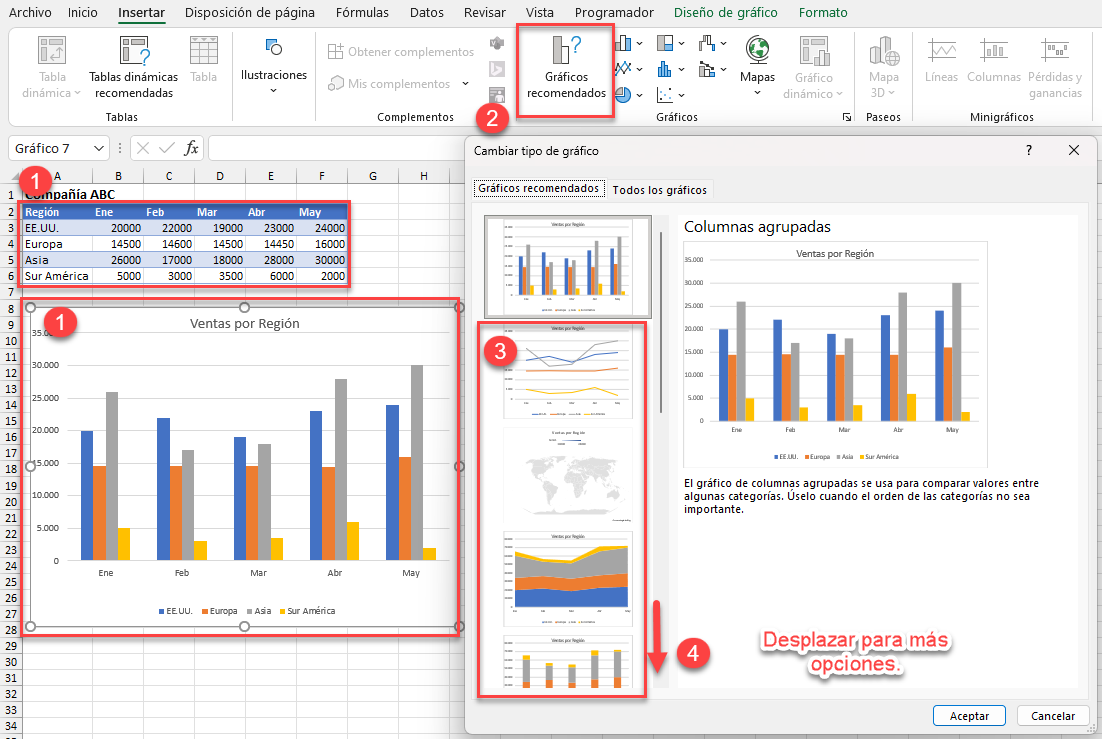
Seleccionar las opciones de gráficos adecuadas requiere práctica. Resulta útil ver visualizaciones atractivas de presentaciones que veas en la web o que estén contenidas en documentos y hojas de cálculo de tu ordenador. Echa un vistazo crítico a los gráficos que veas para determinar si tienen sentido para los datos. ¿Queda claro el mensaje sólo con el gráfico? Si los espectadores de sus gráficos deben confiar en el texto para explicar los gráficos, es posible que desee probar un tipo de gráfico diferente. La opinión de sus espectadores será su mejor aliado.

