Cómo Crear, Guardar y Usar Plantillas de Gráficos de Excel
In this Article
Una plantilla de gráfico es un archivo que contiene los colores, el diseño, el formato y otros parámetros de un gráfico creado previamente para su posterior reutilización. Básicamente, permite volver a aplicar los mismos parámetros de gráfico tanto a los gráficos nuevos como a los ya existentes con sólo unos clics, lo que evita tener que volver a crearlo cada vez.
En este artículo, aprenderás todo lo que necesitas saber sobre el uso de plantillas de gráficos en Excel.
Por Qué las Plantillas de Gráficos Son Tan Útiles
Las plantillas de gráficos aportan principalmente dos cosas: automatización y coherencia.
Supongamos que tiene una pequeña tienda de productos electrónicos. Naturalmente, eso implica elaborar regularmente informes mensuales de ventas para controlar la demanda. Pero como cada mes llegan nuevos datos, es inevitable pasar por el tedioso proceso de crear siempre el mismo gráfico, ¿verdad?
Con las plantillas de gráficos, no. En lugar de trazar el informe una y otra vez, puede ahorrarse mucho tiempo y esfuerzo diseñando una plantilla reutilizable.
Además, esta función de Excel fomenta la coherencia dentro de tu organización, ya que todo el mundo utiliza un modelo idéntico para visualizar sus datos.
Pasemos de la teoría a la práctica.
Consideremos los siguientes datos que ilustran las cifras de ventas de la empresa en julio:
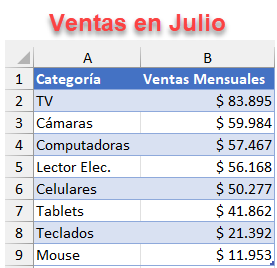
Para visualizar esos datos, vamos a optar por un gráfico de columnas agrupadas. Y esto es lo que Excel tiene que ofrecer a partir de su enorme variedad de herramientas de visualización incorporadas:
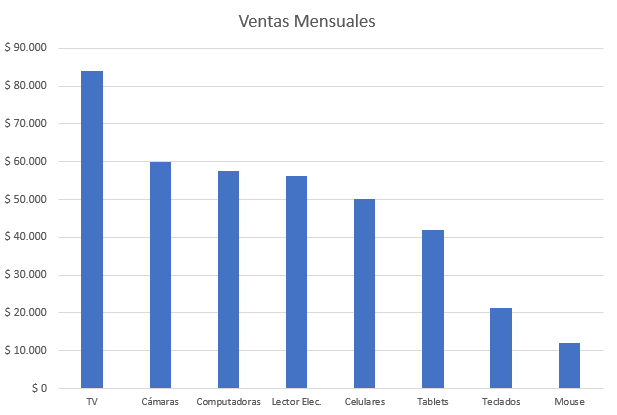
Podemos hacerlo mucho mejor, ¿no crees? Personalicemos el gráfico para hacerlo más informativo y colorido.
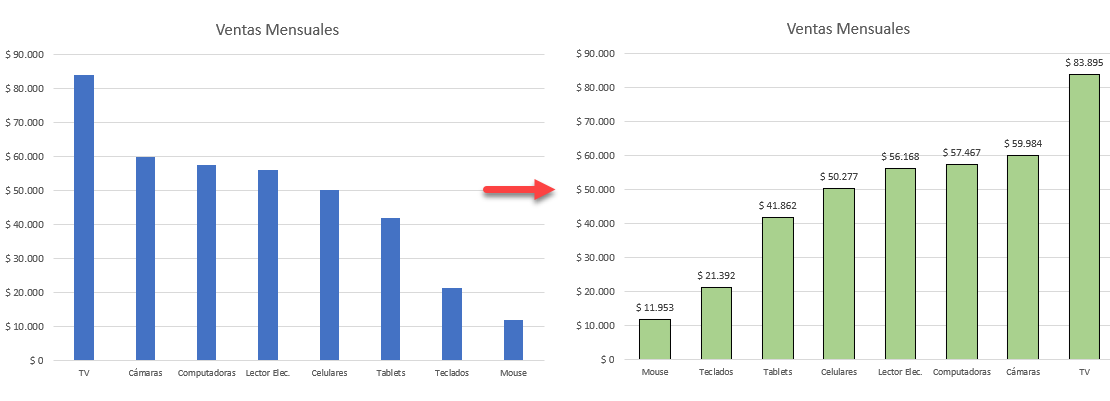
Ahora el informe de ventas tiene muy buen aspecto. Sin embargo, me ha llevado multitud de pasos transformar el informe de aburrido a atractivo. Imagínate tener que hacer eso todos los meses.
Y ahí es donde las plantillas de gráficos de Excel entran en acción para hacer todo el trabajo sucio y aburrido por ti, ¡automatizando todo el proceso!
Además, se tarda menos de cinco minutos en dominar esta práctica herramienta, eliminando de la ecuación las tareas sin valor añadido y ahorrándole incontables horas a largo plazo.
Cómo Crear una Plantilla de Gráfico
En primer lugar, hay que sentar las bases: preparar un gráfico personalizado que se utilizará como futura plantilla.
Una vez que la versión final de su gráfico esté lista, haga clic con el botón derecho del ratón en el área del gráfico y elija “Guardar como plantilla” en el menú que aparece.
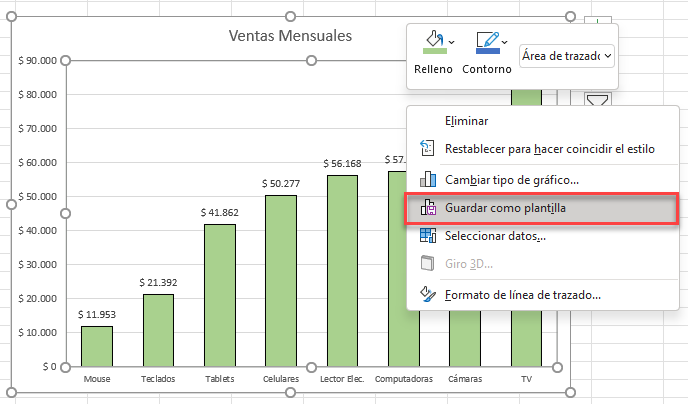
Inmediatamente aparecerá el cuadro de diálogo Guardar plantilla de gráfico. En el cuadro de diálogo, asigne un nombre a la plantilla de gráfico y haga clic en “Guardar”
En ese momento, se creará un archivo CTRX que contendrá los datos de su plantilla de gráfico.
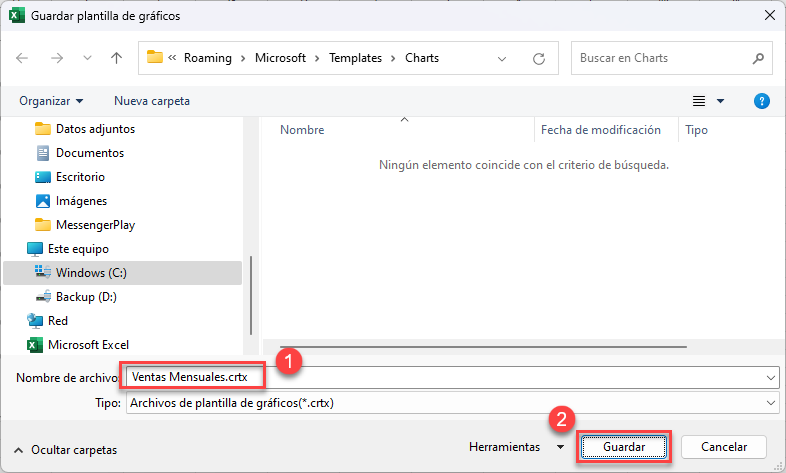
¡Listo! ¡Acaba de guardar su primera plantilla de gráfico de Excel!
Cómo Aplicar una Plantilla de Gráfico
Ha pasado otro mes, lo que significa que por fin ha llegado la oportunidad de poner a prueba su plantilla. Considere los datos del informe de ventas de agosto:
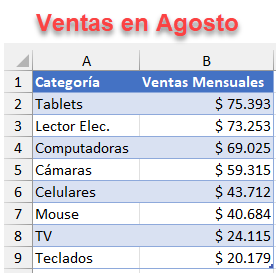
A partir de ahora, se acabó lo de crear los mismos gráficos desde cero: es hora de utilizar la artillería pesada aplicando la plantilla de gráficos guardada a esos nuevos datos.
- Resalte los datos del gráfico.
- Ve a la pestaña Insertar.
- Haz clic en “Ver todos los gráficos”
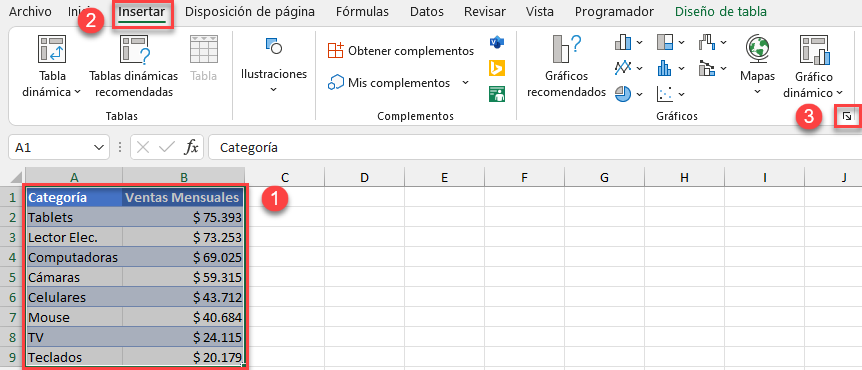
En el cuadro de diálogo Insertar gráfico, cargue la plantilla de gráfico:
- Cambie a la pestaña Todos los gráficos.
- En la barra lateral izquierda, seleccione “Plantillas”
- En la pestaña “Plantillas”, seleccione su plantilla de gráfico.
- Haga clic en “Aceptar”
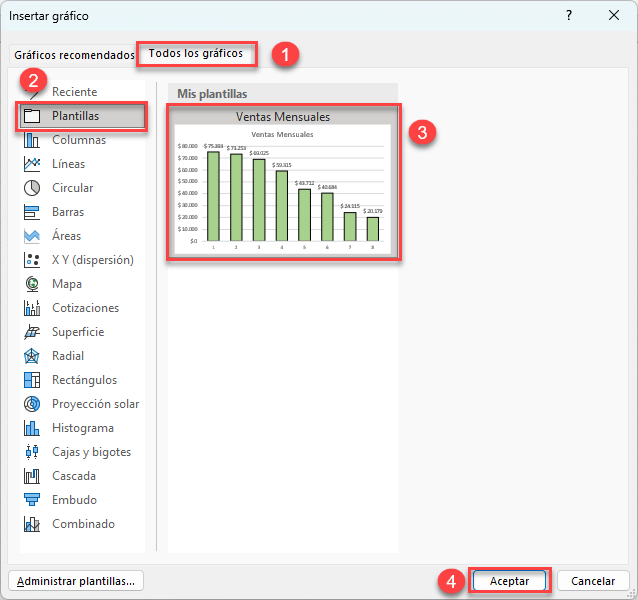
Ahora aparecerá un gráfico totalmente personalizado basado en su plantilla. Como ejemplo, eche un vistazo al gráfico recién creado a continuación:
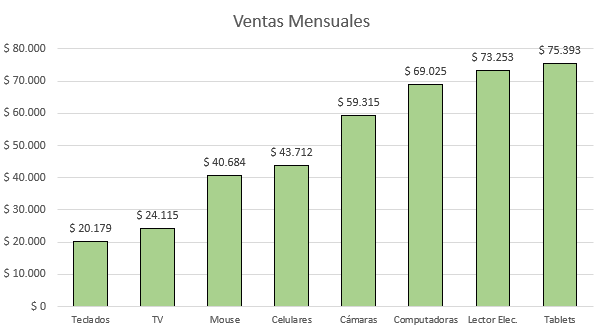
Pero aún hay más.
También puede hacer lo mismo con los gráficos existentes. Siempre que desee aplicar su plantilla de gráfico a otro gráfico, sólo tiene que seguir unos sencillos pasos que se muestran a continuación.
Para empezar, haga clic con el botón derecho en el gráfico y seleccione “Cambiar tipo de gráfico”
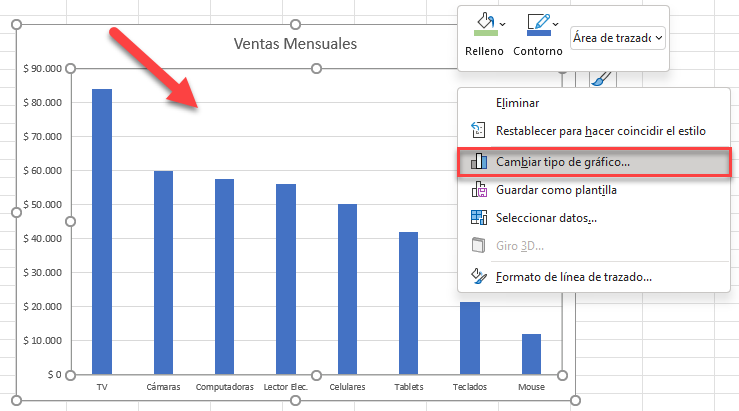
En el cuadro de diálogo Cambiar tipo de gráfico, vaya a la pestaña Todos los gráficos y cargue su plantilla de gráfico (Plantillas > Seleccione su plantilla > Aceptar).
Cómo Añadir o Eliminar una Plantilla de Gráfico
Además de crear sus propias plantillas de gráficos, Excel le permite importar archivos de plantillas de gráficos de terceros y utilizarlos en sus proyectos.
En primer lugar, acceda a la carpeta Charts que almacena todos los archivos CTRX en su ordenador.
Para ello, vaya al cuadro de diálogo Insertar gráfico/Cambiar tipo de gráfico, abra la pestaña Plantillas y haga clic en “Administrar plantillas.”
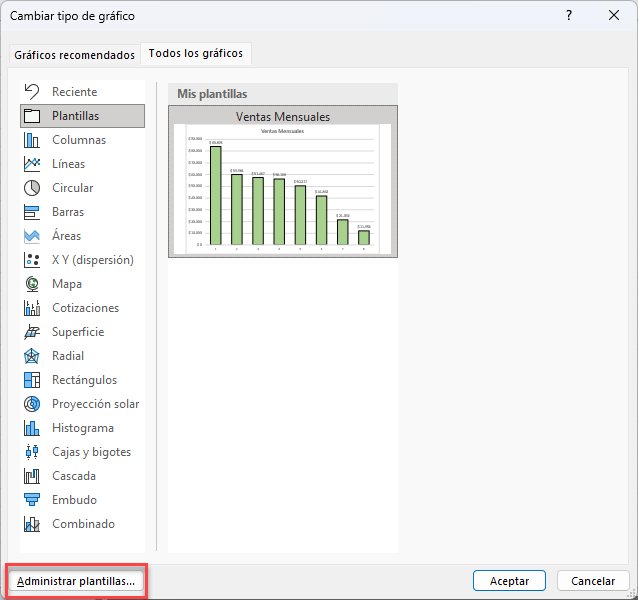
Otra forma de hacerlo es abrir la carpeta manualmente, que normalmente se encuentra aquí en su ordenador:
C:\Users\xxxx\AppData\Roaming\Microsoft\Templates\Charts
Una vez que haya abierto la carpeta Charts, copie el archivo CTRX que contiene la plantilla de gráfico que desea añadir a esta carpeta, y ya está todo listo. Así de sencillo.
A la inversa, puede eliminar cualquier plantilla borrando el archivo CTRX correspondiente.
Plantillas de Gráficos Excel Avanzadas
¿Todavía no está impresionado?
Bueno, el informe de ventas utilizado como ejemplo en este artículo no consume tanto tiempo como los gráficos avanzados de Excel, como los gráficos de indicadores o los gráficos de termómetros, que generalmente requieren mucho más tiempo y esfuerzo para su elaboración.
Afortunadamente, cuando se trata de plantillas de gráficos, cuanto más complejo es el gráfico, mayor es la recompensa. Así que, si has creado un gráfico avanzado de Excel, no olvides guardarlo como plantilla, y estará disponible siempre que lo necesites.
Eso es todo por hoy. Ahora tienes toda la información necesaria para liberar el potencial de las plantillas de gráficos en Excel.

