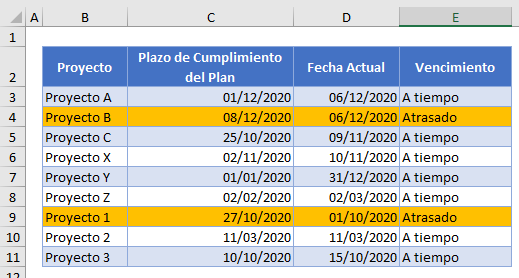Formato Condicional – ¿Fórmulas no Funcionan? – Excel y Google Sheets
Este tutorial demostrará cómo probar las fórmulas antes de aplicarlas al Formato Condicional en Excel.
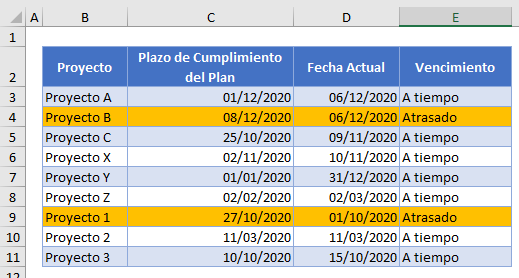
Probar Fórmulas Personalizadas
Cuando se aplica una fórmula personalizada al formato condicional en Excel, es importante asegurarse de que la fórmula realmente devuelve el valor VERDADERO o FALSO correcto en su hoja de trabajo para que el formato condicional funcione correctamente.
Antes de crear la regla de formato condicional, puedes crear la fórmula en un espacio libre del libro y asegurarte de que la fórmula funciona correctamente.
Fórmula de Prueba para Resaltar una Celda
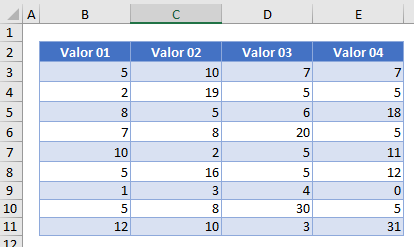
En el ejemplo anterior, se desea escribir una fórmula para ver si cada celda de la hoja de cálculo es mayor que 5 y si es mayor que 5, se desea colorear el fondo de la celda.
- Comience con la primera celda del rango – en este caso B3, y luego puede probar cada fila y columna del rango – hasta E11. Comenzando con una fórmula simple, puede ver que B3 tiene un valor de 5 y por lo tanto NO es mayor que 5.
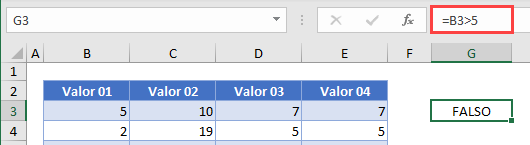
- A continuación, utiliza el tirador para arrastrar esa fórmula hasta la fila 11, observando que la parte de la fila de la dirección de la celda (es decir, 3) cambiará al siguiente número a medida que arrastres la fórmula hacia abajo a través de las filas, de modo que B3 se convierte en B4, luego en B5 y así sucesivamente.
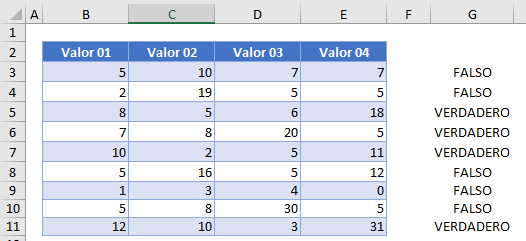
- A continuación, arrastra el rango de celdas resaltado a través de cuatro columnas para comprobar si las celdas de las columnas C a E tienen un valor mayor que 5. A medida que arrastras la fórmula, la parte de la columna de la dirección de la celda cambiará en consecuencia – de la Columna B a la C a la D a la E.
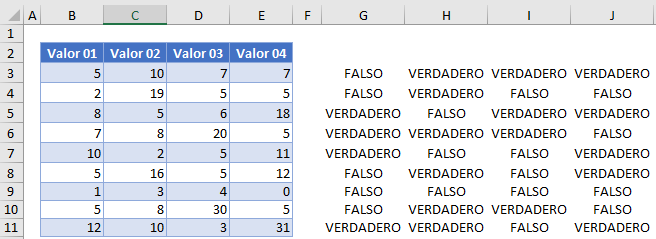
- Como puedes ver ahora, obtienes el valor VERDADERO o FALSO correcto dependiendo del valor de la celda correspondiente. Esto confirma que la fórmula es correcta y puedes utilizarla para crear la regla de formato condicional. Al igual que con la fórmula de prueba, utiliza la primera celda del rango, B3.
=B3>5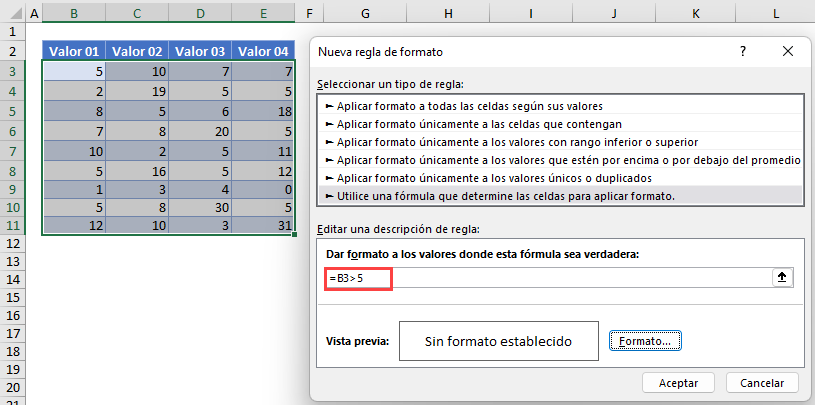
- Una vez que hayas escrito la fórmula, puedes establecer el formato para el color de fondo y hacer clic en Aceptar.
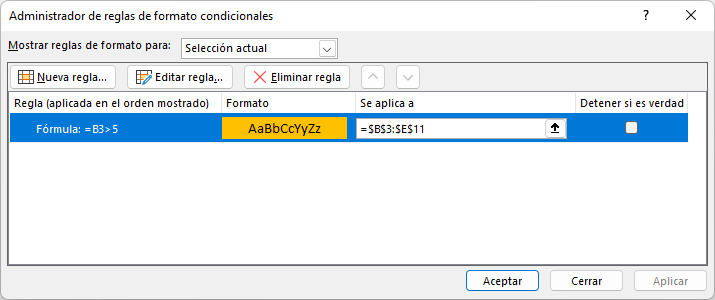
Como puedes ver la fórmula =B3>5 se aplica al rango B3:E11. La celda de la fórmula debe corresponder siempre a la primera celda del rango a formatear.
- Haz clic en Aplicar para aplicar el formato a tu hoja de cálculo.
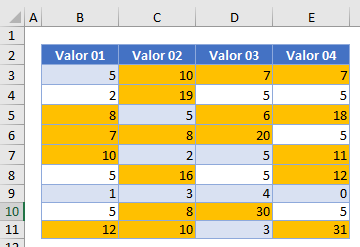
Fórmula de Prueba para Resaltar una Fila
Aplicar una fórmula para cambiar el color de fondo de una fila en lugar de una columna es ligeramente diferente y un poco más complicado. Considere la siguiente hoja de trabajo.
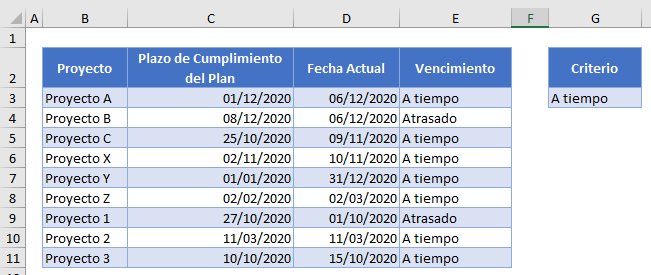
En esta hoja de trabajo, se desea resaltar una fila entera si el proyecto está atrasado – así que si la columna E tiene una celda que devuelve el valor atrasado en lugar de a tiempo, entonces se desea resaltar toda la fila en la que está esa celda. La fórmula (usando la función SI) para hacer eso es simple:
=SI(E4="Atrasado"; VERDADERO; FALSO)Sin embargo, si aplicas esto al formato condicional, te devuelve lo siguiente.
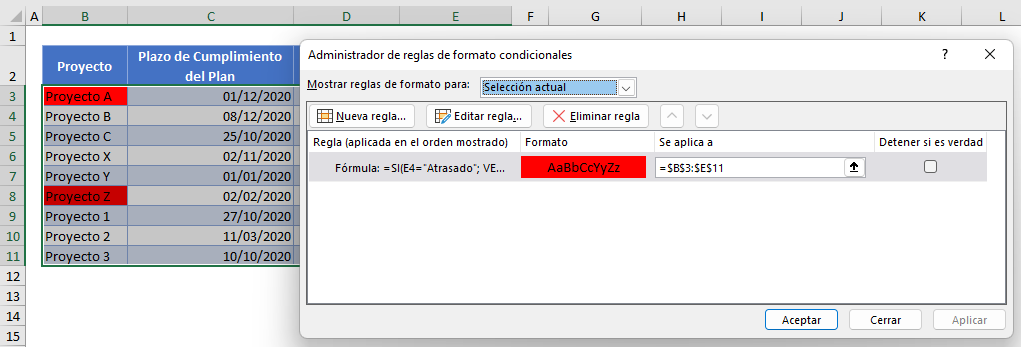
Sólo se formatea la primera columna del rango. Ahora prueba esta fórmula en tu hoja de cálculo.
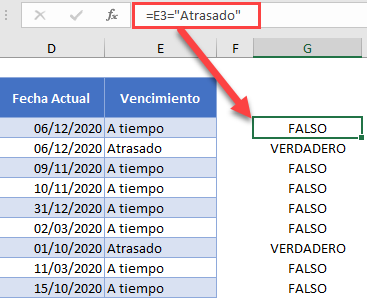
Se obtiene el resultado deseado: VERDAERO para cuando el proyecto está Atrasado en la columna E. Sin embargo, si copiara esta fórmula para las cinco columnas del rango (columna B a columna E), el resultado obtenido sería FALSO.
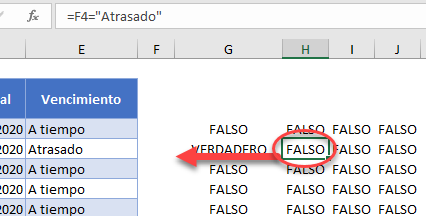
La fórmula cambiaría – así que la Columna E cambiaría a la Columna F – y por supuesto, no hay nada en la Columna F, así que la fórmula devolvería un FALSO cada vez. Asegúrate de que la fórmula SOLO mire la Columna E – pero que mire la fila correcta – para que cuando copies la fórmula, la Columna E siga siendo la misma. Para ello, utilice una referencia mixta que bloquee la columna en su lugar.
=$E4="Atrasado"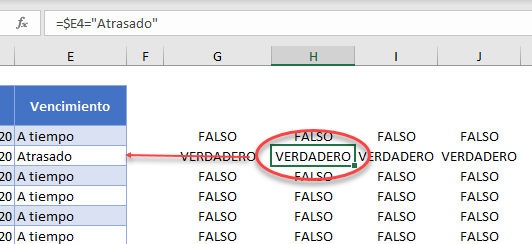
Ahora, al copiarla en cuatro columnas, la columna de la fórmula seguirá siendo la misma, pero la fila cambiará.
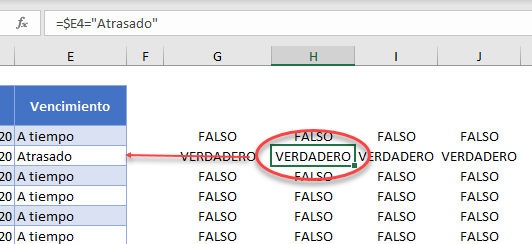
Ahora que la fórmula funciona en la hoja de cálculo, puede crear una fórmula personalizada en Formato condicional.
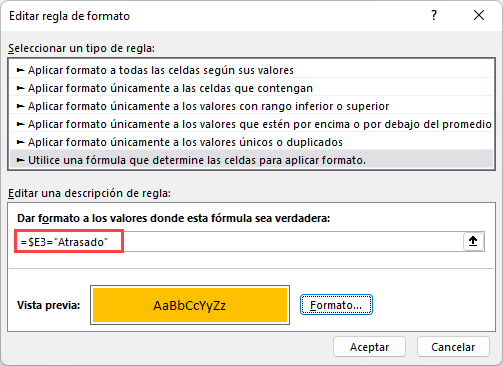
Al hacer clic en Aceptar y luego en Aplicar, se resaltan las filas que tienen la Columna E Atrasado.