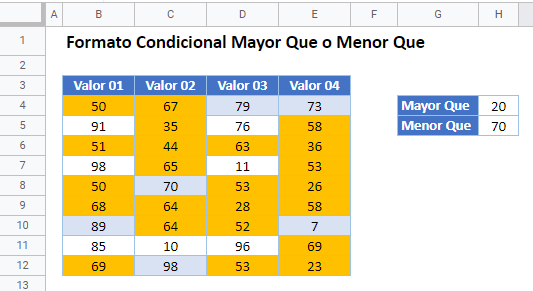Formato Condicional Mayor Que o Menor Que – Excel y Google Sheets
Este tutorial demostrará cómo resaltar celdas en función de si son mayores o menores que otra celda utilizando el Formato Condicional en Excel y Google Sheets.
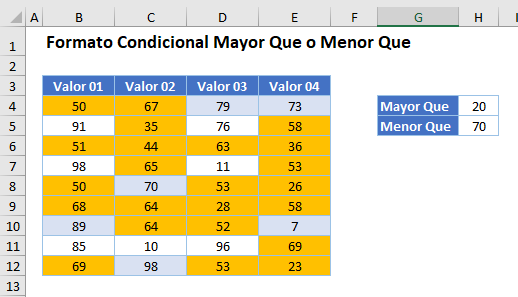
Utilizar una Regla de Celdas Resaltadas
Para resaltar las celdas en las que el valor es mayor que un número especificado, puede utilizar una de las reglas de resaltado de celdas incorporadas en el menú Formato condicional menú.
Mayor Que
- Seleccione el rango para aplicar el formato (por ejemplo, B4:E12).
- En la cinta de opciones, seleccione Inicio > Formato condicional > Resaltar reglas de celdas > Mayor que..
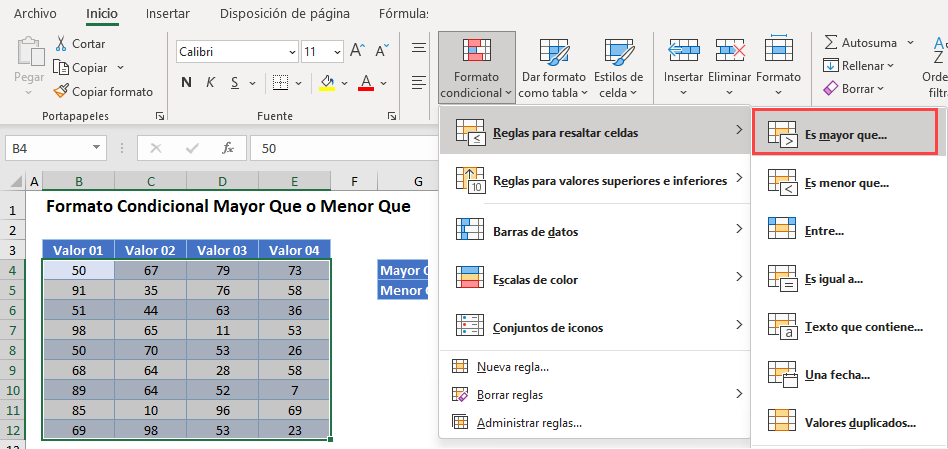
- Puedes escribir el valor o, para que el formato sea dinámico (es decir, el resultado cambiará si cambias los valores), puedes hacer clic en la celda que contiene el valor que necesitas.
- Selecciona el tipo de formato que necesitas en el cuadro desplegable y haz clic en Aceptar.
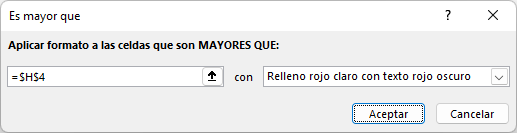
La tabla indica ahora qué valores son mayores que el de la celda H4 (20) haciéndolos rojos.
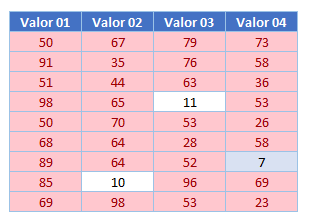
- Cambie el valor en H4 para obtener un resultado diferente.
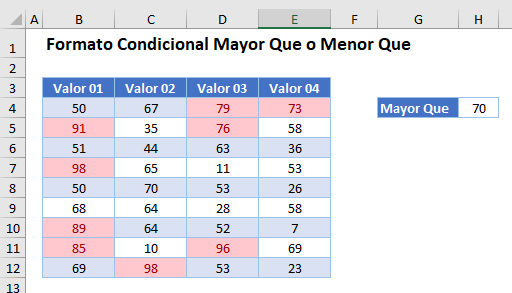
Menor Que
- Seleccione el rango para aplicar el formato.
- En la cinta de opciones, selecciona Inicio > Formato condicional > Reglas para resaltar celdas > Es menor que...
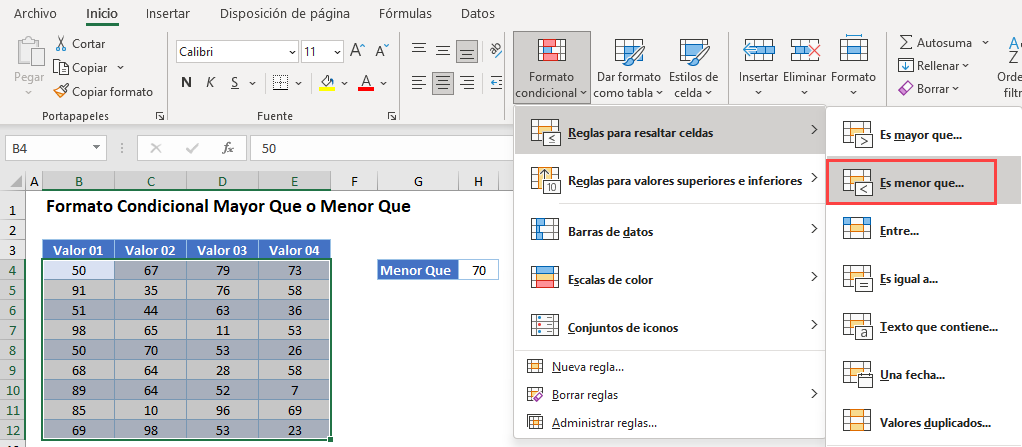
- Como antes, haz clic en la celda que contiene el valor que necesitas.
- Haga clic en Aceptar para dar formato a las celdas con el formato deseado.
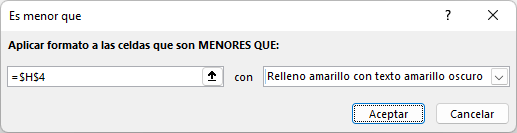
El formato resultante muestra los números inferiores a 70 en amarillo.
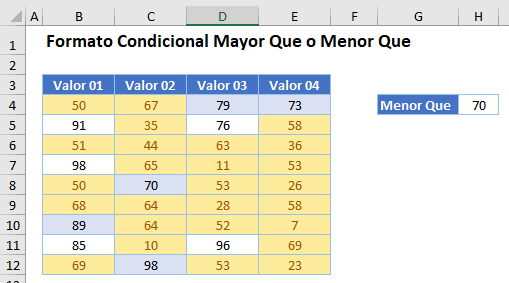
Resaltar Celdas con una Función Personalizada
Con el Formato Condicional, también puede resaltar celdas utilizando una función personalizada.
Mayor Que y Menor Que
Puede resaltar celdas que tengan un valor mayor que una celda, pero un valor menor que otra, creando una Nueva Regla y seleccionando Usar una fórmula para determinar qué celdas formatear.
- Selecciona el rango para aplicar el formato.
- En la cinta de opciones, seleccione Inicio > Formato condicional > Nueva regla.
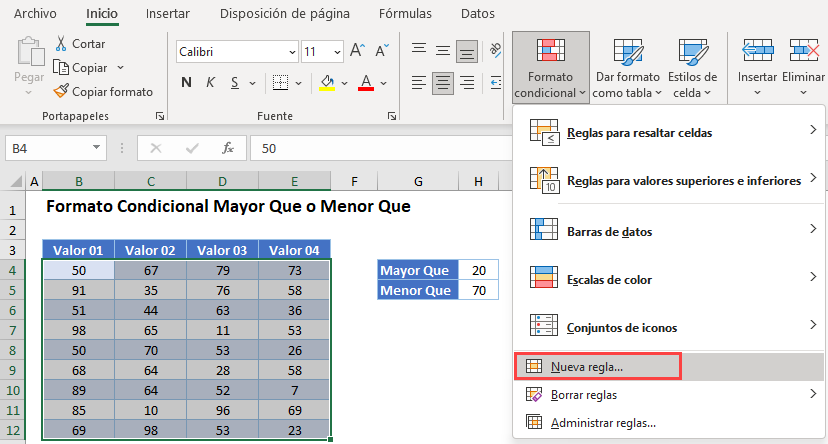
- Selecciona Usar una fórmula para determinar las celdas a formatear, e introduce esta fórmula que utiliza el símbolo Función Y:
=Y(B4>$H$4; B4<$H$5)- Necesitas bloquear la referencia a las celdas H4 y H5 haciéndolas absolutas. Hazlo utilizando el signo $ alrededor de los indicadores de fila y columna, o pulsando F4 en el teclado.
- Por último, haz clic en el botón Formato.
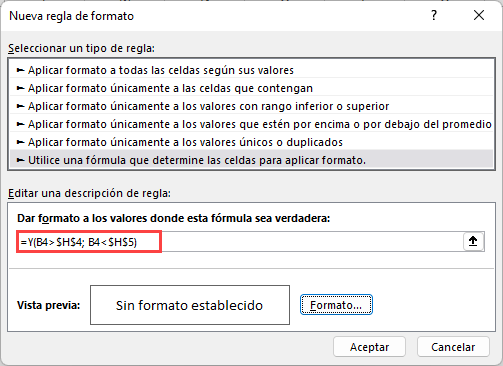
- Seleccione el formato que desea para los números entre H4 (20) y H5 (70). Haga clic en Aceptar.
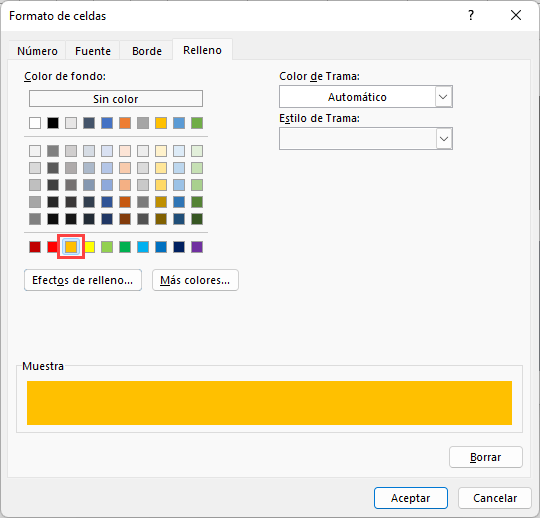
El resultado es similar al de los ejemplos anteriores, sólo que resaltando una condición diferente.
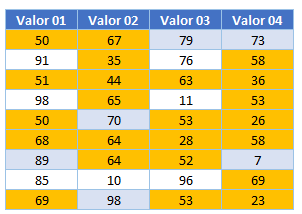
Mayor Que o Menor Que
Para resaltar las celdas que tienen un valor mayor que una celda o que tienen un valor menor que otra celda (es decir, fuera del rango de las dos celdas), siga estos pasos:
- Seleccione el rango para aplicar el formato.
- En la cinta de opciones, seleccione Inicio > Formato condicional > Nueva regla
- Selecciona Usar una fórmula para determinar qué celdas formatear, e introduce esta fórmula que utiliza el signo Función O:
=O(B4>$H$4; B4<$H$5)
- Una vez más, bloquea la referencia a las celdas H4 y H5 haciéndolas absolutas. Utiliza el signo $ alrededor de los indicadores de fila y columna, o pulsa F4 en el teclado.
- Haz clic en el botón Formato.
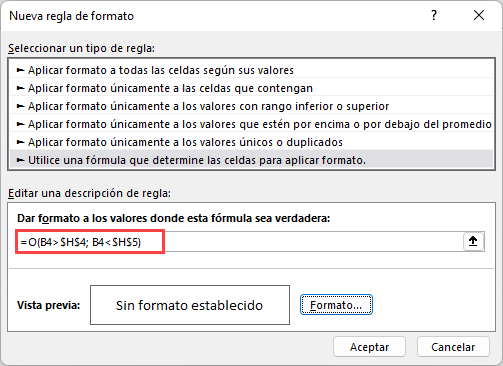
- Selecciona el formato que deseas para los números que no son mayores que H4 (70) o menores que H5 (15). Haz clic en Aceptar.
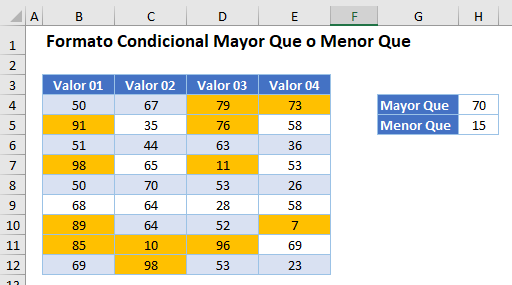
Resaltar Celdas con una Función Personalizada en Google Sheets
El proceso para resaltar celdas con un valor mayor que una celda, y un valor menor que otra celda en Google Sheets es similar al proceso en Excel.
- Resalta las celdas a las que quieras dar formato y haz clic en Formato > Formato condicional.
- La sección Aplicar al intervalo ya estará rellenada.
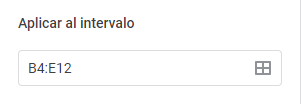
- En la sección Reglas de formato, selecciona Fórmula personalizada en la lista desplegable y escribe la siguiente fórmula:
=Y(B4>$H$4; B4<$H$5)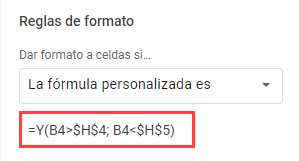
Una vez más, utilice los signos absolutos (signos de dólar) para fijar los valores en H4 y H5.
- Selecciona el estilo de relleno para las celdas que cumplen los criterios.
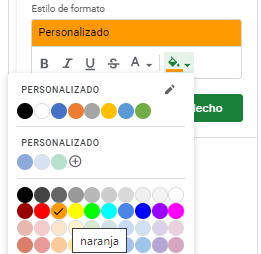
- Haga clic en Hecho para aplicar la regla.