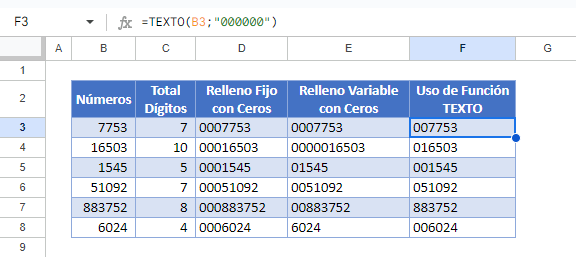Agregar Ceros a la Izquierda en Excel y Google Sheets
Descargar el Libro de Ejemplo
Este tutorial le mostrará cómo añadir ceros a la izquierda a los números en Excel y Google Sheets.
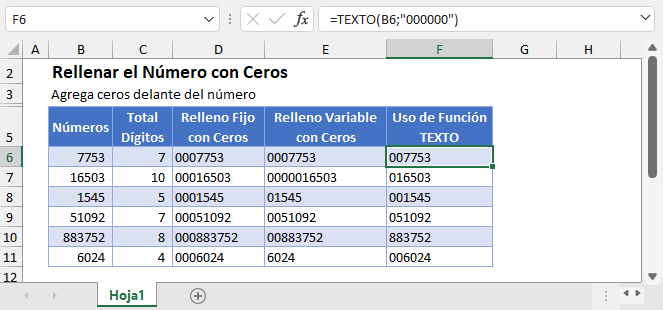
Números Almacenados Como Texto
Hay varias maneras de añadir ceros a la izquierda a los números en Excel. El método que desee utilizar puede depender de su objetivo final.
Cuando considere añadir ceros a la izquierda a los números necesita decidir si quiere que Excel almacene su número como un número o como texto. Todos los ejemplos, excepto este primero, cambiarán su número a un «número almacenado como texto». Esto puede o no ser lo que usted desea.
Añadir Ceros a la Izquierda con Formato de Número
Para añadir ceros a la izquierda cambiando el formato del número, vaya a Formato de número (CTRL + 1) > Personalizado y escriba 000000.
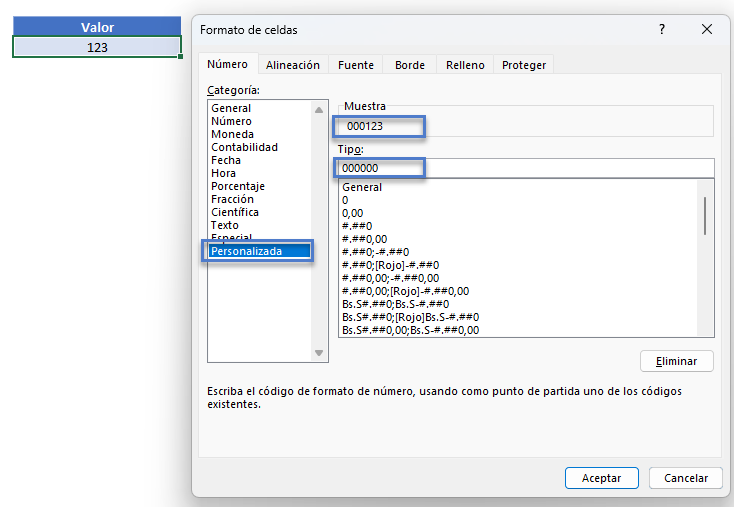
Esto garantizará que todos los números tengan al menos 6 dígitos. Si un número tiene menos de 6 dígitos, se le añadirán ceros a la izquierda:
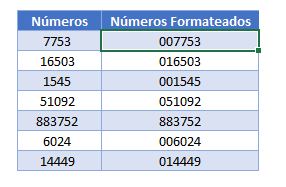
Recuerde: Este es el único método para añadir ceros a la izquierda a un número, manteniendo el número almacenado como un número en Excel.
Añadir Ceros a la Izquierda con la Función TEXTO
La Función TEXTO se utiliza para convertir números en texto aplicando un formato específico. Aquí podemos utilizar el mismo formato de número «000000» para que todos los números tengan al menos 6 dígitos, como en el ejemplo anterior.
Sin embargo, estos números están ahora almacenados como texto (puede ver que en la columna B los números están alineados a la derecha, y en la columna C los números están alineados a la izquierda porque están almacenados como texto):
=TEXTO(B3;"000000")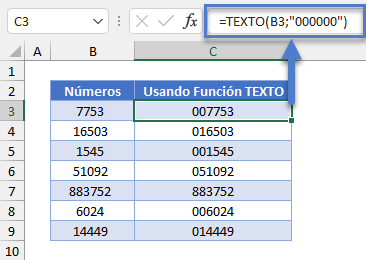
Añadir un Número Fijo de Ceros
Los ejemplos anteriores añadirán ceros a la izquierda sólo si el número es inferior al número de dígitos especificado. En su lugar, podemos añadir un número determinado de ceros a la izquierda utilizando el operador ampersand (&) o la función CONCATENAR.
Uso del Operador Ampersand
El operador ampersand une cadenas de texto. Aquí hemos utilizado & para añadir tres ceros a nuestros números:
="000"&B3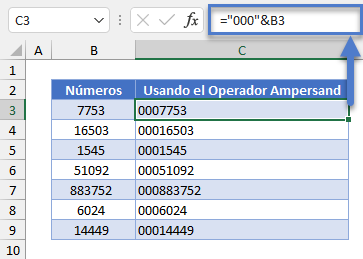
Uso de la Función CONCATENAR
La función CONCATENAR también puede unir cadenas de texto:
=CONCATENAR("000";B3)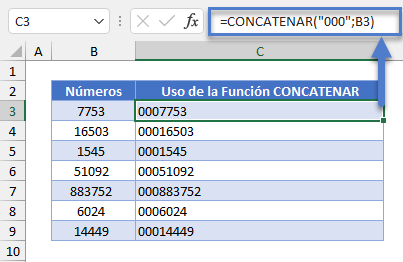
Función REPETIR – Para Especificar el Número de Ceros
La Función REPETIR repite un carácter (o carácter) un número de veces. Podemos utilizar la Función REPETIR para generar un número de ceros a la izquierda o con la Función TEXTO para especificar el número total de dígitos que debe tener un número.
Esto es extremadamente útil ya que te ahorra tener que contar el número de ceros que quieres añadir y la posibilidad de que se produzca un error.
Aquí hay un ejemplo de la Función REPETIR dentro de la Función TEXTO:
=TEXTO(B3;REPETIR("0";C3))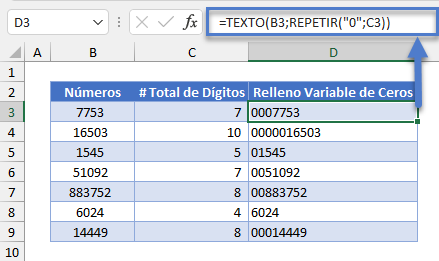
Rellenar Números con Ceros en Google Sheets
Las fórmulas para añadir o rellenar un número con ceros funcionan exactamente igual en Google Sheets que en Excel: