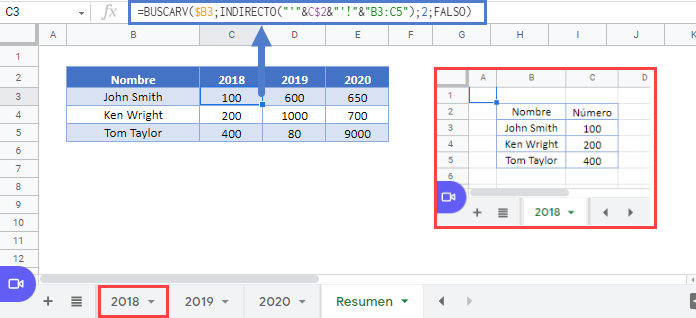BUSCARV & INDIRECTO – Rango Dinámico – Excel y Google Sheets
Descargar el Libro de Ejemplo
Este tutorial demostrará cómo utilizar la función INDIRECTO para definir el rango de búsqueda en Excel y Google Sheets.
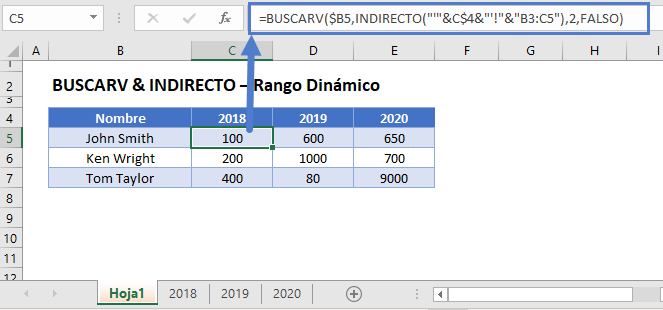
INDIRECTO & BUSCARV
Es posible que necesites realizar un BUSCARV en varios rangos a la vez, dependiendo de ciertos valores de celdas. Si es así, una opción es la Función INDIRECTO, que puede utilizarse para definir un rango de búsqueda, o incluso crear una referencia dinámica a múltiples hojas.
=BUSCARV($B3,INDIRECTO("'"&C$2&"'!"&"B3:C5"),2,FALSO)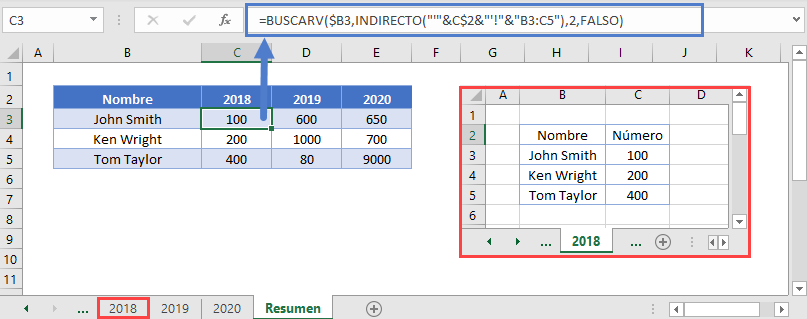
Aquí tenemos datos en el rango B3:C5 en cada hoja. En lugar de escribir una fórmula BUSCARV para cada hoja, podemos referirnos dinámicamente a las hojas con la función INDIRECTO.
INDIRECTO – Rango de búsqueda dinámico
Necesitamos que el rango de búsqueda para C3 se vea como
'2018!'B3:C5Así que todo lo que necesitamos hacer es escribir una fórmula que genere ese rango dentro de la Función INDIRECTO:
"'"&C$2&"'!"&"B3:C5"Utilizamos (&) para unir el texto con la referencia de la celda parcialmente bloqueadaque contiene el año (C$2). Luego, cuando la fórmula se copie a lo largo del rango, la función INDIRECTO emitirá la hoja necesaria para cada columna.
ELEGIR & BUSCARV
La función INDIRECTO es «volátil» Recalcula cada vez que Excel lo hace, y eso puede hacer que su libro de trabajo calcule lentamente. En cambio, en este caso, la Función ELEGIR podría ser una mejor alternativa. La función ELEGIR le permite «elegir» lo que va a salir de una lista.
=ELEGIR(C2,BUSCARV(B3,'2018'!B3:C5,2,FALSO),BUSCARV(B3,'2019'!B3:C5,2,FALSO),BUSCARV(B3,'2020'!B3:C5,2,FALSO))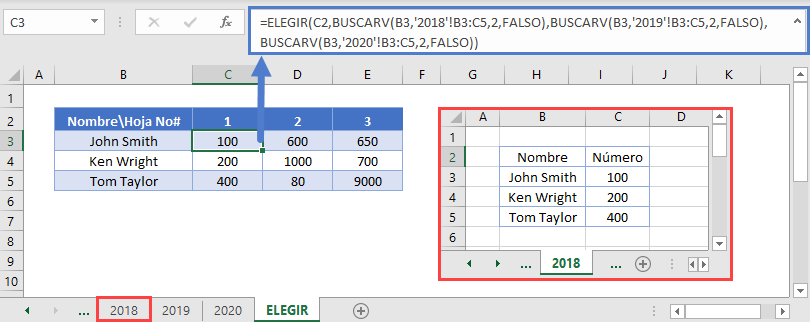
En este ejemplo, la lista de la función ELEGIR es cada una de las posibles fórmulas BUSCARV. Cada rango está codificado, y cada celda hace referencia a las tres hojas. El valor del índice en la fila 2 indica a la función qué elemento de la lista debe utilizar, es decir, en qué hoja debe realizar la búsqueda.
BUSCARV e INDIRECTO en Google Sheets
Estas fórmulas funcionan igual en Google Sheets que en Excel.