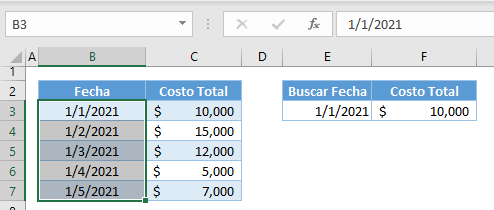BUSCARX por Fecha – Excel y Google Sheets
Descargar el Libro de Ejemplo
Este tutorial demostrará cómo utilizar la función BUSCARX con fechas en Excel.
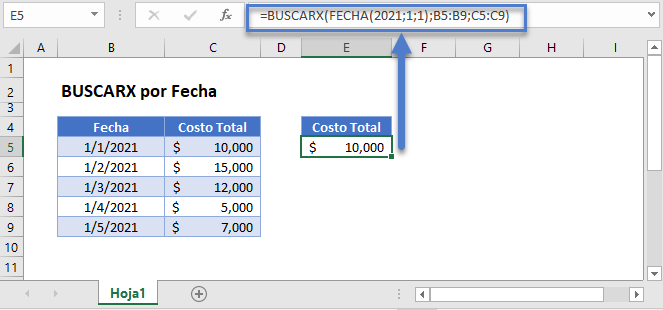
En Excel, las fechas se almacenan como números de serie donde cada número representa una fecha única (el número de días desde el día imaginario 1/0/1900).
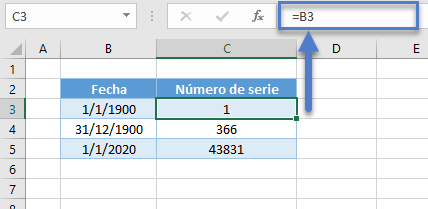
Más adelante en este tutorial discutiremos cómo tratar con fechas almacenadas como texto, pero por ahora, asumiremos que todas las fechas se almacenan como números de serie.
BUSCARX con función de fecha
Una forma de introducir una fecha en una fórmula BUSCARX es utilizar la función FECHA.
=BUSCARX(FECHA(2021;1;1);B3:B7;C3:C7)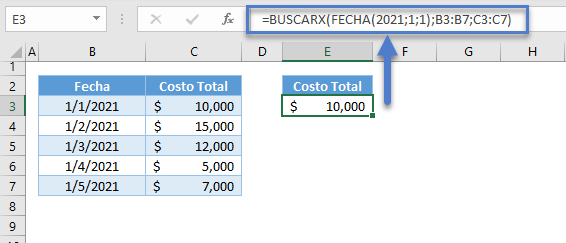
La función FECHA genera una fecha a partir de un año, un mes y un día determinados.
BUSCARX con la función FECHANUMERO
Otro método para crear una fecha es utilizar la función FECHANUMERO.
=BUSCARX(FECHANUMERO("1/1/2021");B3:B7;C3:C7)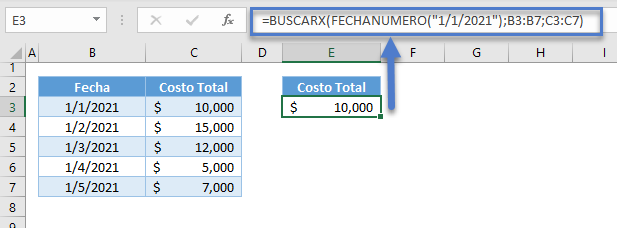
La función FECHANUMERO convierte una cadena de texto que representa una fecha, en una fecha con la que Excel puede trabajar (una fecha con número de serie).
BUSCARX con fechas almacenadas en celdas
Alternativamente, puedes hacer referencia a una celda que contenga una fecha para realizar un XLOOKUP.
=BUSCARX(E3;B3:B7;C3:C7)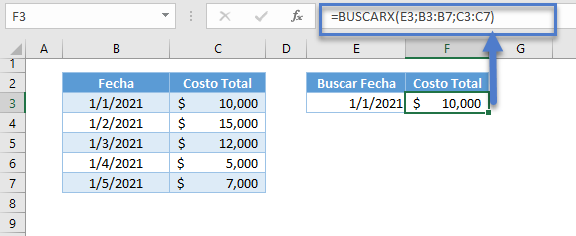
BUSCARX con múltiples fechas
Podemos hacer referencia a una lista de fechas de búsqueda, que convertirá la fórmula en una fórmula de matriz dinámica.
=BUSCARX(E3:E4;B3:B7;C3:C7)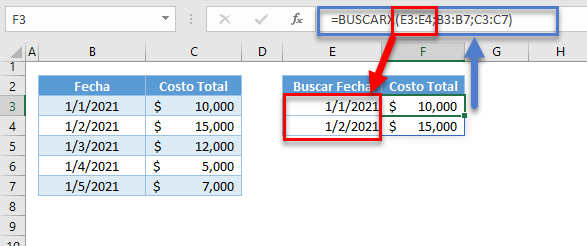
Nota: Cuando se introduce una lista de valores en un argumento que normalmente sólo puede aceptar un único valor, se crea una matriz dinámica o fórmula de derrame. La fórmula se «derramará» para realizar los cálculos en toda la matriz de valores.
BUSCARX con coincidencia aproximada
Por defecto, el BUSCARX realizará una coincidencia exacta. Cambiando modo_de_coincidencia (5to argumento) a -1 o 1 se buscará una coincidencia inexacta.
BUSCARX con el siguiente elemento más pequeño
Podemos buscar la fecha exacta o la última fecha antes de la fecha de búsqueda cambiando modo_de_coincidencia a -1.
=BUSCARX(E3;B3:B7;C3:C7;;-1)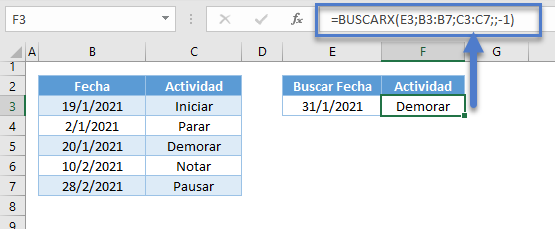
Nota: Si el BUSCARX no puede encontrar la coincidencia exacta, devolverá el mayor valor que sea menor que el valor de la búsqueda.
BUSCARX con el siguiente elemento más grande
Si queremos devolver un valor aproximado que sea mayor que el valor de búsqueda, entonces tenemos que aplicar modo_de_coincidencia = 1.
=BUSCARX(E3;B3:B7;C3:C7;;1)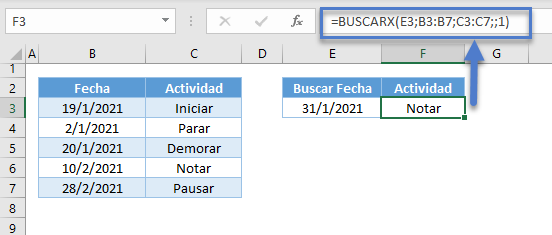
Nota: Si la función BUSCARX no puede encontrar la coincidencia exacta, encontrará el valor más pequeño que sea mayor que el valor de búsqueda.
BUSCARX con la última fecha
Por defecto, la función BUSCARX empezará a buscar de arriba a abajo. Si se cambia el modo_de_búsqueda (6to o último argumento) a -1, se cambiará el orden de búsqueda a ascendente. Podemos buscar la última aparición de la fecha de búsqueda dentro de la lista introduciendo -1 en el último argumento.
=BUSCARX(E3;B3:B7;C3:C7;;1;-1)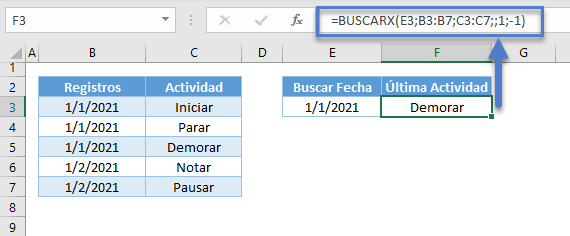
BUSCARX con Tipo de Datos Fecha-Hora
Como se ha indicado anteriormente, Excel almacena las fechas como números enteros de serie. La hora se almacena como un valor decimal que representa la fracción del día. Para obtener sólo el número de serie, podemos utilizar la función ENTERO.
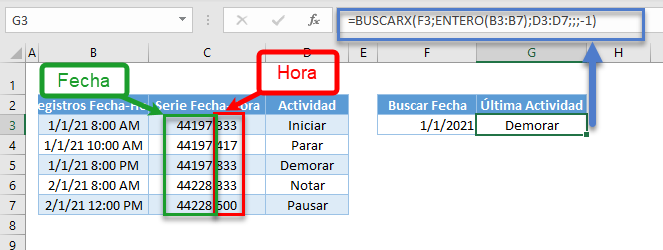
La función ENTERO devuelve sólo la parte entera (fecha) de un número.
Problemas de fechas en BUSCARX
Por lo general, los problemas con las búsquedas de fechas se deben a problemas con el tipo de datos en bruto (por ejemplo, texto, número, fecha). Una regla importante para la función BUSCARX es que el tipo de datos del valor de búsqueda debe ser el mismo que el de los valores de la lista de búsqueda. Si las fechas en el conjunto de datos están en texto y el valor de búsqueda está en fecha, entonces la función BUSCARX devolverá el error #N/D.
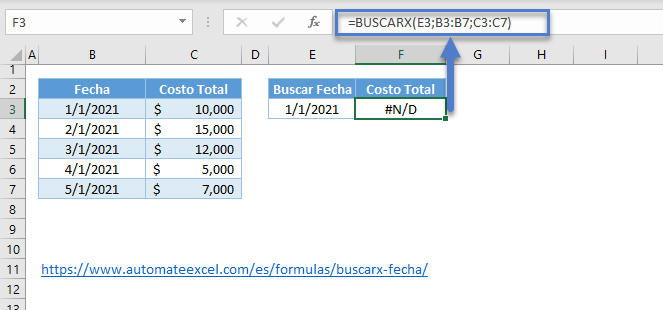
Fechas como textos
La forma más rápida de comprobar si las fechas están en texto es mirar la alineación de los datos. Si está alineado a la izquierda, entonces es un texto, y si está alineado a la derecha, entonces es un número. Otra forma es mirar el formato de los números. Sólo tienes que ir a Inicio > Número > Formato de número y comprobar si el formato es Texto. Para convertir el número almacenado como texto en un número, puedes utilizar la función FECHANUMERO u otra de las opciones que se comentan en el tutorial enlazado.
Fechas importadas o copiadas
Los datos que se importan o copian de otras fuentes (por ejemplo, web, csv) no estarán en tipo de datos de fecha la mayoría de las veces. Para solucionar este problema, podemos utilizar la Herramienta de Texto a Columnas de Excel para arreglar nuestro problema de fechas. Pasos:
- Resalte las fechas y vaya a Datos > Herramientas de Datos > Texto a Columnas
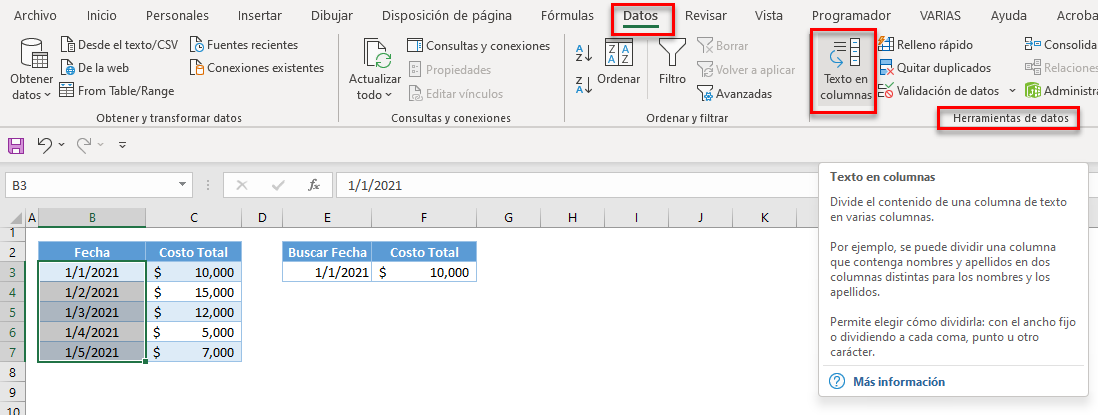
- En la ventana emergente, seleccione Delimitado y haga clic en Siguiente.
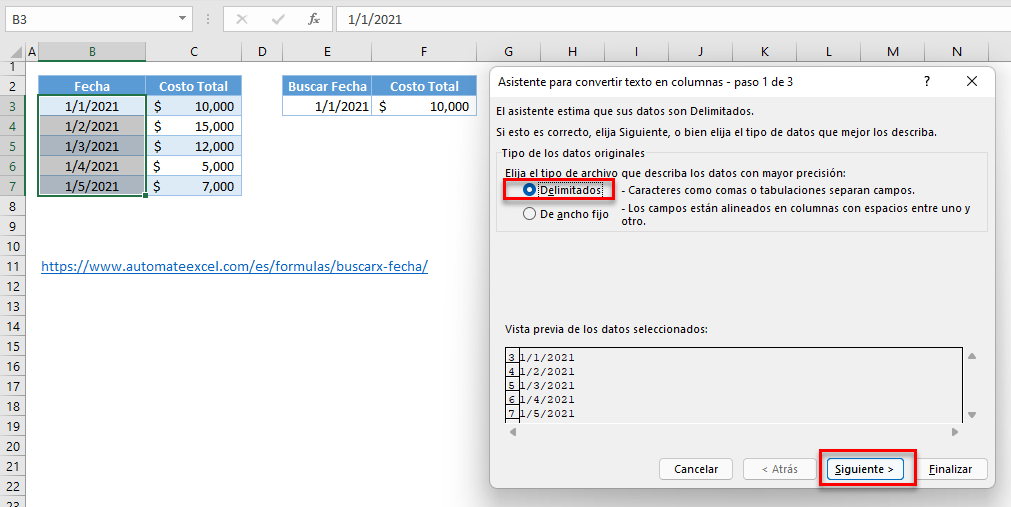
- En el siguiente paso, seleccione Tabulación y haga clic en Siguiente.
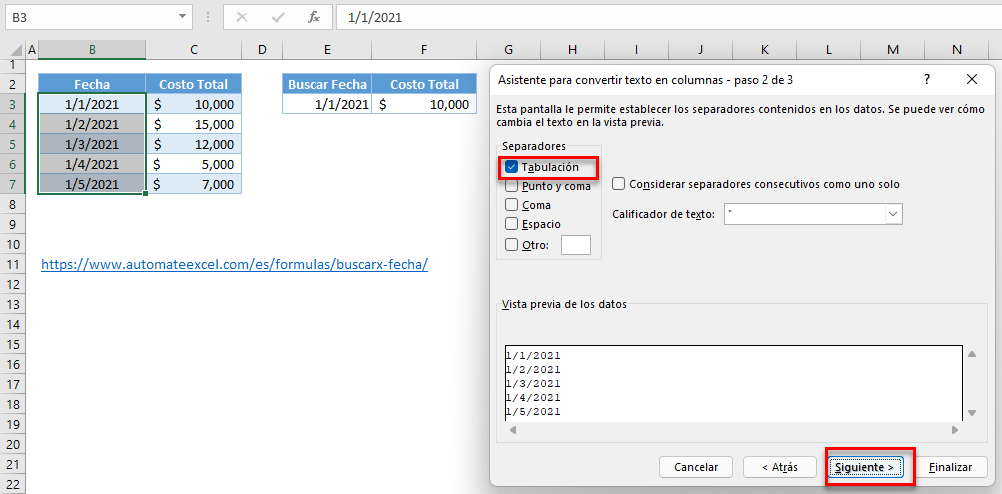
- En el último paso, seleccione Fecha y el formato y haga clic en Finalizar.
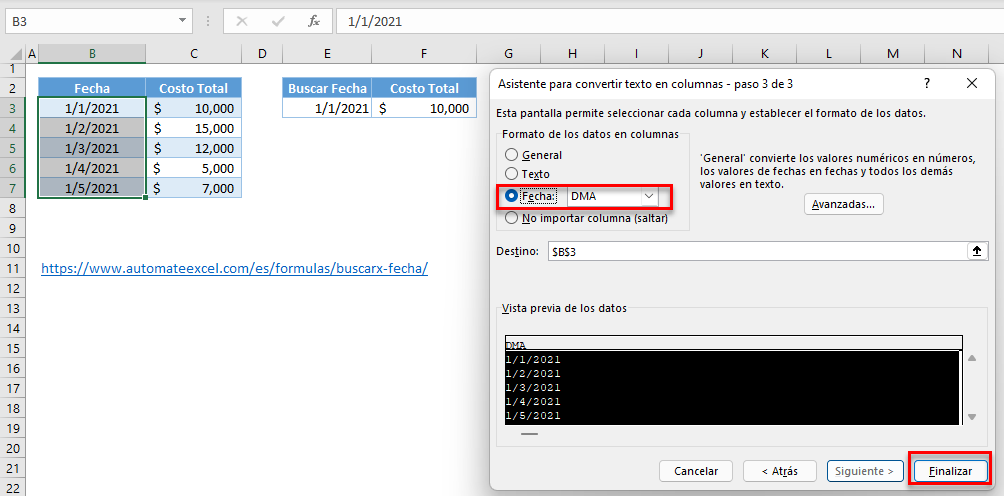
- La fecha se convertirá en un tipo de dato de fecha.