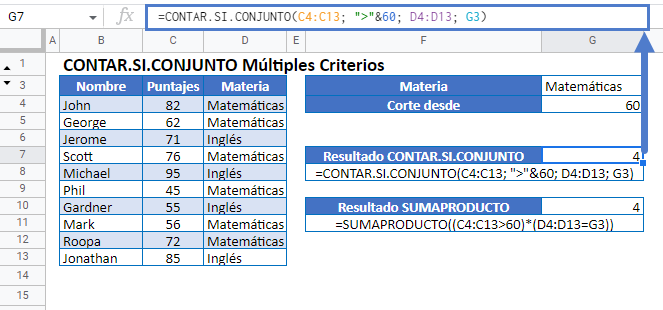Contar Si Múltiples Criterios en Excel y Google Sheets
Descargar el Libro de Ejemplo
Este tutorial muestra cómo «contar si» con múltiples criterios utilizando la función CONTAR.SI.CONJUNTO en Excel y Google Sheets. Si su versión de Excel no admite CONTAR.SI.CONJUNTO, también demostramos cómo utilizar la función SUMAPRODUCTO en su lugar.
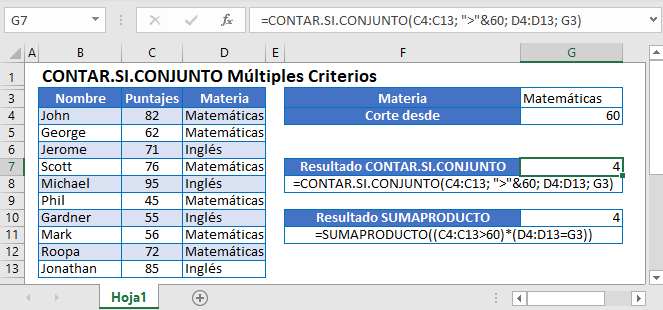
Función CONTAR.SI.CONJUNTO
La función CONTAR.SI.CONJUNTO permite contar los valores que cumplen varios criterios. La estructura básica de la fórmula es
=CONTAR.SI.CONJUNTO(Rango 1, Condición 1, Rango 2, Condición 2)Veamos un ejemplo. A continuación veremos una lista que contiene las calificaciones de los alumnos en inglés y matemáticas. Contemos todos los estudiantes con calificaciones superiores a 60 en Matemáticas.
=CONTAR.SI.CONJUNTO(C3:C12; ">"&60; D3:D12; "Matemáticas")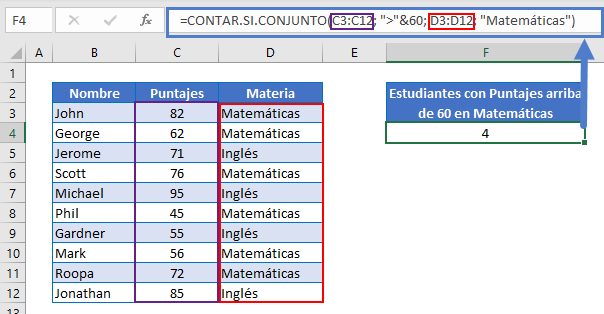
En este caso, estamos probando dos criterios:
- Si los resultados de la prueba son superiores a 60 (rango C3:C12)
- Si la asignatura es «Matemáticas» (el rango es D3:D12)
A continuación, puede ver que hay 4 estudiantes que obtuvieron una puntuación superior a 60 en Matemáticas:
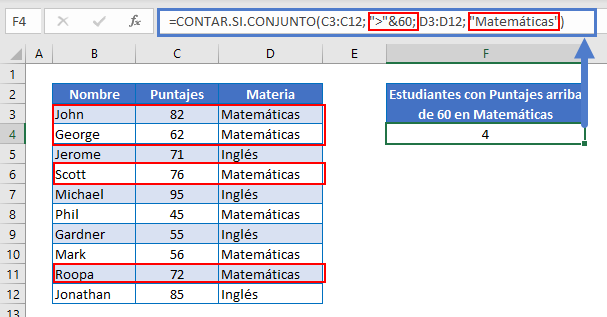
Puede probar condiciones adicionales añadiendo otro rango y criterio. Por ejemplo, si quiere contar el número de estudiantes que obtuvieron una puntuación entre 60 y 80 en Matemáticas, utilizaría este criterio:
- Si los resultados del test son superiores a 60
- Si los resultados de la prueba son inferiores a 80
- Si la asignatura es «Matemáticas»
Aquí están las secciones resaltadas donde se prueban estos ejemplos.
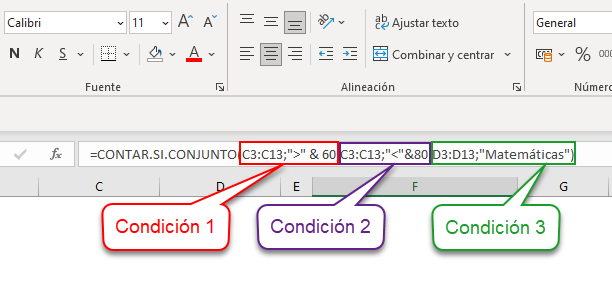
El resultado, en este caso, es 3.
=CONTAR.SI.CONJUNTO(C3:C13;">" & 60;C3:C13;"<"&80;D3:D13;"Matemáticas")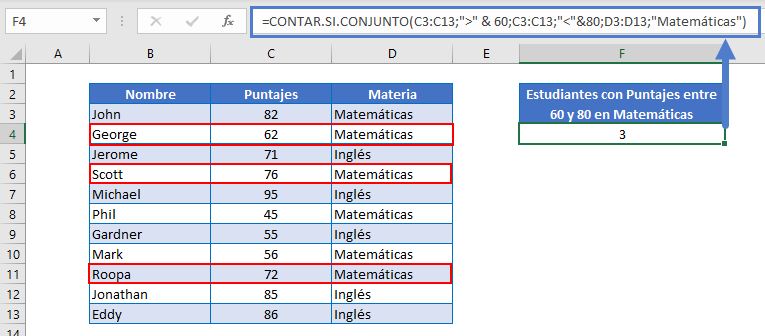
Función SUMAPRODUCTO
Si no tiene acceso a CONTAR.SI.CONJUNTO, puede realizar la misma tarea con la función SUMAPRODUCTO. La Función SUMAPRODUCTO abre un mundo de posibilidades con fórmulas complejas (ver Tutorial de SUMAPRODUCTO). Por lo tanto, aunque tenga acceso a la función CONTAR.SI.CONJUNTO, puede empezar a familiarizarse con esta poderosa función. Su sintaxis es
=SUMAPRODUCTO(Rango 1=Condición 1*Rango 2=Condición 2)Utilizando el mismo ejemplo anterior, para contar todos los estudiantes con puntuaciones superiores a 60 en la asignatura «Matemáticas», puede utilizar esta fórmula
=SUMAPRODUCTO((C3:C13>60)*(D3:D13="Matemáticas"))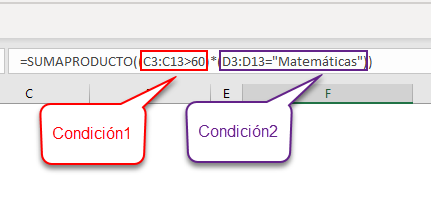
La primera condición comprueba qué valores de ese rango son mayores de 60, y la segunda comprueba qué valores de ese rango son iguales a «Matemáticas». Esto nos da una matriz de valores booleanos de 1 (VERDADERO) o 0 (FALSO):
=SUMAPRODUCTO((C3:C13>60)*(D3:D13="Matemáticas"))=SUMAPRODUCTO(({82;62;71;76;95;45;55;56;72;85;86}>60)*
({"Matemáticas";"Matemáticas";"Inglés";"Matemáticas";"Inglés";"Matemáticas";"Inglés";"Matemáticas";"Matemáticas";"Inglés";"Inglés"}="Matemáticas"))=SUMAPRODUCTO({VERDADERO;VERDADERO;VERDADERO;VERDADERO;VERDADERO;FALSO;FALSO;FALSO;VERDADERO;VERDADERO;VERDADERO}*
{VERDADERO;VERDADERO;FALSO;VERDADERO;FALSO;VERDADERO;FALSO;VERDADERO;VERDADERO;FALSO;FALSO})=SUMAPRODUCTO({1;1;0;1;0;0;0;0;1;0;0})Finalmente, tenemos el resultado de 4.
A continuación, la función SUMAPRODUCTO suma todos los elementos del array, lo que nos da el recuento de alumnos que han sacado alrededor de 60 en matemáticas.
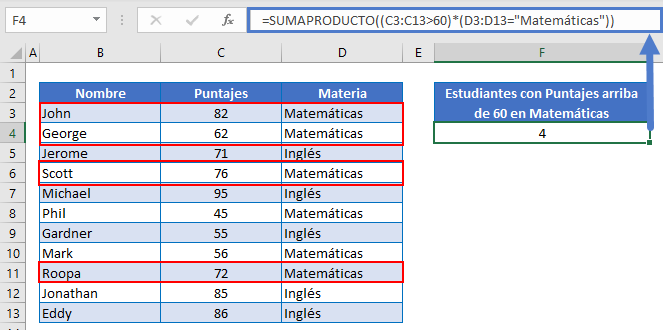
CONTAR.SI.CONJUNTO y SUMAPRODUCTO para criterios múltiples en Google Sheets
Puedes utilizar las mismas estructuras de fórmulas anteriores en Google Sheets para contar con múltiples criterios.