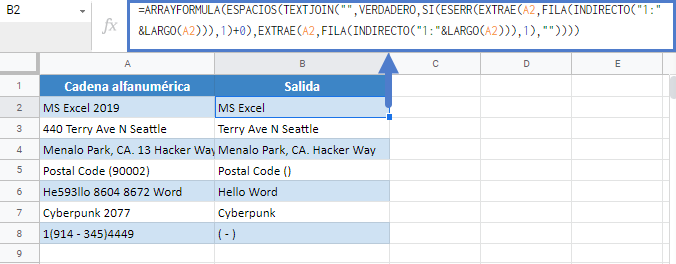Eliminar Números de un Texto en Excel y Google Sheets
Descargar el Libro de Ejemplo
Este tutorial demostrará cómo eliminar los números del texto en una celda en Excel y Google Sheets.
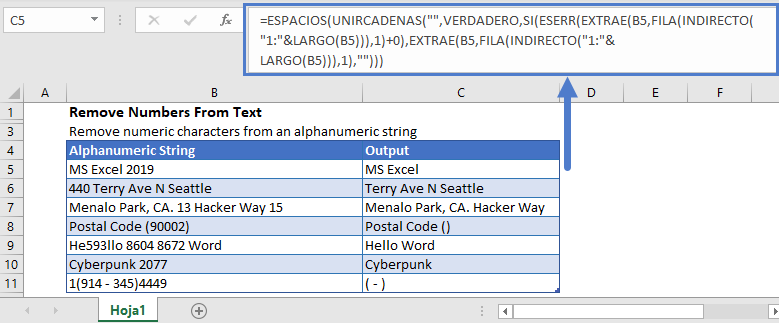
Discutiremos dos fórmulas diferentes para eliminar números del texto en Excel.
Fórmula de la función SUSTITUIR
Podemos utilizar una fórmula basada en la función SUSTITUIR. Es una fórmula larga pero es una de las formas más fáciles de eliminar números de una cadena alfanumérica. En esta fórmula, hemos anidado las funciones SUBSTITUTE 10 veces (una por cada número: 0,1,…,9), así
=SUSTITUIR(SUSTITUIR(SUSTITUIR(SUSTITUIR(SUSTITUIR(SUSTITUIR(SUSTITUIR(SUSTITUIR(SUSTITUIR(SUSTITUIR(
B3,1,""),2,""),3,""),4,""),5,""),6,""),7,""),8,""),9,""),0,"")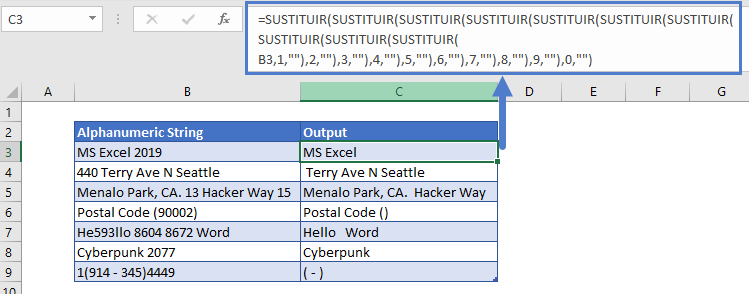
Fórmula Array TEXTJOIN
Para eliminar los números de las cadenas alfanuméricas, también podemos utilizar una fórmula de matriz compleja que consiste en las funciones UNIRCADENAS, EXTRAE, FILA e INDIRECTO.
{=UNIRCADENAS("",VERDADERO,SI(ESERR(EXTRAE(B3,FILA(INDIRECTO("1:"&LARGO(B3))),1)+0),EXTRAE(B3,FILA(INDIRECTO("1:"&LARGO(B3))),1),""))}
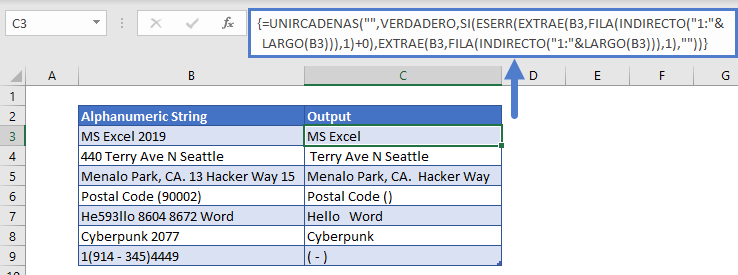
Nota: UNIRCADENAS es una nueva función de Excel disponible en Excel 2019+ y Office 365.
Es una fórmula compleja, por lo que la dividiremos en pasos para entenderla mejor.
Paso 1
La Función EXTRAE es una Función de Texto que devuelve el texto del centro de una celda. Debes indicar el número de caracteres a devolver y el carácter de inicio. Para el argumento del número de inicio (posición_inicial) en la función EXTRAE, utilizaremos la lista de array resultante de las funciones FILA e INDIRECTO.
=FILA(INDIRECT("1:"&LEN(B3)))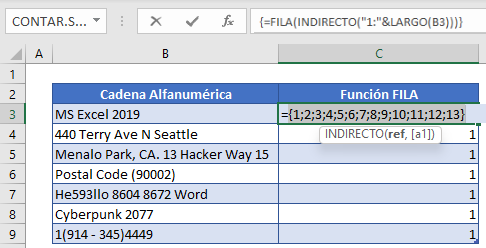
Para el número de caracteres (num-chars), utilice 1. Después de introducir los argumentos en la función EXTRAE, ésta devolverá un array.
{=EXTRAE(B3,FILA(INDIRECTO("1:"&LARGO(B3))),1)}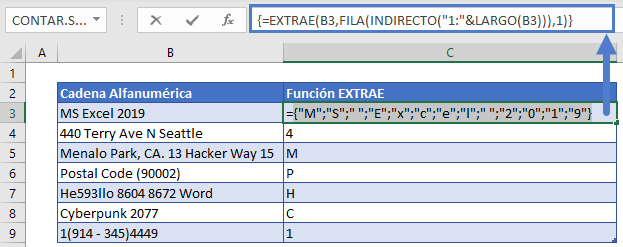
Paso 2
Añadiremos cero (+ 0) a cada valor de la matriz resultante (que obtenemos de la función EXTRAE anterior). En Excel, si se añaden números a caracteres no numéricos, obtendremos un error #¡VALOR!. Por lo tanto, después de añadir 0 en el array anterior, obtendremos una array de números y errores #Valor!.
{=EXTRAE(B3,FILA(INDIRECTO("1:"&LARGO(B3))),1)+0}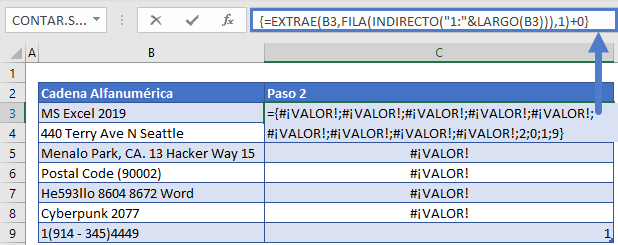
Paso3
A continuación, utilice la función ESERR para devolver VERDADERO para los errores y FALSO para los valores no erróneos, dando salida a una matriz de VERDADERO y FALSO, VERDADERO para los caracteres no numéricos y FALSO para los números.
{=ESERR(EXTRAE(B3,@FILA(INDIRECTO("1:"&LARGO(B3))),1)+0)}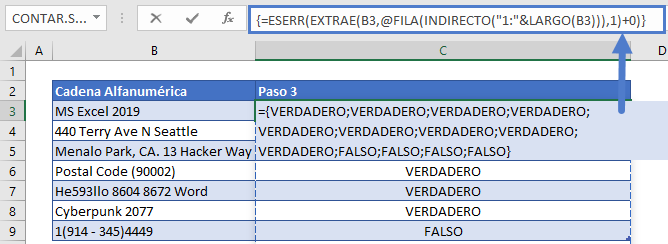
Paso 4
A continuación añada la función SI. La función SI comprobará el resultado de la función ESERR (Paso 3). Si su valor es VERDADERO, devolverá un array de todos los caracteres de una cadena alfanumérica. Para ello, hemos añadido otra función EXTRAE sin añadir cero al final. Si el valor de la función ESERR es FALSO, devolverá un espacio en blanco («»). De esta forma, tendremos un array que contiene sólo los caracteres no numéricos de la cadena.
=SI(ESERR(EXTRAE(B3,@FILA(INDIRECTO("1:"&LARGO(B3))),1)+0),EXTRAE(B3,@FILA(INDIRECTO("1:"&LARGO(B3))),1),"")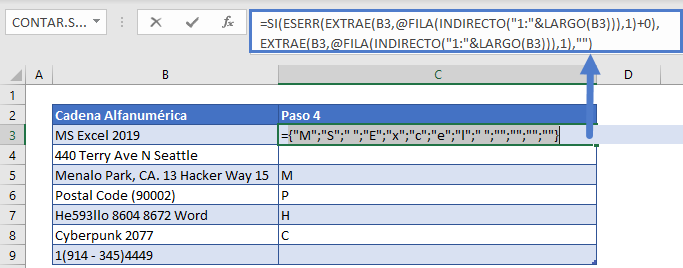
Paso 5
Finalmente, el array anterior se introduce en la función UNIRCADENAS. La función UNIRCADENAS unirá todos los caracteres del array anterior e ignorará la cadena vacía. El delimitador para esta función se establece como una cadena vacía («») y el valor del argumento ignorar_vacías se introduce VERDADERO. Esto nos dará el resultado deseado, es decir, sólo los caracteres no numéricos de la cadena alfanumérica.
{=UNIRCADENAS("",VERDADERO,SI(ESERR(EXTRAE(B3,FILA(INDIRECTO("1:"&LARGO(B3))),1)+0),EXTRAE(B3,FILA(INDIRECTO("1:"&LARGO(B3))),1),""))}
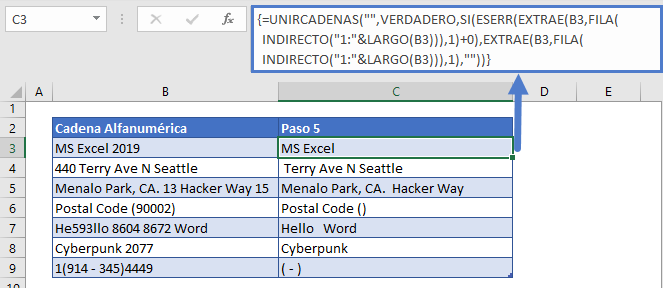
Nota: Esta es una fórmula de matriz. Cuando se introducen fórmulas de matrices en Excel 2019 o anterior, debe usar CTRL + SHIFT + ENTER para introducir la fórmula en lugar del ENTER normal. Sabrás que has introducido la fórmula correctamente por las llaves que aparecen. NO escriba manualmente los corchetes, la fórmula no funcionará. Con Office 365 (y presumiblemente las versiones de Excel posteriores a 2019), puedes simplemente introducir la fórmula de forma normal.
Función ESPACIOS
Cuando se eliminan los números de la cadena, puede que nos queden espacios extra. Para eliminar todos los espacios iniciales y finales, y los espacios extra entre las palabras, podemos utilizar la función ESPACIOS antes de la fórmula principal, así:
=ESPACIOS(C3)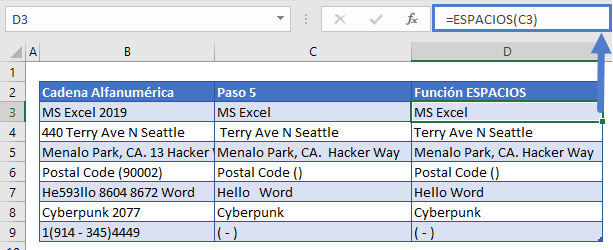
Eliminar números del texto en Google Sheets
La fórmula para eliminar los números del texto funciona exactamente igual en Google Sheets que en Excel: