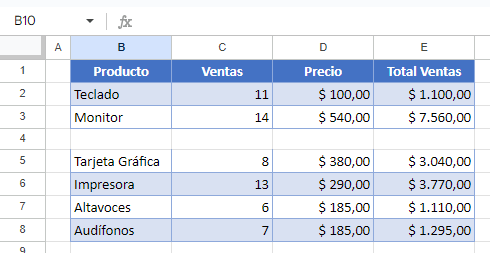Cómo Borrar el Contenido de las Celdas en Excel y Google Sheets
Este tutorial muestra cómo borrar el contenido de varias celdas a la vez en Excel y Google Sheets.
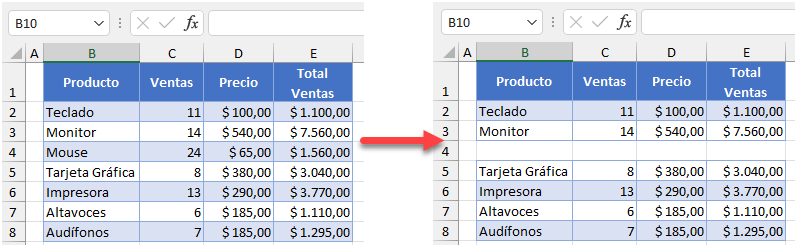
Borrar el Contenido de una Celda
Si eliminas filas o columnas en Excel, todas las celdas se desplazan en consecuencia. Sin embargo, también puedes borrar sólo el contenido de las celdas sin desplazarlas. Digamos que tienes el conjunto de datos de abajo.
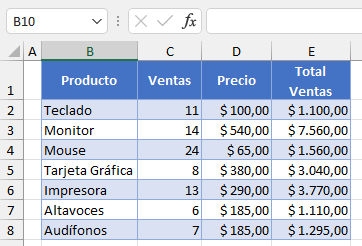
- Para borrar sólo los valores de la Fila 4 (rango B4:E4), primero selecciona el rango a borrar (B4:E4).
- A continuación, en la cinta de opciones, vaya a Inicio > Borrar > Borrar todo (o utilice los métodos abreviados de teclado).
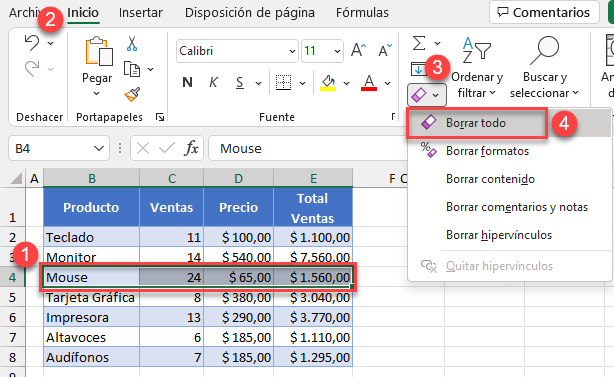
Como resultado, las celdas de la Fila 4 se borran ahora, sin desplazarse, por lo que el resto de celdas no se modifican.
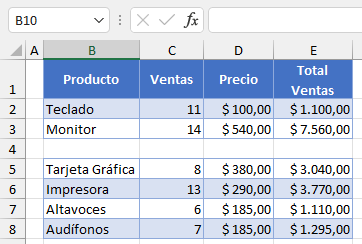
Consejos
- También puedes utilizar código VBA para borrar el contenido de las celdas.
- Consulta Acceso directo de Excel para mostrar el cuadro de diálogo Insertar o Eliminar.
Borrar Contenido en Google Sheets
Para borrar el contenido de una celda sin desplazarla en Google Sheets, sigue estos pasos:
- Selecciona el rango de datos que deseas borrar (B4:E4) y, en el Menú, ve a Editar > Eliminar > Valores.
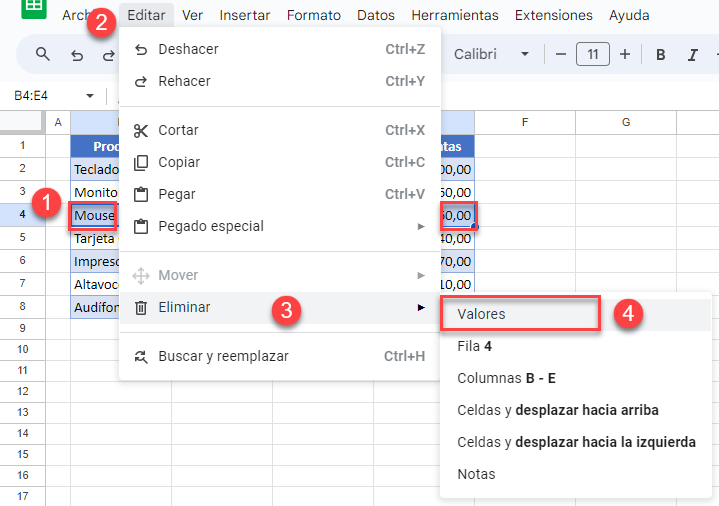
En este caso, se borra el contenido de la celda, pero se mantiene el formato.
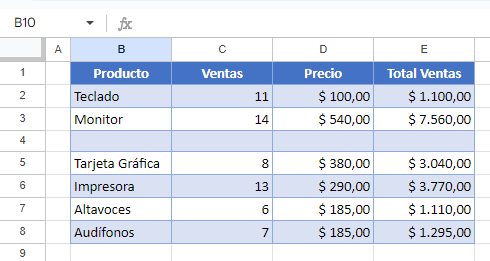
- Para borrar todo el formato, selecciona el mismo rango (B4:E4), y en el Menú, ve a Formato > Borrar formato (o utiliza el atajo de teclado CTRL + \ ).
Nota: este método abreviado sólo funciona en las Google Sheets. En Excel, CTRL + \ selecciona las diferencias de fila.
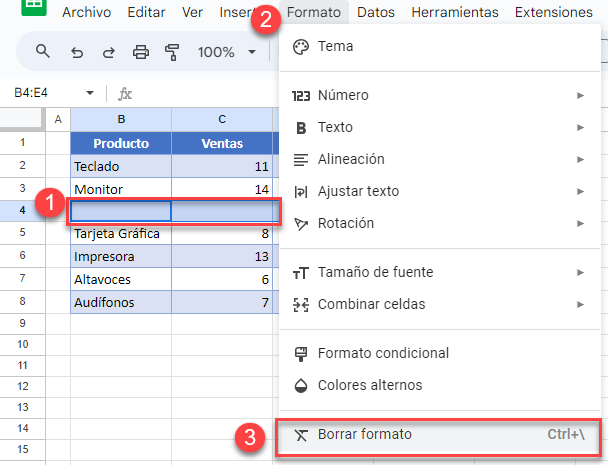
Ahora, todo el contenido y el formato se borran del rango de celdas seleccionado.