Cómo Desbloquear / Desproteger Celdas en Excel y Google Sheets
Este tutorial muestra cómo desbloquear celdas en Excel y Google Sheets.

Desbloquear Celdas
Si tienes una hoja de cálculo o un rango de celdas protegidos, puedes desbloquearlos fácilmente. (Si la hoja está protegida con contraseña, tendrás que proporcionar la contraseña para desbloquearla). Digamos que tiene la siguiente hoja con celdas bloqueadas para editar y formatear.
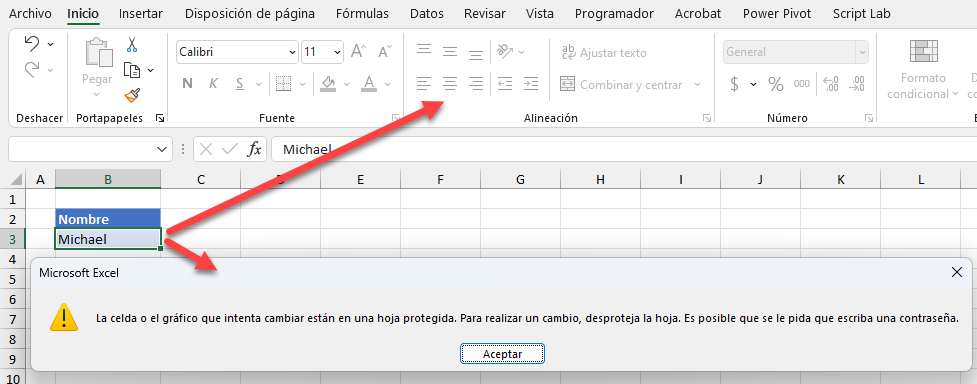
Si selecciona la celda B3, puede ver que todas las opciones de formato de la pestaña Inicio están en gris, lo que significa que no puede dar formato a la celda. Además, si intentas editar el contenido de la celda, recibirás el mensaje de que está bloqueada para cambios. Para desbloquear las celdas, sigue estos pasos:
- En la cinta de opciones, vaya a Revisar > Desproteger hoja.

- Si la hoja está protegida con contraseña, en la ventana emergente, introduzca una contraseña y haga clic en Aceptar. (Si la hoja no está protegida con contraseña, omita este paso)
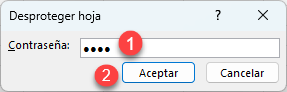
Ahora las celdas están desbloqueadas y puede modificarlas (por ejemplo, cambie la celda B3 de “Michael” a “Kevin”).
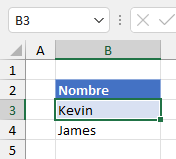
Consejo: para volver a bloquear las celdas, consulta Cómo Bloquear Celdas o Cómo Proteger un Archivo con Contraseña.
Desbloquear Celdas en Google Sheets
También puedes desbloquear un rango de celdas o una hoja y permitir los cambios en las Hojas de cálculo de Google.
- Para ver todos los rangos protegidos en las Hojas de cálculo de Google, ve a Datos > Hojas y rangos protegidos.
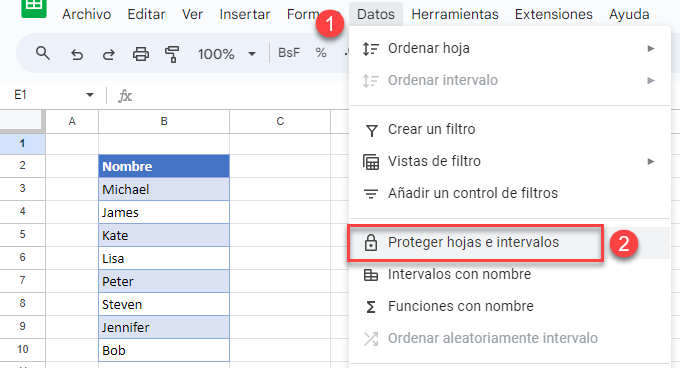
- A la derecha aparece la ventana Hojas y rangos protegidos. Como puedes ver, el rango ‘Hoja 2’!B2:B10 está protegido. Haz clic en él.
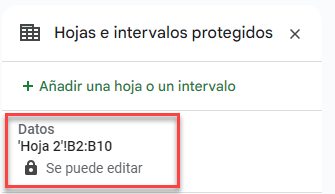
- Haga clic en el icono de la papelera de reciclaje para eliminar la protección del rango.
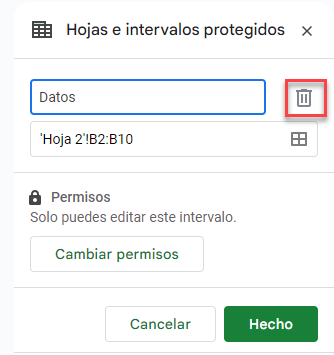
- Se muestra la advertencia emergente, haga clic en Quitar para confirmar.
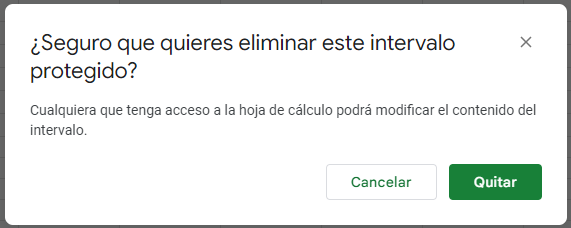
Como resultado, el rango B2:B10 está ahora desbloqueado y habilitado para su edición.
Nota: Para ver, en su lugar, cómo (des)bloquear una celda de referencia, consulta Congelar Celda en Fórmula o Cómo Anclar una Celda.

