How to Password Protect / Lock an Excel Sheet for Viewing
Written by
Reviewed by
This tutorial will demonstrate how to password protect an Excel sheet from being viewed.
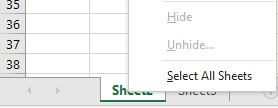
Lock an Excel Sheet For Viewing
In Excel, you can completely hide and protect a worksheet from being viewed by hiding and then protecting the worksheet. If you only hide the sheet without protecting it, users can still unhide the sheet and view it.
Say you have an Excel file with three sheets (Sheet1, Sheet2, and Sheet3).

You can hide Sheet1 by right-clicking it and selecting Hide.
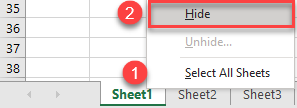
As a result, this sheet is hidden, but if you right-click on any of the other sheets’ tabs, you can unhide it by clicking Unhide.
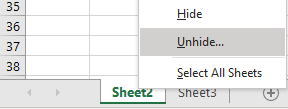
To completely lock a sheet for viewing, follow these steps:
- Right-click the sheet you want to protect (here, Sheet1), and click Hide.
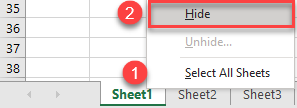
- Now, protect the workbook. In the Ribbon, go to Review > Protect Workbook.
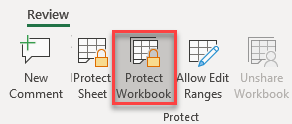
- Enter a password, and press OK.
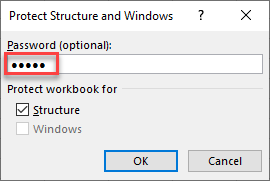
- Reenter the password to confirm and click OK.
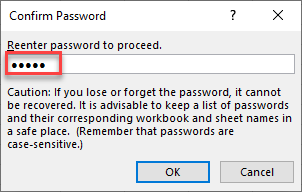
Now, if you try to unhide the sheet, you’ll see that the unhide option is disabled. This means you have completely protected your worksheet from viewing.
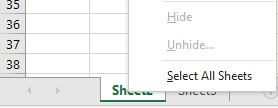
Note: You can also use VBA code to protect a sheet.

