How to Hide / Unhide Worksheets in Excel & Google Sheets
Written by
Reviewed by
This tutorial demonstrates how to hide and unhide worksheets in Excel and Google Sheets.
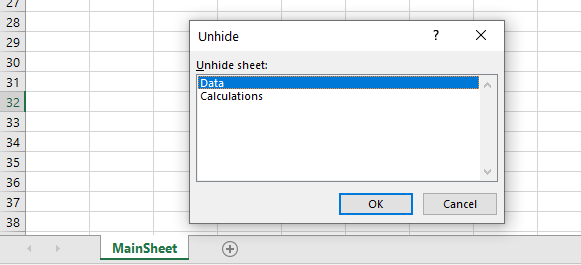
Hide Worksheet
You may wish to hide worksheets that contain sensitive information or calculations you don’t want other users to see or edit.
- Select the tab of sheet that needs to be hidden.
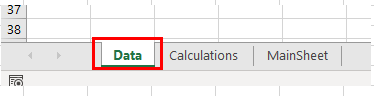
- In the Ribbon, go to Home > Cells > Format > Hide & Unhide > Hide Sheet.
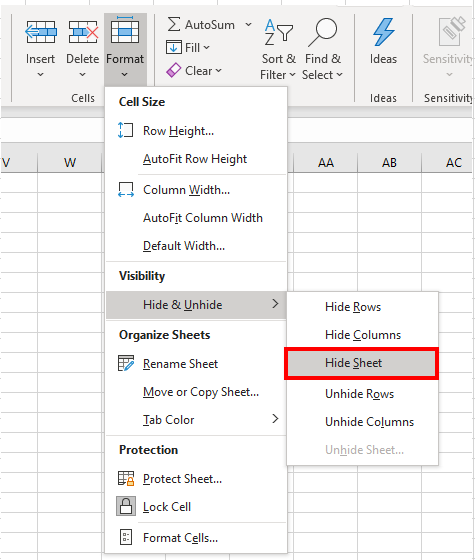
Alternatively, right-click on the sheet tab to obtain a shortcut menu and click Hide.
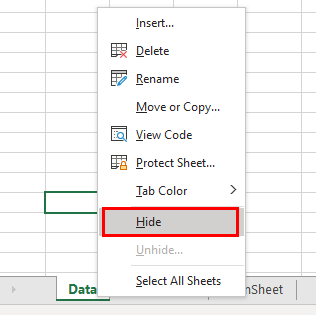
The selected sheet disappears from the sheet tabs.
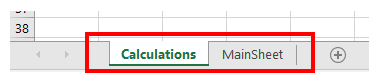
- Repeat the process to hide any more sheets that need to be hidden.
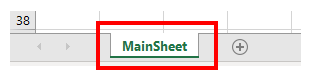
Note that one sheet always has to remain visible. If you try to hide the remaining sheet, the following message appears.

Unhide Worksheet
- To show the worksheets once again on the screen, in the Ribbon, go to Home > Cells > Format > Hide & Unhide > Unhide Sheet.
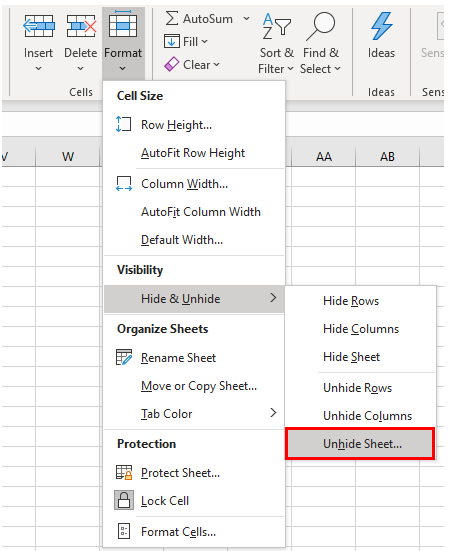
Alternatively, right-click on the sheet tab to obtain a shortcut menu and click Unhide.
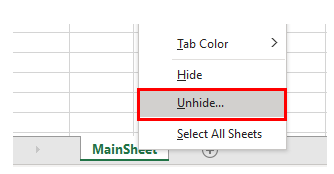
- Repeat the process to display any more sheets that need to be unhidden.
Hide Worksheets With VBA Code
If you want to hide multiple sheets at a time, use a loop in VBA code to loop through the sheets and hide each sheet during the loop. You need to put in an error trap, however, as the macro would try to hide all the sheets, and as shown above, you need at least one sheet visible.
Sub HideSheets()
Dim wks As Worksheet
On Error Resume Next
For Each wks In ActiveWorkbook.Worksheets
wks.Visible = False
Next wks
End SubAlternatively, if you want to keep a specific sheet visible but hide the rest, test for the name property of the sheet by adding an IF statement to the macro and hide all the sheets except the one you wish to remain visible.
Sub HideSheets()
Dim wks As Worksheet
For Each wks In ActiveWorkbook.Worksheets
If wks.name <> "MainSheet" Then
wks.Visible = False
End If
Next wks
End SubShowing a Worksheet Using VBA Code
To unhide more than one worksheet at a time, use a loop in VBA code to loop through the sheets and unhide each sheet during the loop. You don’t need an error trap since the code loops through all sheets and unhides only the ones that are hidden.
Sub ShowSheets
Dim wks as worksheet
For each wks in ActiveWorkbook.Worksheets
wks.Visible = True
Next wks
End SubHiding a Worksheet in Google Sheets
- To hide a worksheet in a Google Sheets file, right-click on the sheet tab to obtain a shortcut menu.
- Click Hide sheet.
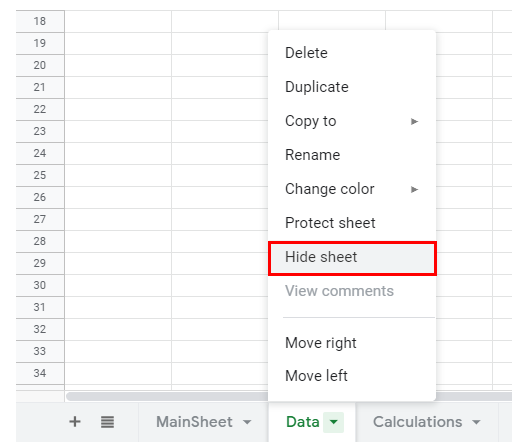
- Repeat this process for each sheet you want to hide.
Unhide Worksheet in Google Sheets
- To unhide a worksheet in Google Sheets, in the Menu, go to View > Hidden sheets. The number in parentheses indicates how many sheets are hidden.
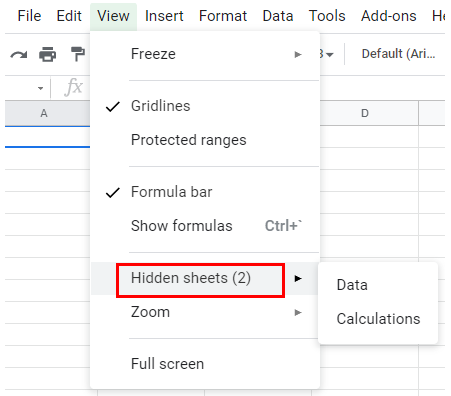
- Choose the sheet that needs to be unhidden.
- Repeat the process for each sheet that needs to be made visible.

