Combinar Varios Libros en Uno Solo en Excel y Google Sheets
Este tutorial muestra cómo combinar varios libros en uno solo en Excel y Google Sheets.
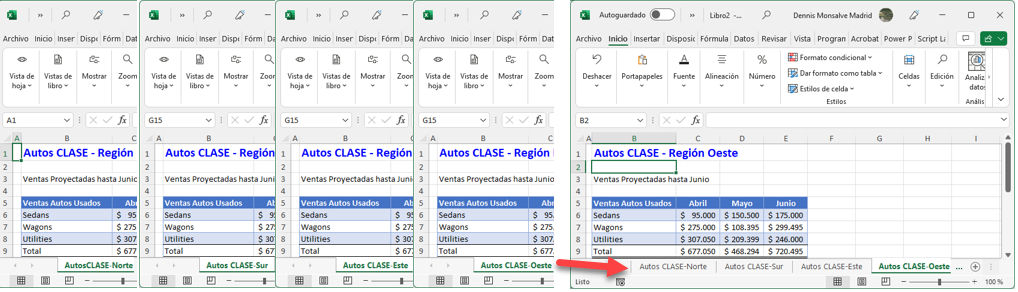
Mover o Copiar Hojas para Combinar
- Con uno de los archivos de los que desea obtener una hoja abierto, haga clic con el botón derecho en la pestaña de la hoja correspondiente para mostrar el menú rápido y, a continuación, seleccione Mover o copiar…
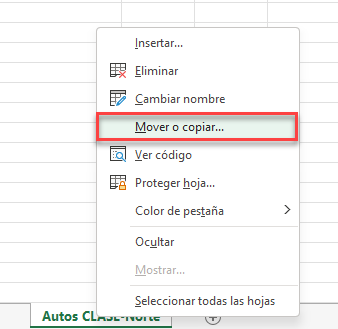
- El archivo activo se selecciona por defecto. En la lista desplegable A libro, seleccione (nuevo libro) y haga clic en la casilla de verificación situada junto a Crear una copia.
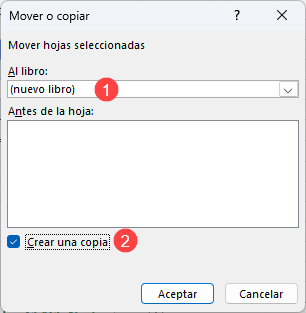
Nota: No tiene que crear una copia – si no lo hace, la hoja se mueve al nuevo libro en lugar de hacerse una nueva copia de la hoja. Esto no importa si cierra el archivo original sin guardarlo.
Se crea un nuevo libro que contiene la hoja copiada/movida.
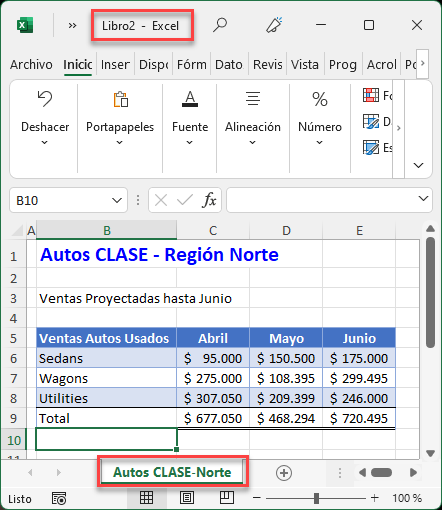
- Cierre el archivo original y, a continuación, abra el siguiente archivo fuente.
- El archivo activo volverá a estar seleccionado. En la lista desplegable Al libro, seleccione el nuevo libro que creó en el paso anterior, en este caso, Libro2.
En la lista Antes de la hoja, seleccione (mover al final) para colocar la hoja después de la hoja que colocó anteriormente en el libro. Una vez más, si desea crear una copia, marque Crear una copia.
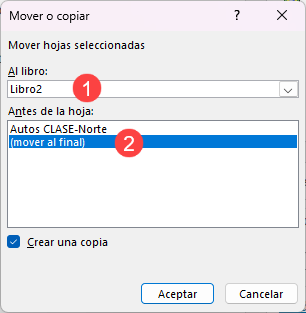
Su nuevo libro de trabajo debería tener ahora dos hojas.
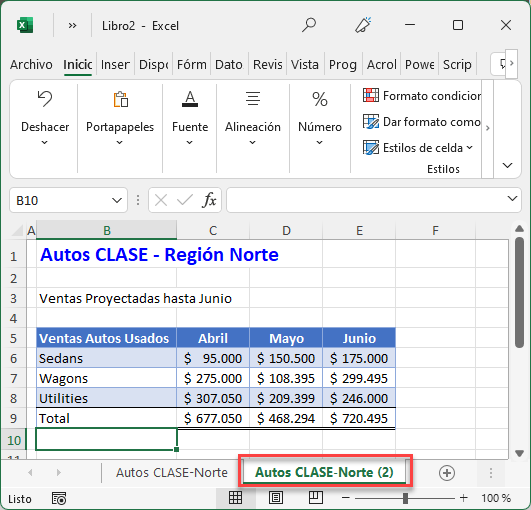
- Repita el proceso abriendo los archivos originales y copiando o moviendo hojas al nuevo libro tantas veces como sea necesario hasta que todas sus hojas estén en el nuevo libro.
También puedes combinar hojas de trabajo en un nuevo archivo mediante VBA.
Combinar Varios Libros en Google Sheets
Para fusionar varias hojas de cálculo de Google en una sola, se sigue un proceso similar.
- Abre el archivo de origen en el navegador.
- Haz clic en la lista desplegable de la pestaña de la hoja (o haz clic con el botón derecho) y, a continuación, selecciona Copiar en > Nueva hoja de cálculo.
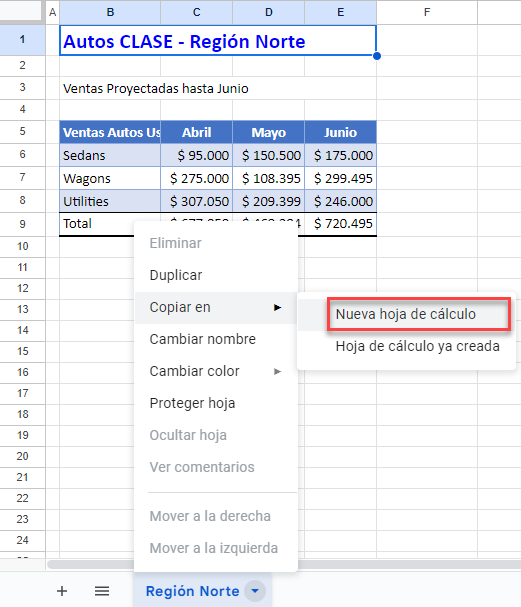
Una vez copiada la hoja de cálculo, aparece un mensaje.
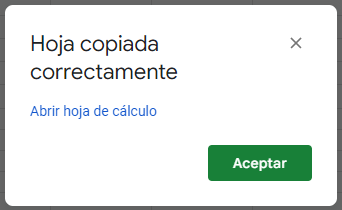
- Haga clic en Abrir hoja de cálculo y, a continuación, asigne un nombre a la hoja de cálculo en la barra de menús, donde pone Hoja de cálculo sin título.

- Cierra la nueva hoja de cálculo para volver a la hoja original y haz clic en Aceptar para descartar el mensaje Hoja copiada correctamente.
- Abre el siguiente archivo de Google Sheets que contenga otra hoja que quieras añadir al nuevo libro combinado.
- Haz clic en la pestaña de la hoja y, a continuación, haz clic en el menú desplegable de la pestaña de la hoja (o haz clic con el botón derecho) y selecciona Copiar a > Hoja de cálculo ya creada.
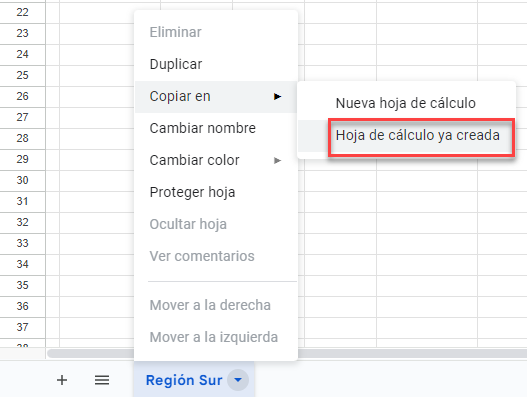
- En el cuadro de opciones que aparece, selecciona el nombre del archivo de Google Sheets que creaste al copiar la primera hoja y, a continuación, haz clic en Insertar.
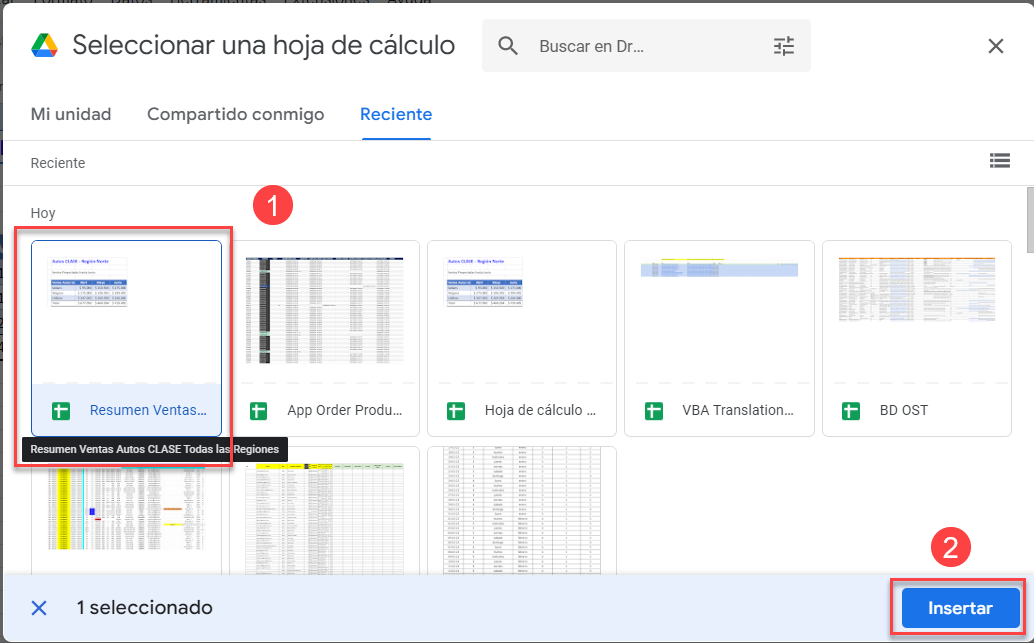
Una vez más, aparece un mensaje cuando se copia la hoja de cálculo.
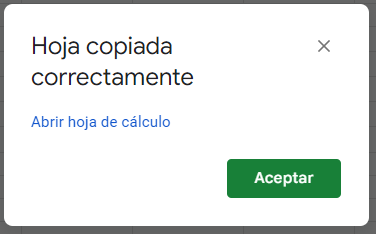
- Haz clic en Abrir hoja de cálculo para ver el archivo de Google Sheets y las dos hojas de cálculo que se han copiado en él.
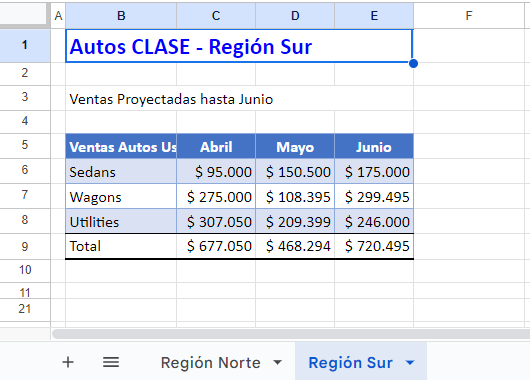
- Sigue repitiendo esta operación hasta que todas las hojas necesarias estén en el archivo de Google Sheets.
Véase también: Extraer datos de varias hojas y consolidar

