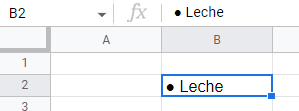Cómo Agregar Viñetas en Excel y Google Sheets
Este tutorial mostrará cómo añadir viñetas a una celda en Excel y Google Sheets.
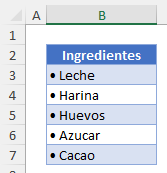
Insertar Viñetas en Excel Usando el Atajo de la Tecla Alt
Excel tiene algunas opciones para insertar viñetas. La primera es utilizar un atajo de teclado.
1. Posicione el puntero de su celda donde quiere que vaya la viñeta.
2. Mantén presionada la tecla Alt y luego presiona 7 (ALT + 7).
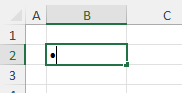
3. Pulse la barra espaciadora y escriba el resto del texto.
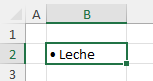
Insertar Viñetas en Excel Usando Símbolos
También puede insertar una viñeta a través de la función Símbolos.
1. En la cinta de opciones, seleccione Insertar > Símbolos > Símbolo.
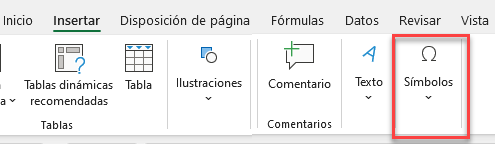
2. Aparecerá el cuadro de símbolos. Puede cambiar el tamaño de la caja si quiere ver más símbolos arrastrando la esquina inferior derecha de la caja.
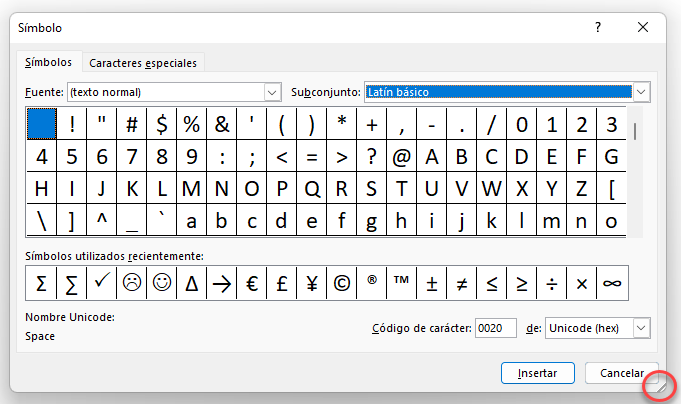
3. Con la fuente activada (texto normal), utilice la lista desplegable de la derecha para cambiar el subconjunto de latín básico a puntuación general.
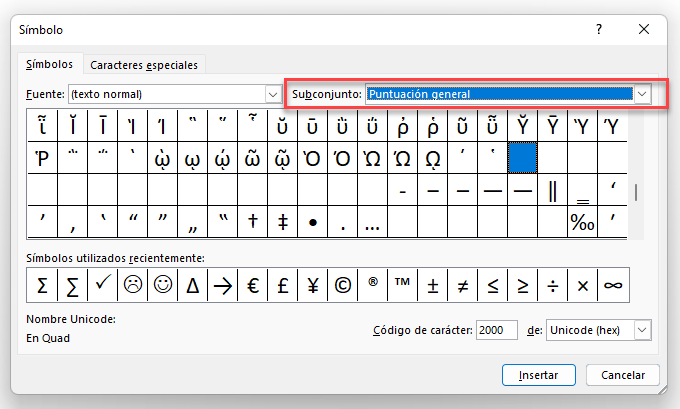
4. Seleccione la viñeta y haga clic en Insertar.
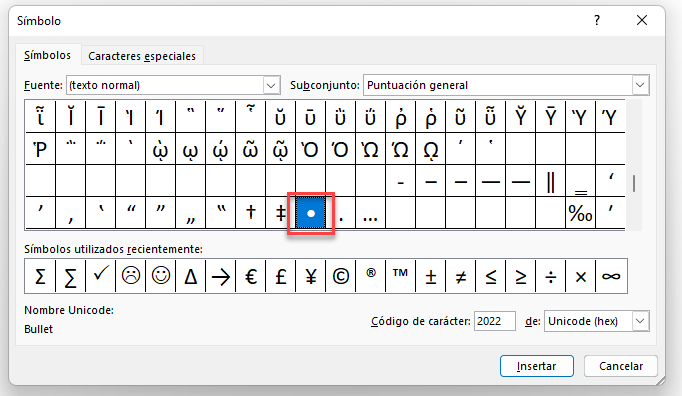
5. Haga clic en Cancelar para cerrar el cuadro de símbolos.
6. Haga clic a la derecha de la viñeta insertada en la celda seleccionada y escriba el texto necesario.
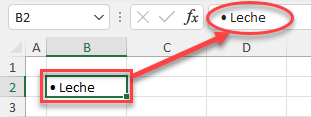
7. Repita la operación para cada una de las viñetas necesarias.
Insertar Viñetas Utilizando una Función de Excel
También podemos insertar viñetas en Excel utilizando la función CARACTER.
1. Seleccione la celda en la que desea insertar su texto con viñetas y escriba la función CARACTER con el número correspondiente requerido (149 para una viñeta).
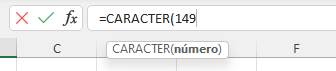
2. Cierre el paréntesis y utilice el ampersand para concatenar el texto requerido.
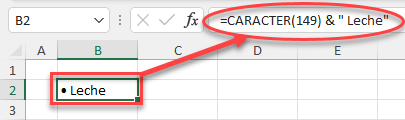
Insertar Viñetas en Google Sheets
Insertar una Viñeta Utilizando el Código Alt
Google Sheets tiene los mismos códigos Alt que Excel.
1. Para insertar una viñeta en Google Sheets, seleccione la celda en la que debe colocarse la viñeta.
2. Pulsa F2 para entrar en el modo de edición.
3. Pulse ALT + 7 para introducir una viñeta en la celda.
4. Escribe el resto del texto en la celda.
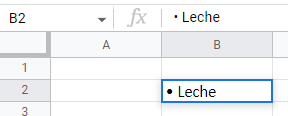
Insertar Viñetas con Caracteres Especiales
Google Sheets no tiene una función de símbolos. Sin embargo, Documentos de Google sí la tiene. Si deseas insertar símbolos como viñetas en las Hojas de cálculo de Google, debes abrir un documento de Google y copiar y pegar desde ese documento en la hoja de cálculo de Google.
1. En el menú de Drive, selecciona Documentos de Google > Documento.
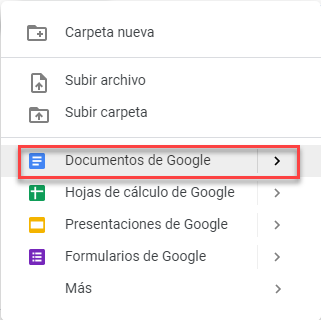
Se abrirá una nueva pestaña en el navegador mostrando un nuevo documento de Google.
2. Vaya a Insertar > Caracteres especiales.
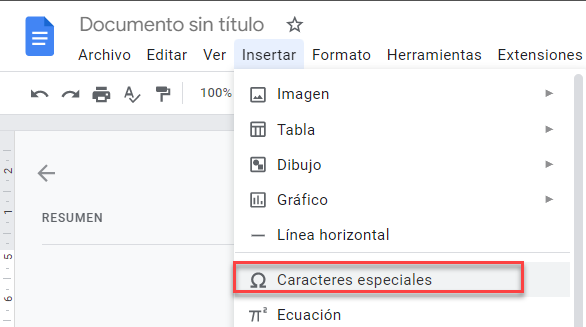
Podemos seleccionar una variedad de categorías en el cuadro desplegable de la izquierda, como Símbolo, Emoji, Puntuación, etc.
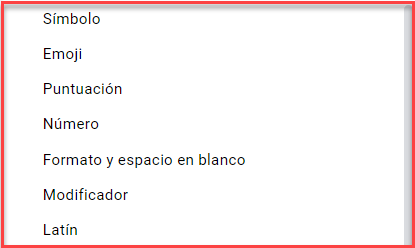
3. Seleccione Símbolo en el cuadro desplegable de la izquierda, y luego seleccione Formas geométricas en el cuadro de la derecha.
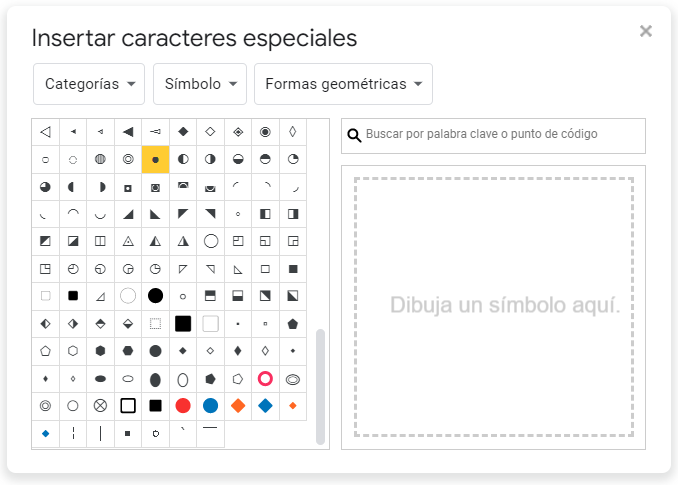
4. Haga clic en el símbolo del círculo pequeño para insertar el símbolo en el documento de Google.
5. Haga clic en el botón de cierre para cerrar el cuadro de caracteres especiales.
6. Resalta el símbolo con el ratón y luego pulsa CTRL + C para copiar el símbolo.
7. Vuelve a la hoja de Google Sheets y pulsa CTRL + V para pegar el símbolo.