Vista Protegida: Cómo Desactivar y Activar la Edición en Excel
Este tutorial demostrará cómo desactivar la Vista Protegida y Habilitar la Edición en Excel.
![]()
Los archivos abiertos desde ubicaciones potencialmente inseguras se abren en la Vista Protegida. La vista protegida es una vista de sólo lectura en la que la mayoría de las funciones de edición están deshabilitadas hasta que el usuario habilita la edición.
¿Por qué Mi Archivo Se Abre en Vista Protegida?
Los archivos que se descargan de Internet suelen abrirse en la Vista Protegida, porque estos archivos pueden contener malware o virus. Si está seguro de que el archivo es seguro para editarlo, haga clic en Habilitar Edición en la barra de mensajes que aparece.
Los archivos que se envían como adjuntos de Outlook también suelen abrirse en la vista protegida.

Los archivos que se abran desde una ubicación no segura también mostrarán un mensaje de Vista Protegida. Una ubicación no segura puede ser la carpeta de Archivos Temporales de Internet, por ejemplo.
Los archivos que elija abrir en Vista Protegida también mostrarán un mensaje.

Puede abrir un archivo en vista protegida seleccionando Archivo > Abrir > Abrir en vista protegida.
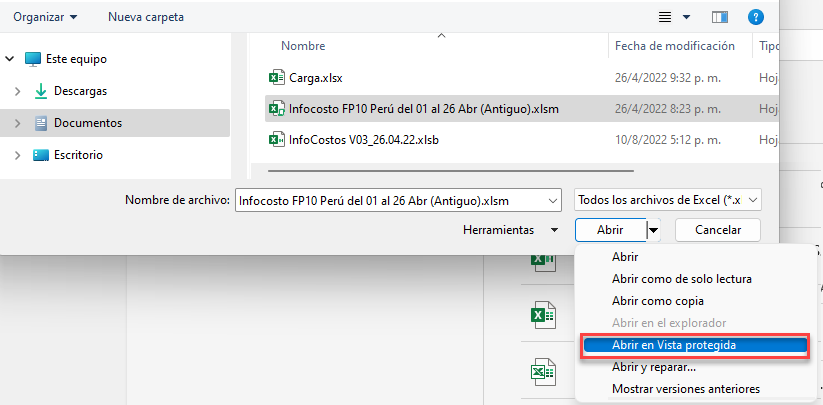
Habilitar el Modo de Edición
Una vez que esté seguro de que el archivo no dañará su ordenador, puede habilitar la edición de una de estas dos maneras.
1. Haga clic en Habilitar edición en el cuadro de mensaje que aparece. O
2. En la cinta de opciones, haga clic en Archivo > Información > Habilitar edición.
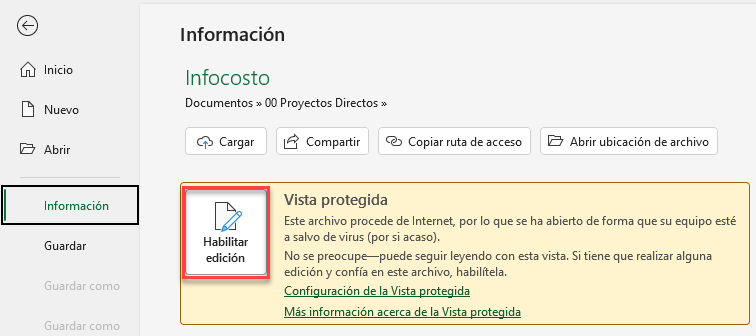
Cambiar la Configuración de la Vista Protegida
Para desactivar la vista protegida, cambie la configuración en el Centro de confianza de Excel.
1. En la cinta de opciones, seleccione Archivo > Opciones > Centro de confianza.
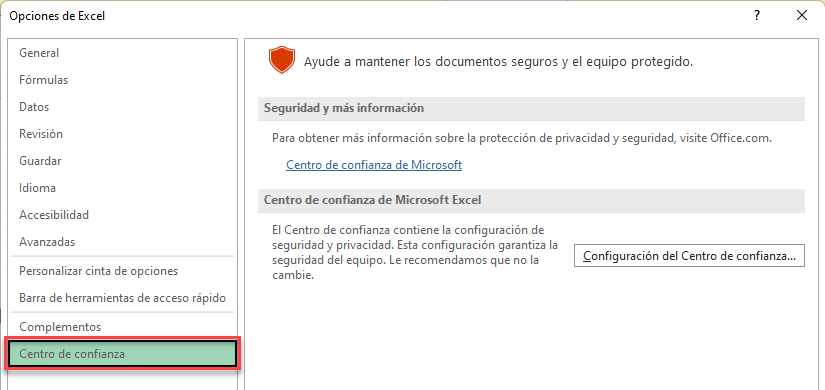
2. Seleccione Configuración del Centro de confianza y, a continuación, seleccione Vista protegida.
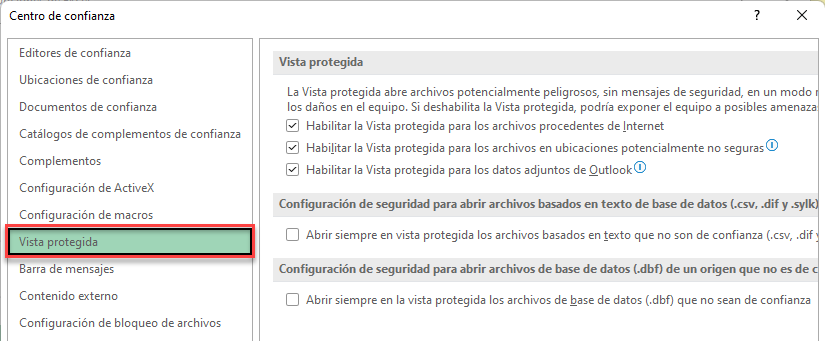
3. Elimine las marcas de las tres casillas de verificación de Vista protegida.
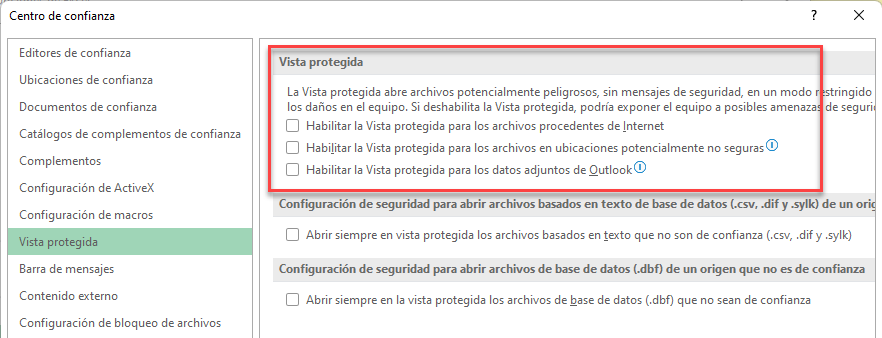
4. Haga clic en Aceptar para guardar los cambios.
Los mensajes de la Vista Protegida ya no se mostrarán en Excel.

