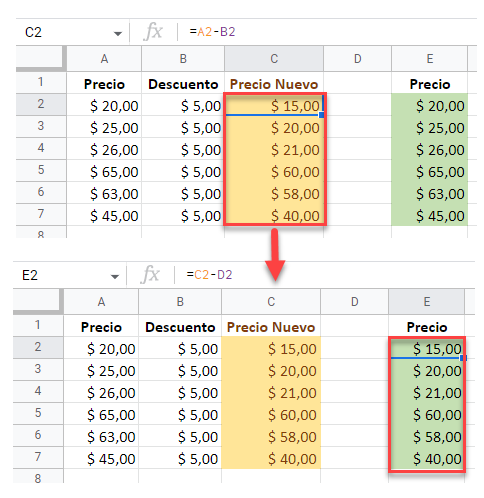Copiar y Pegar Sin Cambiar el Formato en Excel y Google Sheets
En este tutorial, aprenderás a copiar y pegar sin cambiar el formato en Excel y Google Sheets.
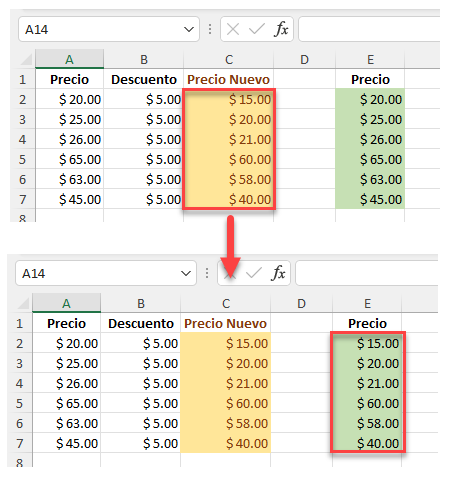
Copiar y Pegar Una Fórmula Sin Cambiar el Formato en Excel
Cuando se utiliza CTRL + V para pegar, todo lo de la celda o rango de origen (datos, formato, validaciones, comentarios) se pegará en el destino seleccionado. En cambio, puedes pegar sólo ciertas propiedades de la celda con Pegado Especial.
Por ejemplo, tienes un rango de datos con una fórmula en cada celda (en este ejemplo C2:C7 ) y quieres copiar esa fórmula en otro rango (E2:E7) sin formato. Para ello, sigue los siguientes pasos.
1. En primer lugar, selecciona los datos que quieres copiar (C2:C7), haz clic con el botón derecho del ratón y, en el menú desplegable, elige Copiar (o utiliza el atajo de teclado CTRL + C).
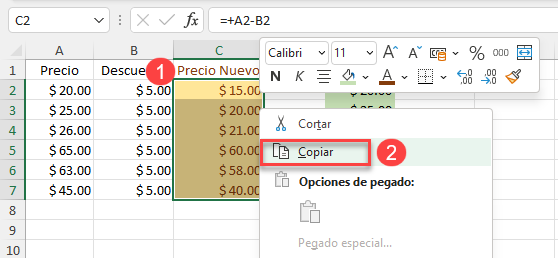
2. A continuación, seleccione el rango a pegar sin formato, haga clic con el botón derecho del ratón y, en el menú desplegable, haga clic en Pegado especial.
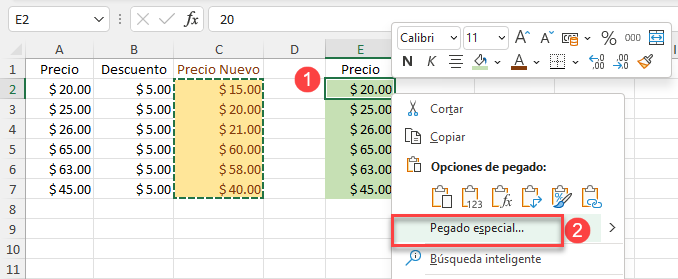
3. Aparecerá la ventana de Pegado Especial. En la sección Pegar seleccione Fórmulas y cuando haya terminado, haga clic en el botón Aceptar.
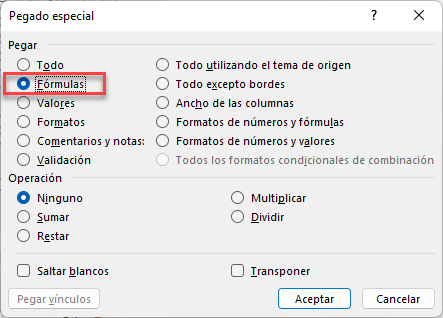
Como resultado, el rango de datos se llena de fórmulas sin formato.
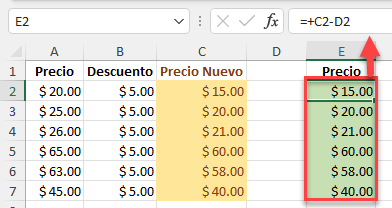
Nota: También puede utilizar el código VBA para la opción especial Pegar.
Copiar y Pegar Valores Sin Cambiar el Formato en Excel
Si tienes un rango de datos con valores en cada celda (en este ejemplo A2:A7) y quieres copiar esos valores en otro rango (E2:E7) sin cambiar el formato. Puedes hacerlo fácilmente, sólo tienes que seguir los siguientes pasos.
1. Primero, selecciona el rango (o celda) con valores que quieres copiar, haz clic con el botón derecho del ratón y, en el menú desplegable, elige Copiar.
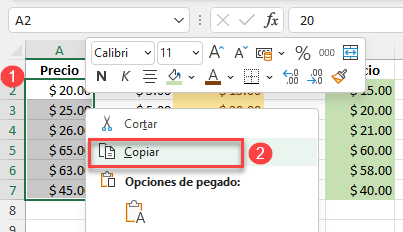
2. A continuación, seleccione el destino donde desea pegarlo, haga clic con el botón derecho del ratón y, en el menú desplegable, elija Pegado especial.
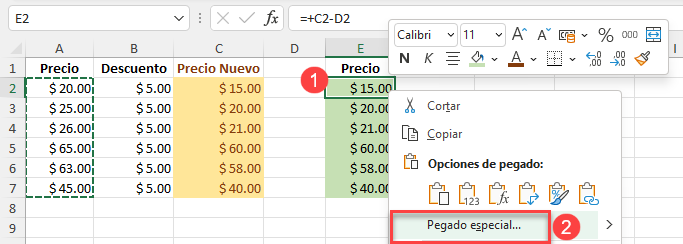
3. En la ventana Pegado especial, en la sección Pegar, seleccione Valores y luego haga clic en el botón Aceptar.
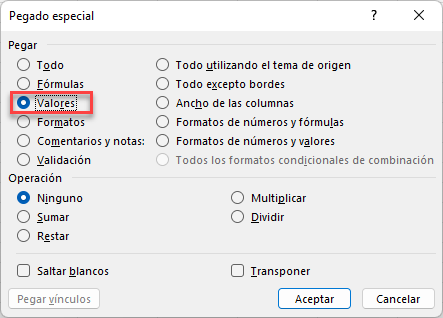
Como resultado, el rango de datos se pegará sin formato.
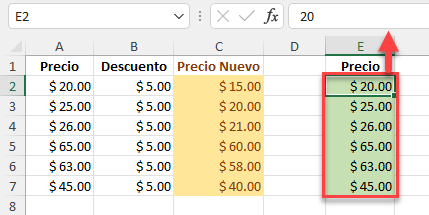
Copiar y Pegar Sin Cambiar el Formato en Google Sheets
Digamos que tienes un rango de datos rellenado con una fórmula (en este ejemplo C2:C7) y quieres copiarlo en otro rango sin cambiar el formato. Para ello sigue los siguientes pasos.
1. Selecciona los datos que quieres copiar, haz clic con el botón derecho del ratón y haz clic en Copiar (o utiliza el atajo de teclado CTRL + C).
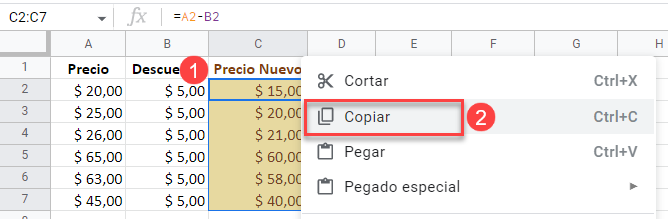
2. Ahora, (1) selecciona el destino donde quieres pegar los datos, haz clic con el botón derecho del ratón, (2) en el menú desplegable haz clic en el especial Pegar y (3) elige Pegar sólo fórmula.
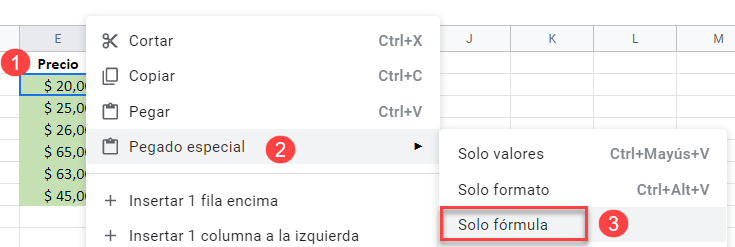
Nota: Utilice Pegar fórmula sólo porque en este ejemplo, usted está copiando y pegando un rango lleno de fórmulas. Si necesita copiar y pegar el rango lleno de valores entonces use Pegar valores solamente.
Como resultado de los pasos anteriores, el rango de datos se pegará sin formato.