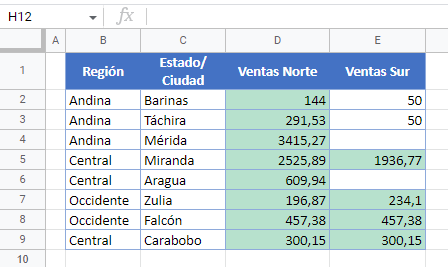Cómo Copiar el Formato Condicional en Excel y Google Sheets
Este tutorial muestra cómo copiar reglas de formato condicional en Excel y Google Sheets.
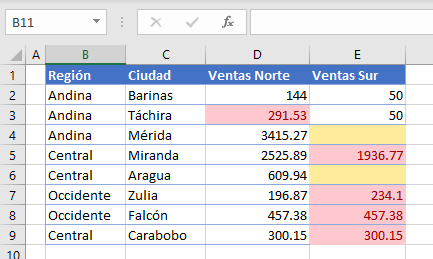
Copiar el Formato Condicional
Si se configuran correctamente las reglas de formato condicional, se puede utilizar el botón Pintor de formatos o Pegado Especial para copiar la regla a otras celdas de una hoja de cálculo.
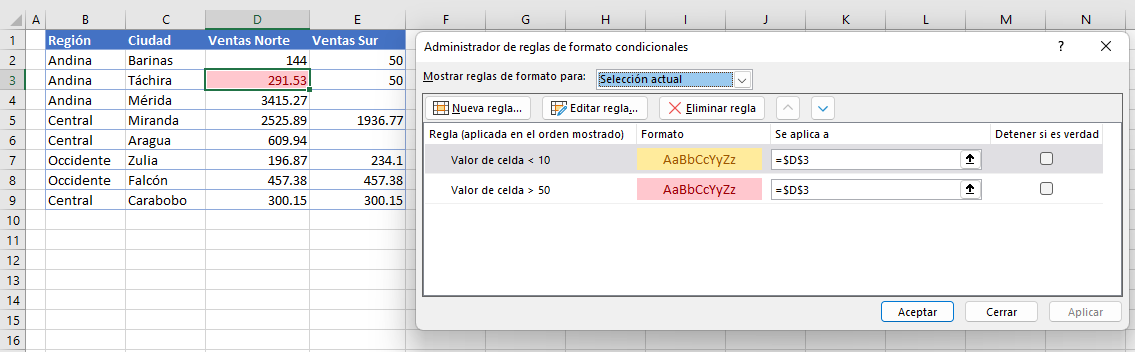
Pintor de Formatos
1. Seleccione la celda que tiene una regla de formato condicional y luego, en la cinta de opciones, seleccione Inicio > Portapapeles > Copiar formato.
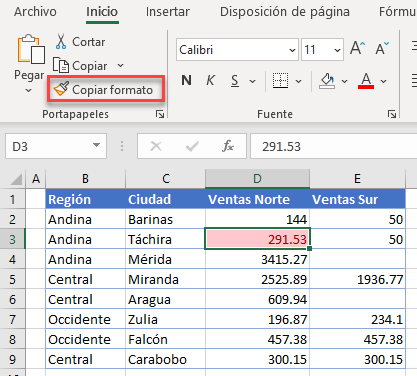
2. Haga clic en la celda de destino para aplicar la regla de formato condicional.
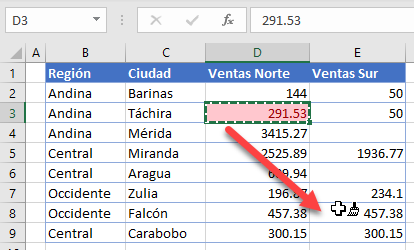
Pegado Especial
Haga clic en la celda con la regla de formato condicional aplicada y luego, en la cinta de opciones, seleccione Inicio > Portapapeles > Copiar.
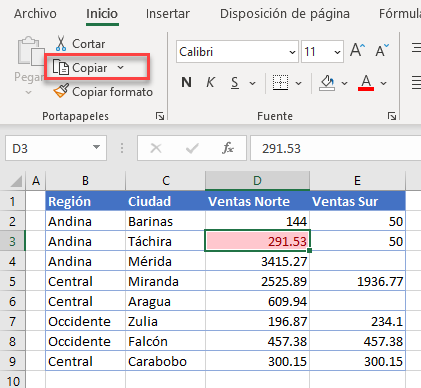
(1) Resalte la celda o celdas en las que desea copiar la regla de formato condicional y, a continuación, (2) en la cinta de opciones, seleccione Inicio > Pegar > Otras opciones de pegado > Formato.
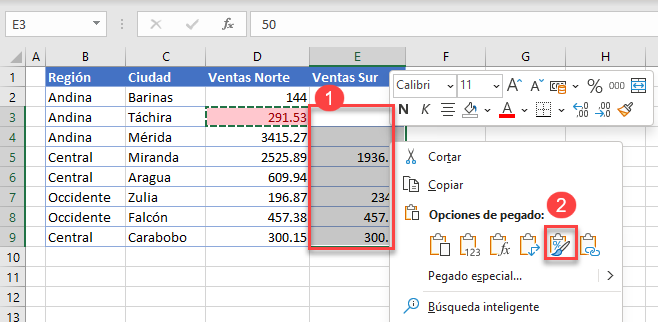
Como alternativa, haga clic en Pegar > Otras opciones de pegado > Pegado especial… Seleccione los formatos y haga clic en Aceptar.
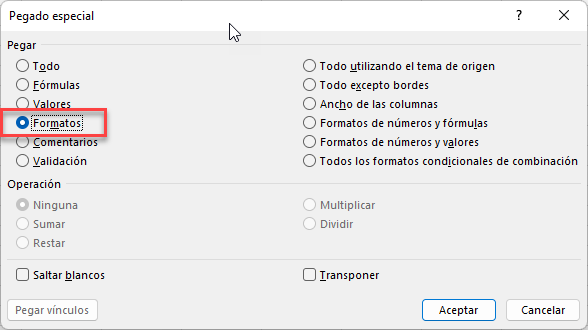
Copiar el Formato Condicional en Google Sheets
Copiar reglas de formato condicional en Google Sheets es similar a hacerlo en Excel.
Formato de Pintura
- Hacer clic en la celda que contiene las Reglas de Formato Condicional.
- Haz clic en Pintar Formato y luego resalta las celdas a las que se copiarán las Reglas de Formato Condicional.
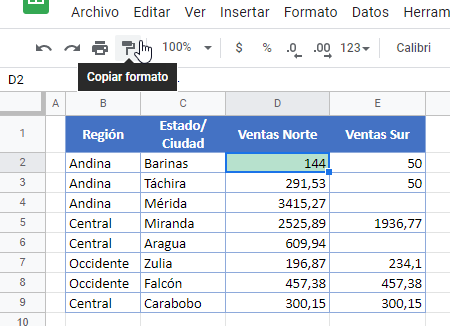
Pegado Especial
- Haz clic en la celda que contiene las Reglas de Formato Condicional y en el menú, selecciona Editar > Copiar.
- Resalte las celdas en las que desea copiar el formato y, a continuación, en el menú, seleccione Edición > Pegado especial > Pegar sólo formato condicional.
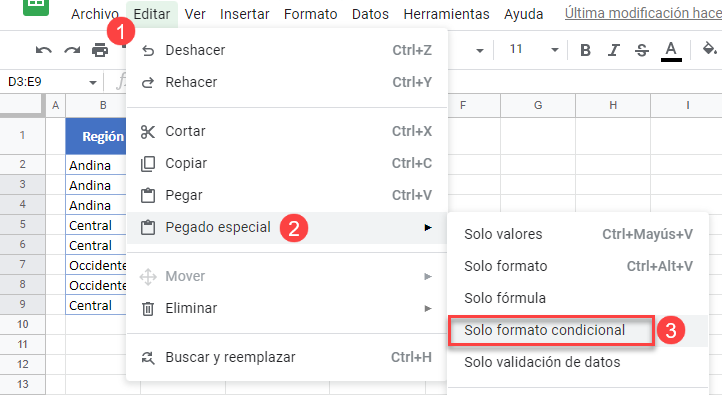
Las reglas de formato condicional se aplican a las celdas seleccionadas.