Cómo Utilizar Conjuntos de Iconos de Comparación en Excel y Google Sheets
Este tutorial demostrará cómo utilizar conjuntos de iconos de comparación de Formato Condicional para comparar datos visualmente en Excel y Google Sheets.
![]()
Conjuntos de Iconos de Formato Condicional
Los conjuntos de iconos de comparación son útiles para ver las tendencias de los precios, los mercados de valores, las acciones, etc. Los conjuntos de iconos son un tipo de formato condicional que permite comparar los valores de las celdas con otras celdas y mostrar las tendencias de los datos.
Considere la siguiente hoja de trabajo.
En la hoja de trabajo están los datos de las ventas de teléfonos móviles de enero y febrero. La tendencia es ver si las ventas de febrero son mayores que las de enero. La columna E es 0 si las ventas han disminuido, 1 si se han mantenido igual y 2 si han aumentado.
![]()
Conjunto de Iconos de Dirección
- Para aplicar el formato de conjunto de iconos de comparación, comience resaltando las celdas a comparar (E5:E8). En la cinta de opciones, seleccione Inicio > Estilos > Formato condicional > Conjuntos de iconos.
![]()
- Hay una variedad de conjuntos de iconos para seleccionar. Para este ejemplo, seleccione Direccional para mostrar la tendencia.
![]()
La regla de formato condicional se aplica a las celdas seleccionadas.
![]()
- Para eliminar el 0 y el 1 de las celdas, edite la regla de formato condicional aplicada. En la cinta de opciones, seleccione Inicio > Estilos > Formato condicional > Administrar reglas.
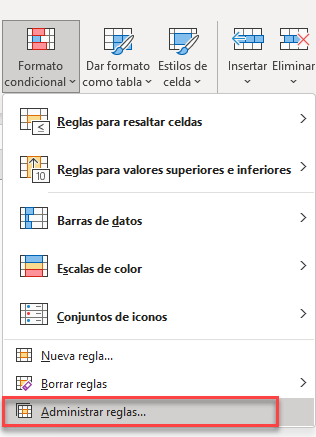
- Seleccione la regla Conjunto de iconos y, a continuación, haga clic en Editar regla.
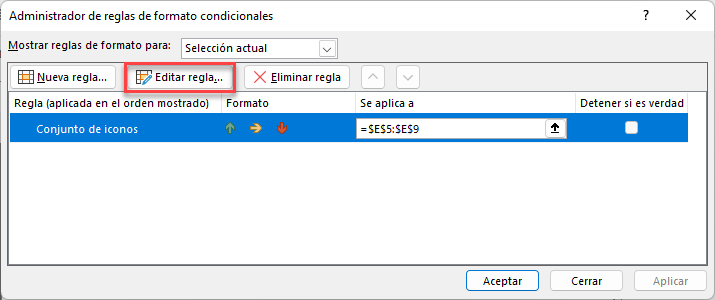
- Marque la casilla junto a «Mostrar sólo el icono«. También puede personalizar el conjunto de iconos que se utiliza para la regla – para ver cómo hacerlo, haga clic aquí.
- Haga clic en Aceptar dos veces para volver a Excel.
![]()
- A continuación, centre los iconos en las celdas.
![]()
Conjunto de Iconos de Formas
- También puede utilizar los conjuntos de iconos de formas para aplicar iconos de «semáforo» a los datos.
![]()
El color de los indicadores se basa en los valores almacenados en la regla del conjunto de iconos.
- Para modificar estos valores, en la cinta de opciones, seleccione Inicio > Estilos > Formato condicional > Administrar reglas.
![]()
- Seleccione la regla requerida y luego seleccione Editar regla.
![]()
- Edite los valores si es necesario, y luego haga clic en Aceptar dos veces para volver a Excel.
Ver también..
- Cómo utilizar el formato condicional con Excel VBA
- Cómo utilizar conjuntos de iconos personalizados en Excel y Google Sheets
- Cómo insertar Harvey Balls en Excel y Google Sheets
Conjuntos de Iconos de Comparación en Google Sheets
Google Sheets no dispone de conjuntos de iconos en el formato condicional. Sin embargo, puedes aplicar códigos de color a tus datos.
- Seleccione los datos que desea codificar con colores. En el menú, seleccione Formato > Formato condicional.
![]()
- Selecciona Escala de colores y luego selecciona la escala que deseas utilizar. Por último, haz clic en Listo.
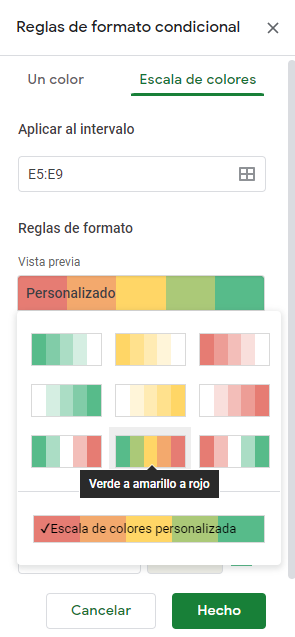
La regla de formato condicional se aplica a los datos.
![]()

