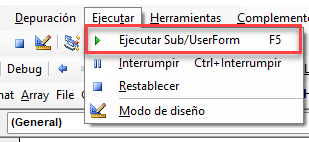Cómo Eliminar Todas las Imágenes/Objetos de un Libro de Excel
Este tutorial le mostrará cómo eliminar todas las imágenes de una hoja de cálculo de Excel a la vez.
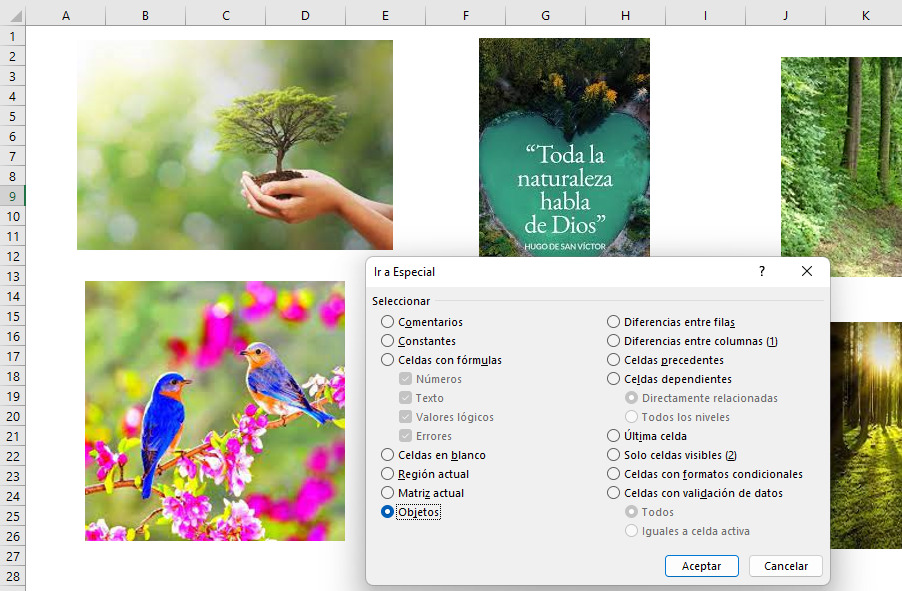
Eliminando Imágenes con Seleccionar Contenido
1. Para seleccionar todas las imágenes de su hoja de cálculo de Excel, elija Inicio> Buscar y seleccionar > Ir a especial en la cinta.
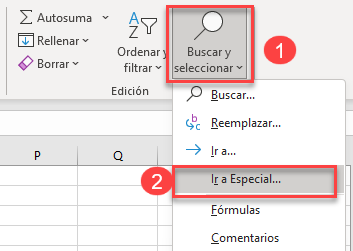
2. Seleccione Objetos y, a continuación, haga clic en Aceptar.
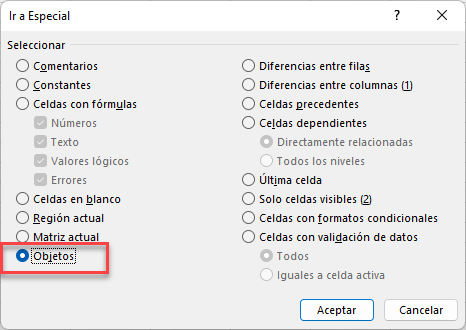
Se seleccionan todos los objetos (imágenes) de la hoja de cálculo activa.
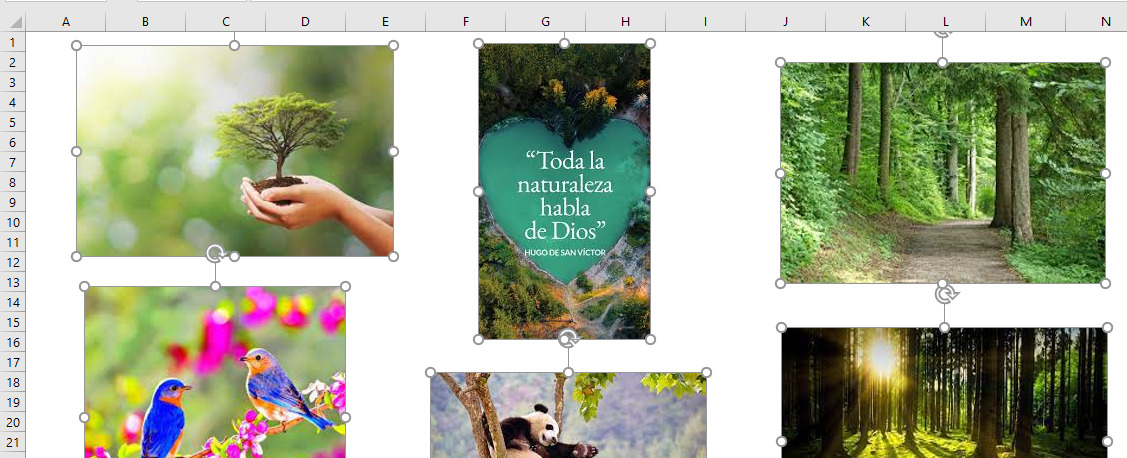
3. Presione Borrar.
Eliminar Imágenes con VBA
También podemos eliminar todas las imágenes con un bucle de VBA.
Sub EliminarImagenes()
Dim oPic As Shape
Dim wb As Workbook
Dim ws As Worksheet
'recorrer todas las hojas de trabajo
For Each ws In ActiveWorkbook.Worksheets
'Recorrer todos los objetos de la hoja de trabajo seleccionada
For Each oPic In ws.Shapes
'Eliminar el objeto
oPic.Delete
Next oPic
Next ws
End Sub1. En Excel, pulse ALT + F11 en el teclado para cambiar al VBE
(Editor de Visual Basic).
2. Seleccione Insertar > Módulo en el menú.
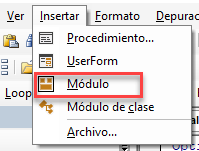
3. Introduzca el código anterior en la ventana del módulo.
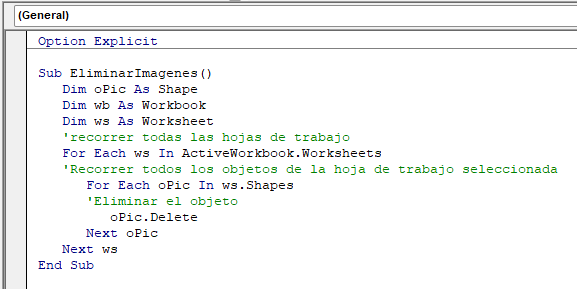
4. Asegúrese de que ha hecho clic dentro de su subprocedimiento, y luego haga clic en Ejecutar o pulse F5 en el teclado para ejecutar el código.