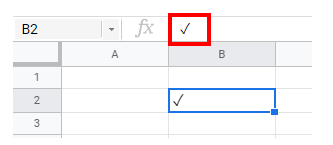Cómo Insertar una Marca de Verificación en Excel y Google Sheets
Este tutorial muestra cómo insertar una marca de verificación en Excel y Google Sheets
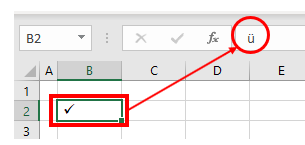
Insertar Marca de Verificación
Excel ofrece varias formas de insertar marcas de verificación y otros símbolos. La primera es utilizar la función de símbolos.
- En la cinta de opciones, seleccione Insertar > Símbolos > Símbolo.
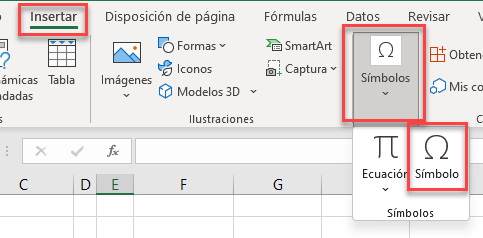
- Aparece el campo Símbolo. Puede cambiar el tamaño del cuadro si desea ver más símbolos arrastrando la esquina inferior derecha del cuadro.
- Cambie la fuente en el cuadro desplegable de la izquierda a Wingdings.
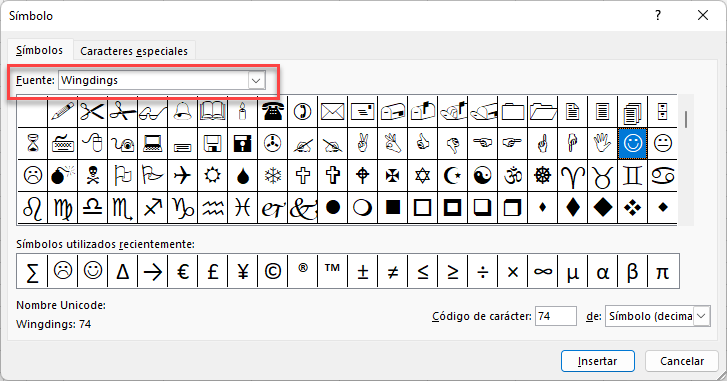
- Desplázate hacia abajo hasta encontrar el icono de la marca de verificación y haz clic en Insertar.
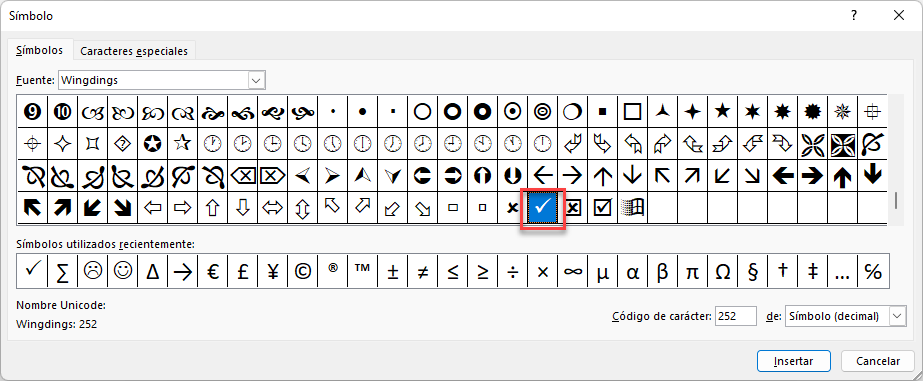
- Haz clic en Cerrar y vuelve a Excel. También puedes cambiar la fuente en Wingdings 2 y encontrar el icono de la marca de verificación en esa fuente.
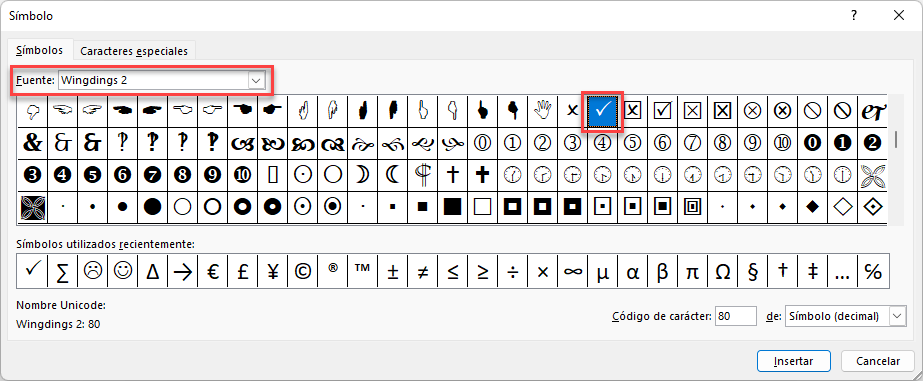
Wingdings y Código Alt
También puede insertar una marca de verificación en Excel cambiando la fuente a Wingdings en la pantalla de Excel y luego escribiendo el carácter ü directamente en una celda. En la cinta de opciones, elija Inicio > Fuente y, a continuación, elija Wingdings en el cuadro desplegable Fuente. Mantenga pulsada la tecla Alt y escriba ALT + 0252. 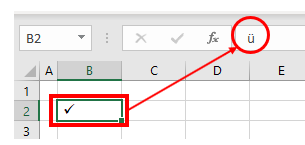 El carácter ü se inserta en Excel. En la fuente Wingdings, este carácter se representa como una marca de verificación.
El carácter ü se inserta en Excel. En la fuente Wingdings, este carácter se representa como una marca de verificación.
Fuente Wingdings 2
En la cinta de opciones, elija Inicio > Fuente y, a continuación, elija Wingdings 2 en el cuadro desplegable Fuente.
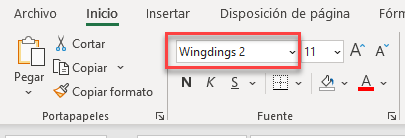
En la celda seleccionada, mantenga pulsada la tecla SHIFT y pulse la letra P (mayúscula).
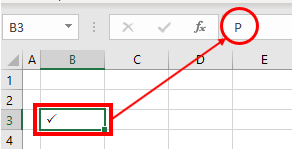
Vea también: Cómo insertar el símbolo de texto cruzado.
Insertar el Símbolo de la Marca de Verificación en Google Sheets
Insertar Marcas de Verificación con la Función CARACTER
Inserta marcas de verificación en las Hojas de cálculo de Google utilizando la función CARACTER. Selecciona la celda en la que quieres insertar la marca de verificación e introduce la función CARACTER con el número apropiado (por ejemplo, 128504).
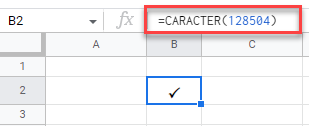
Si introduce los números 10004 y 10003 utilizando la función CARACTER, se mostrarán formatos de marcas de verificación ligeramente diferentes.
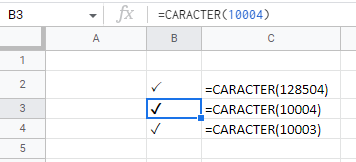
Insertar Caracteres Especiales
Google Sheets no tiene una función de símbolos. En cambio, Documentos de Google sí la tiene. Si quieres insertar símbolos como la marca de verificación en las Hojas de cálculo de Google, abre un documento de Google y copia y pega desde ese documento en las Hojas de cálculo de Google.
- En el menú Archivo, elige Nuevo > Documentos.
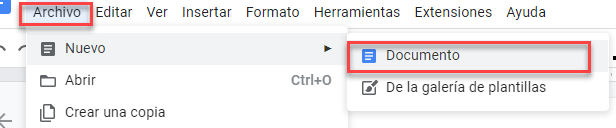
Se abre una nueva pestaña en el navegador, mostrando un nuevo documento de Google.
- En el menú Pegar, elija Caracteres especiales.
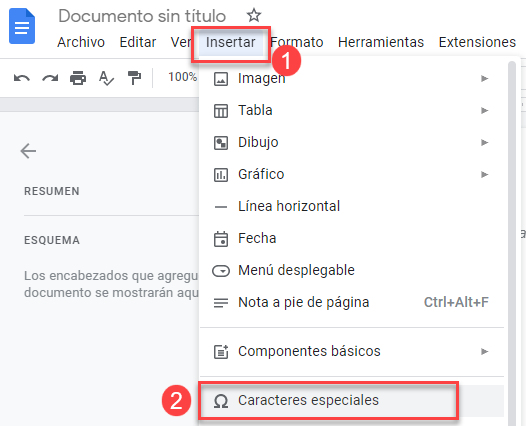
En el cuadro desplegable de la izquierda, puede seleccionar una serie de categorías, como Símbolo, Emoji, Puntuación, etc.
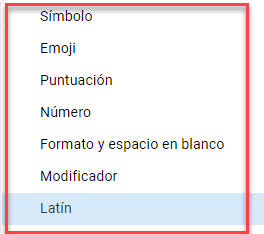
- Selecciona «Símbolos» en el cuadro desplegable de la izquierda y luego «Otros» en el cuadro de la derecha.
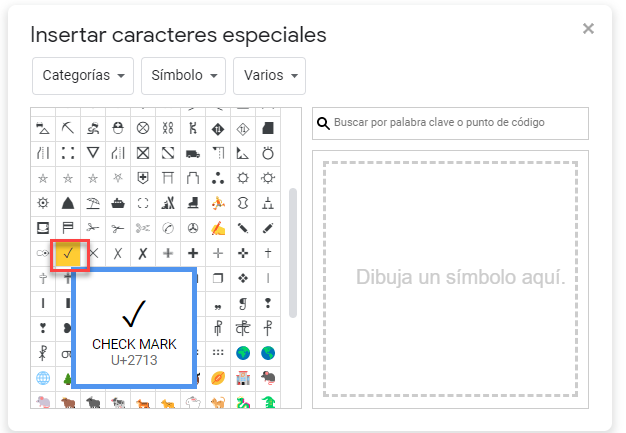
- Haz clic en el icono de la marca de verificación para pegarlo en el documento de Google.
- Haz clic en el botón «Cerrar» para cerrar el cuadro «Caracteres especiales».
- Selecciona el símbolo con el ratón y pulsa CTRL + C para copiar el símbolo.
- Vuelve a la hoja de Google y pulsa CTRL + V para pegar el símbolo.