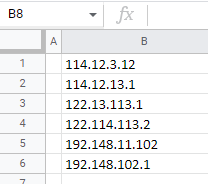Cómo Ordenar las Direcciones IP – Excel y Google Sheets
Este tutorial muestra cómo ordenar las direcciones IP en Excel y Google Sheets.
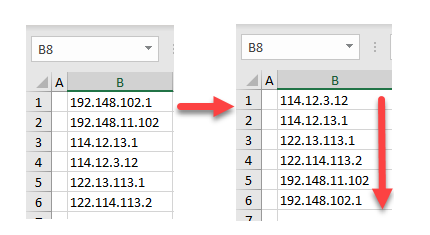
Ordenar las Direcciones IP
Las direcciones IP constan de cuatro números (con una longitud máxima de tres dígitos cada uno) separados por puntos (puntos). Excel no puede ordenar correctamente los datos en este formato. Primero tiene que añadir ceros a la izquierda donde sea necesario para que los cuatro números tengan tres caracteres de longitud. Digamos que tiene la lista de direcciones IP que aparece a continuación.
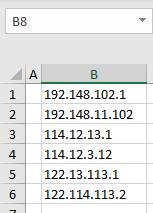
Para clasificarlos correctamente, siga estos pasos:
- En la celda C2, introduzca esta fórmula que añadirá ceros a la izquierda a cada parte numérica de las direcciones IP:
=TEXTO(IZQUIERDA(B1;ENCONTRAR(".";B1;1)-1);"000")&"."&TEXTO(EXTRAE(B1;ENCONTRAR(".";B1;1)+1;ENCONTRAR(".";B1;ENCONTRAR(".";B1;1)+1)-ENCONTRAR(".";B1;1)-1);"000")& "."&TEXTO(EXTRAE(B1;ENCONTRAR(".";B1;ENCONTRAR(".";B1;1)+1)+1;ENCONTRAR(".";B1;ENCONTRAR(".";B1;ENCONTRAR(".";B1;1)+1)+1)-ENCONTRAR(".";B1;ENCONTRAR(".";B1;1)+1)-1);"000")&"."&TEXTO(DERECHA(B1;LARGO(B1)-ENCONTRAR(".";B1;ENCONTRAR(".";B1;ENCONTRAR(".";B1;1)+1)+1));"000")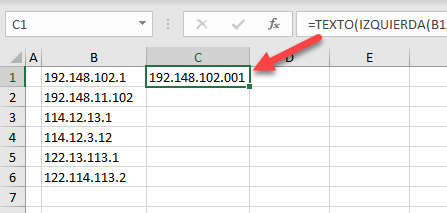
- Arrastra la fórmula hasta la última fila llena (6).
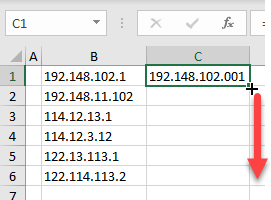
- Ahora todos los números de las direcciones IP tienen los ceros iniciales necesarios. Antes de ordenar, copie y pegue como valores. Selecciona el rango con fórmulas (C1:C6), haz clic con el botón derecho del ratón en el área seleccionada y elige Copiar (o utiliza el atajo de teclado CTRL + C).
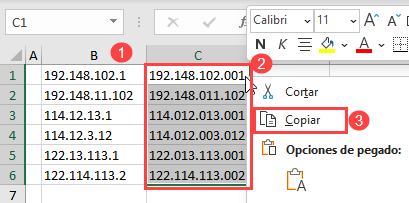
- Haz clic con el botón derecho del ratón en la primera celda de la siguiente columna (D1) y elige el icono Pegar valores (o utiliza el Pegar los valores atajo de teclado).
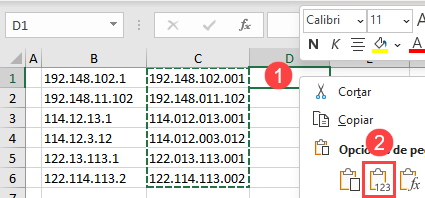
- Elimina la columna con fórmulas y ordena los datos formateados. Haz clic en algún punto del rango de datos formateados (Columna C), y en la cinta de opciones, ve a Inicio > Ordenar y filtrar > Ordenar de la A a la Z.
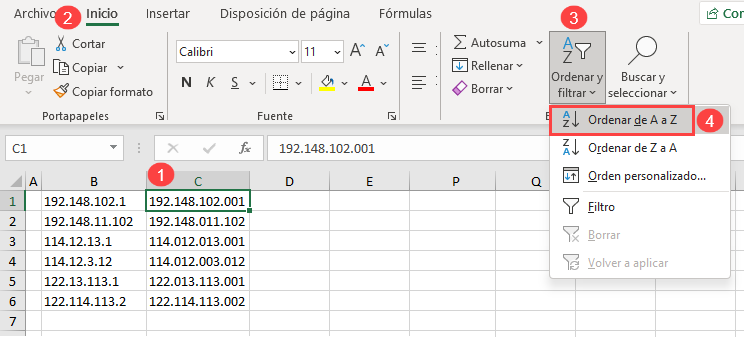
Como resultado, las direcciones IP de la columna B se ordenan correctamente, y puede eliminar la columna de ayuda (C).
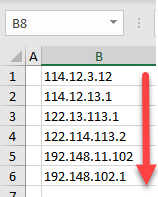
¿Cómo Funciona la Fórmula?
La fórmula compleja del paso 1 utiliza las funciones TEXTO, IZQUIERDA, EXTRAE, DERECHA y ENCONTRAR para añadir ceros a la izquierda de manera que cada uno de los cuatro números tenga una longitud de tres.
- La función ENCONTRAR encuentra puntos en la dirección IP.
- Las funciones IZQUIERDA, EXTRAE y DERECHA extraen cada número.
- Finalmente, la Función TEXTO formatea cada número para que tenga una longitud de tres números («000»). Esto significa que un número tiene uno o dos dígitos, se añaden dos o uno ceros a la izquierda, respectivamente). El ampersand (&) se utiliza para unir todos los números separados por puntos.
Ordenar Direcciones IP en Google Sheets
Utilizando la misma fórmula del paso 1, también puedes ordenar las direcciones IP en Google Sheets.
- En la celda C2, introduce la fórmula y arrástrala hasta la última fila poblada (6).
=TEXTO(IZQUIERDA(B1;ENCONTRAR(".";B1;1)-1);"000")&"."&TEXTO(EXTRAE(B1;ENCONTRAR(".";B1;1)+1;ENCONTRAR(".";B1;ENCONTRAR(".";B1;1)+1)-ENCONTRAR(".";B1;1)-1);"000")& "."&TEXTO(EXTRAE(B1;ENCONTRAR(".";B1;ENCONTRAR(".";B1;1)+1)+1;ENCONTRAR(".";B1;ENCONTRAR(".";B1;ENCONTRAR(".";B1;1)+1)+1)-ENCONTRAR(".";B1;ENCONTRAR(".";B1;1)+1)-1);"000")&"."&TEXTO(DERECHA(B1;LARGO(B1)-ENCONTRAR(".";B1;ENCONTRAR(".";B1;ENCONTRAR(".";B1;1)+1)+1));"000")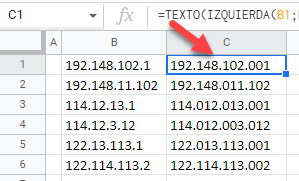
- Ahora todos los números de las direcciones IP tienen ceros a la izquierda y una longitud de tres. Antes de ordenar, copie y pegue como valores. Selecciona el rango con fórmulas (C1:C6), haz clic con el botón derecho del ratón en el área seleccionada y elige Copiar (o utiliza CTRL + C).
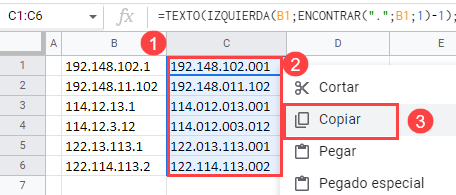
- Haz clic con el botón derecho en la primera celda de la siguiente columna (D1), haz clic en Pegado especial y elige Sólo valores (o utiliza el atajo de teclado CTRL + SHIFT + V).
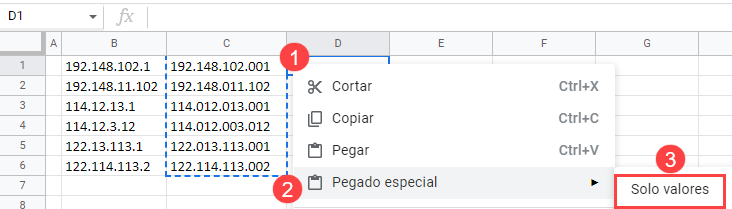
- Elimina la columna con fórmulas y ordena los datos formateados. Haz clic en algún lugar del rango de datos formateados (Columna C), y en el Menú, ve a Datos > Ordenar hoja > Ordenar hoja por columna C (A a Z).
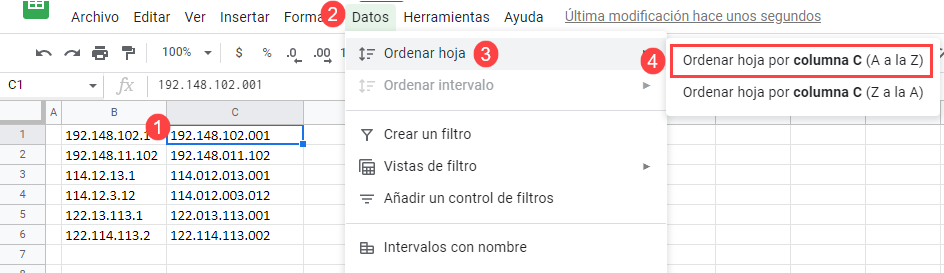
Como resultado, las direcciones IP de la columna B se ordenan correctamente, y puede eliminar la columna de ayuda (C).