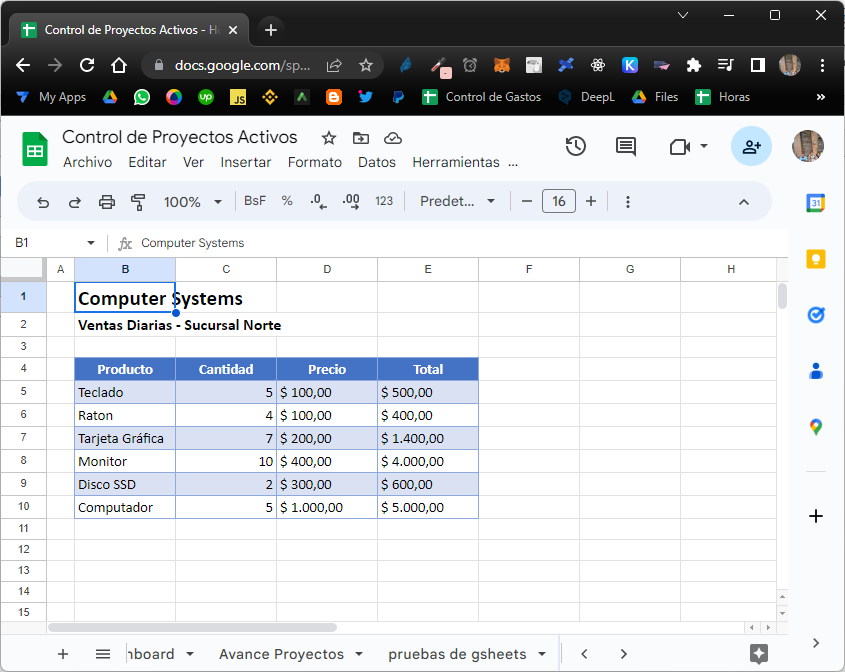Cómo Tomar una Captura de Pantalla en Excel y Google Sheets
Este tutorial muestra cómo hacer una captura de pantalla en Excel y Google Sheets.
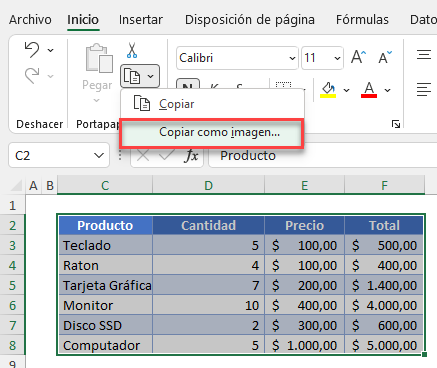
Hay muchas maneras de copiar tu pantalla en Excel. Puede descargar algún software de captura de pantalla que le permita capturar partes de su pantalla, utilizar la funcionalidad incorporada que viene con Windows para imprimir toda su pantalla, o utilizar la funcionalidad en Excel para imprimir una sección de su hoja de cálculo.
Imprimir Pantalla / Alt Imprimir Pantalla
Windows tiene la capacidad de imprimir toda la pantalla o una parte de ella. Puedes presionar Imp Pant (Imprimir Pantalla) en tu teclado para copiar toda tu pantalla al portapapeles – esto incluiría cualquier cosa que se muestre en tu pantalla en ese momento incluyendo la barra de tareas en la parte inferior de la pantalla.
Para hacer una captura de pantalla sólo de la Ventana Activa puedes pulsar ALT + Imp Pant en el teclado. Esto es útil si ha ajustado el tamaño de la ventana para que no ocupe toda la pantalla. ALT + Imp Pant copia sólo la ventana activa como captura de pantalla en el portapapeles.
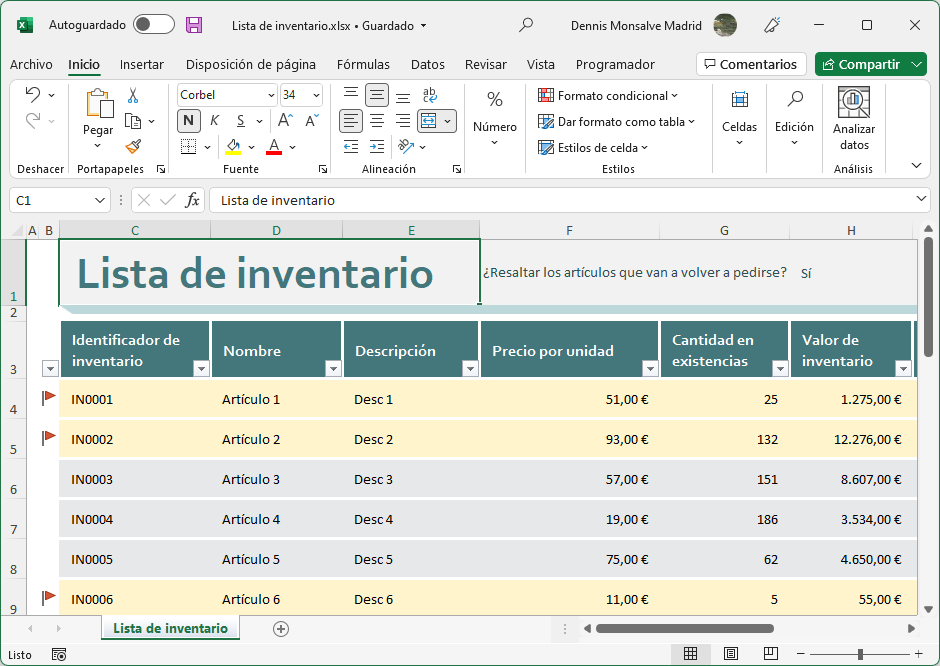
Tenga en cuenta que los distintos teclados suelen tener etiquetas diferentes para la tecla Imprimir pantalla. Algunos ejemplos:
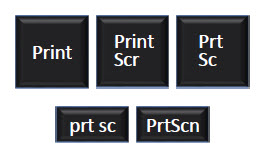

Copiar Como Imagen
Además de Imp Pant y Alt + Imp Pant, Excel tiene la capacidad de copiar una celda o rango de celdas como una imagen.
- Seleccione el rango de celdas que desea copiar en una imagen y, a continuación, en la cinta de opciones, seleccione Inicio > Portapapeles > Copiar > Copiar como imagen.
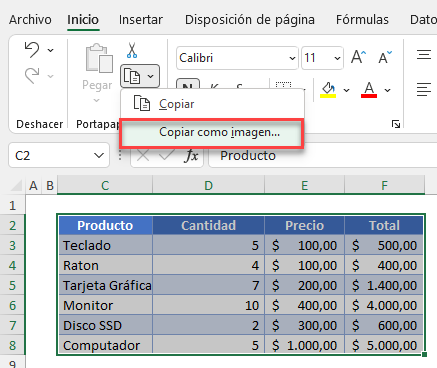
- En el cuadro de diálogo Copiar imagen, puede seleccionar Como se muestra en pantalla o Como se muestra al imprimir en las opciones de Apariencia. La opción Como se muestra al imprimir no copia las líneas de cuadrícula visibles en el área de la pantalla que ha copiado, mientras que la opción Como se muestra en pantalla sí copia las líneas de cuadrícula.
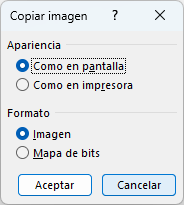
Si selecciona Como se muestra en pantalla, entonces puede seleccionar un formato Imagen o Mapa de bits. Si selecciona Como se muestra al imprimir, esta opción no estará disponible.
- Haga clic en Aceptar para crear la captura de pantalla. La captura de pantalla se guarda en el Portapapeles.
- Seleccione dónde desea colocar la captura de pantalla -por ejemplo, en un documento de Word o en la pantalla de Excel- y, a continuación, haga clic en Pegar o pulse CTRL + V en el teclado. La captura de pantalla se pegará como un gráfico.
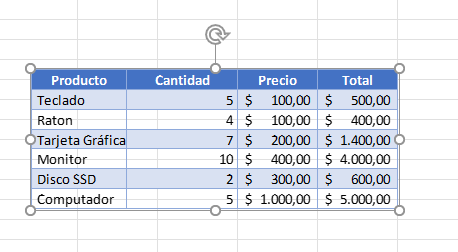
Captura de Pantalla en Google Sheets
Puedes utilizar Imp Pant y ALT + Imp Pant en Google Sheets del mismo modo que en Excel.