Cómo Copiar Cada Dos Filas en Excel y Google Sheets
Este tutorial muestra cómo copiar cada dos filas de un rango de datos en Excel y Google Sheets.
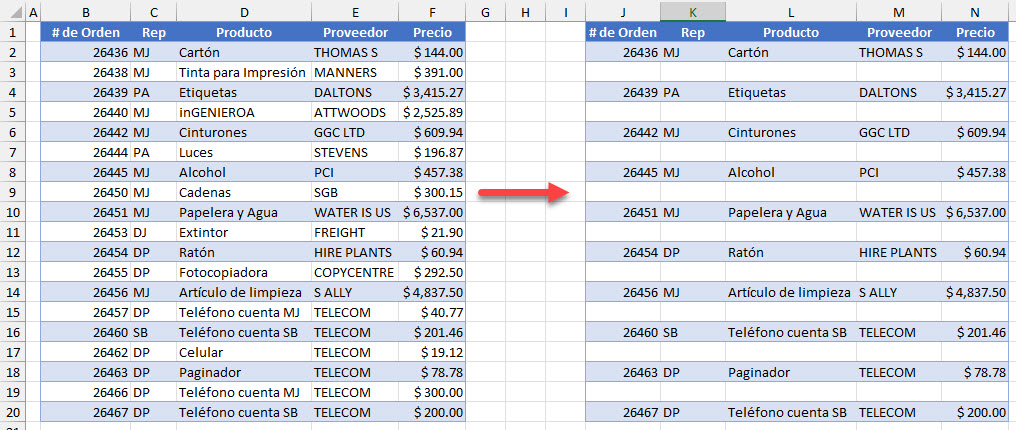
Cuando trabaja con datos en Excel, puede tener filas repetidas o no deseadas después de cada fila relevante. Hay algunas maneras de copiar cada dos filas en un rango diferente, duplicando sólo los datos relevantes.
Copiar Cada Dos
El Manejador/Tirador de Relleno
Una manera de copiar cada dos filas es usar la función de Autorelleno de Excel.
- En una celda en blanco a la derecha de las filas que desea copiar, escriba una fórmula que haga referencia a la primera celda del rango a copiar.

- Arrastra el tirador de relleno por las columnas hasta que aparezca toda la información de la primera fila.

- Resalte las celdas así como la fila directamente debajo de las celdas.

- Usando el manejador de relleno, arrastre hacia abajo con el ratón para autocompletar el rango.
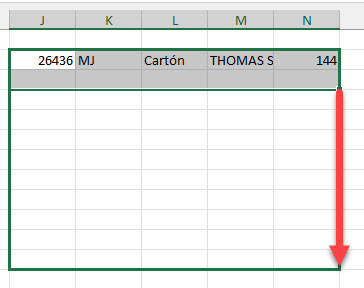
Como ha seleccionado una fila en blanco debajo de las celdas que quería copiar, se copian todas las segundas filas en lugar de todas las filas.
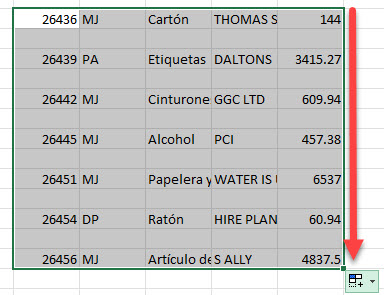
- Con las filas aún resaltadas, en la cinta de opciones, seleccione Inicio > Edición > Ordenar y filtrar para eliminar las filas en blanco de la selección.
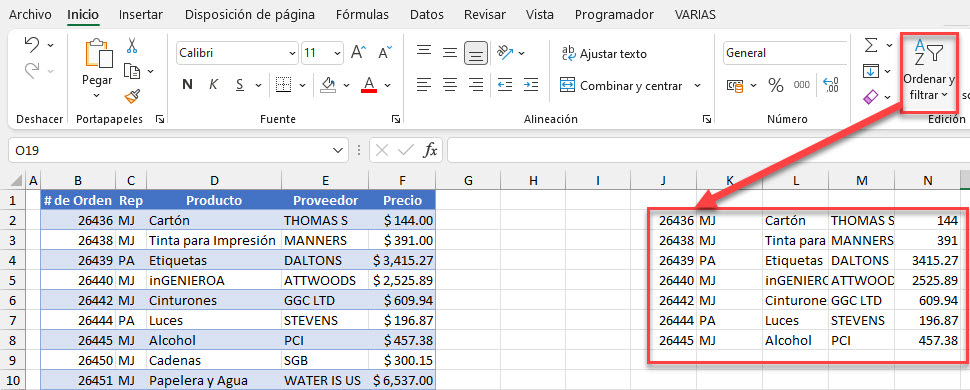
Formato de Celda y Filtro
Como alternativa, puede utilizar el filtrado para copiar una de cada dos filas.
- Seleccione las filas a copiar. En la cinta de opciones, vaya a Inicio > Estilos> Formato como tabla, y seleccione el formato que desee.
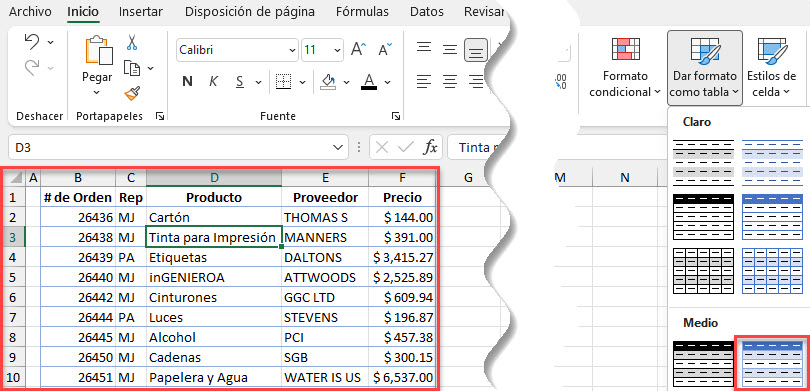
- A continuación, en la cinta de opciones, seleccione Tabla > Convertir en rango.
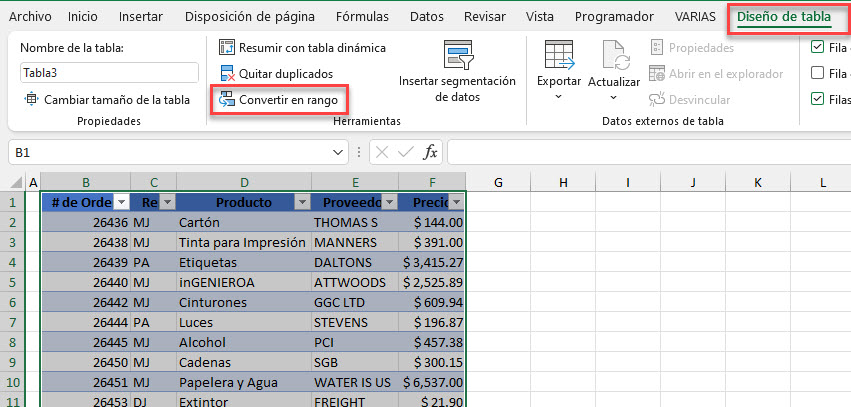
- A continuación, en la cinta de opciones, seleccione Inicio > Edición > Ordenar y filtrar > Filtro.
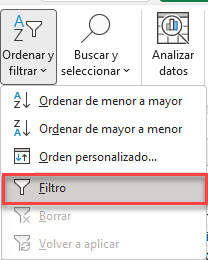
- Haz clic en la flecha desplegable de cualquiera de los títulos de las columnas y selecciona Filtrar por color.
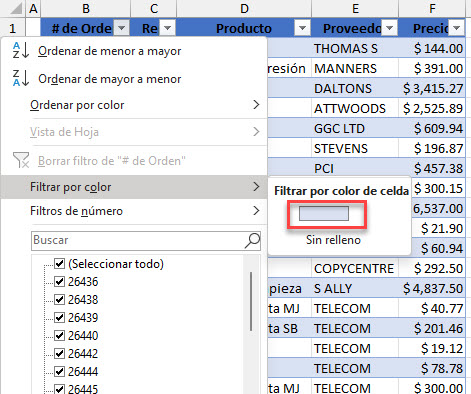
- Resalte los datos filtrados y, en la cinta de opciones, seleccione Inicio > Portapapeles > Copiar.
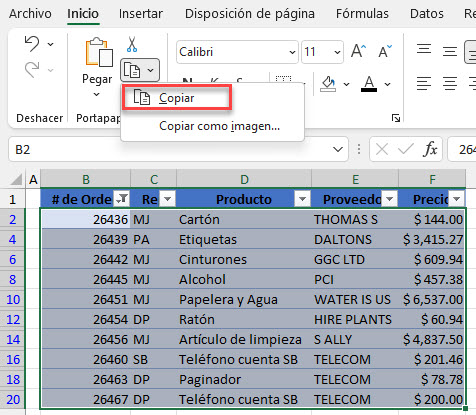
- Desplácese a la ubicación en la que se necesitan los datos y, en la cinta de opciones, seleccione Inicio > Portapapeles > Pegar para pegar las filas seleccionadas.
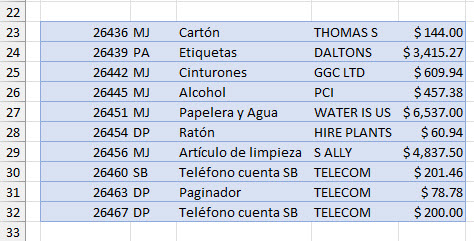
Columna Auxiliar
Una tercera forma de copiar cada fila alternativa en Excel es utilizar una columna auxiliar. También puede utilizarla para copiar cada enésima fila (3era, 4ta , etc.).
- En una columna en blanco adyacente a las filas que se van a copiar, escriba VERDADERO en la primera fila y FALSO en la fila inferior.
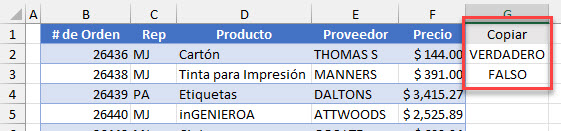
- Resalte las celdas de VERDADERO y FALSO, y arrastre hacia abajo hasta la última fila del rango.
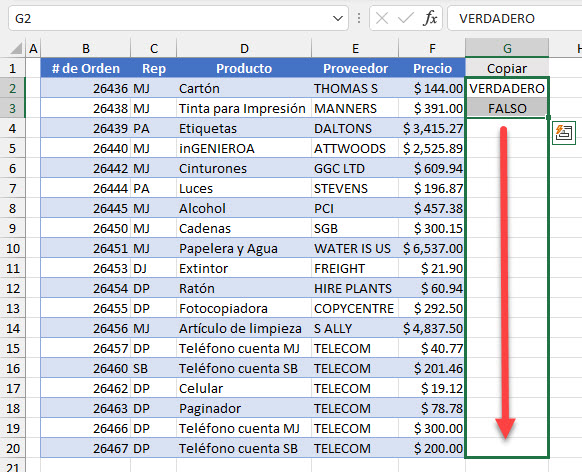
- Suelte el ratón para copiar VERDADERO y FALSO hacia abajo alternativamente para cada fila.
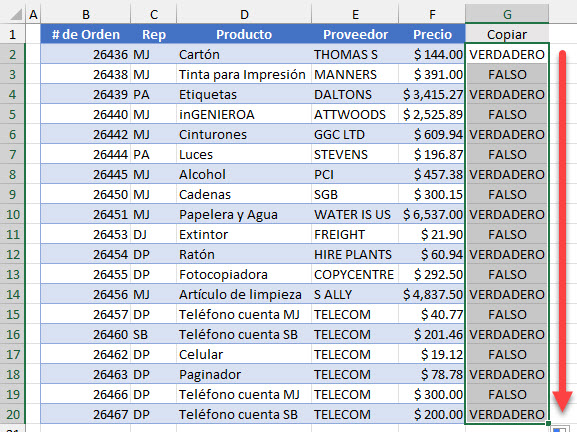
- A continuación, en la cinta de opciones, seleccione Inicio > Edición > Ordenar y filtrar > Filtro.
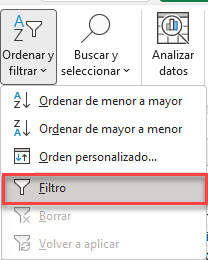
- Haga clic en la flecha situada junto a la cabecera de la nueva columna. A continuación, seleccione FALSO o VERDADERO. Haga clic en Aceptar para filtrar los datos.
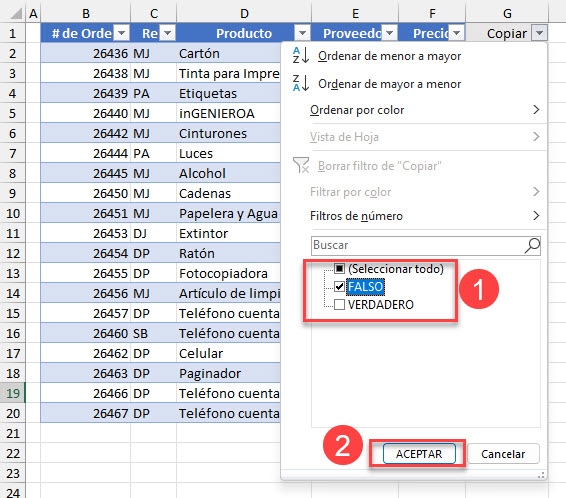
- Seleccione los datos filtrados excluyendo la columna «copia» añadida. A continuación, en la cinta de opciones, seleccione Inicio > Portapapeles > Copiar.
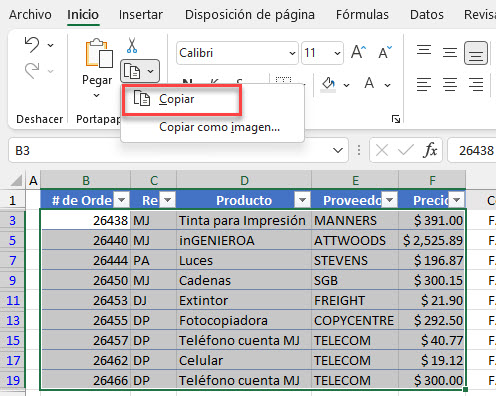
- Desplácese a la ubicación en la que se necesitan los datos y, en la cinta de opciones, seleccione Inicio > Portapapeles > Pegar para pegar las filas seleccionadas.
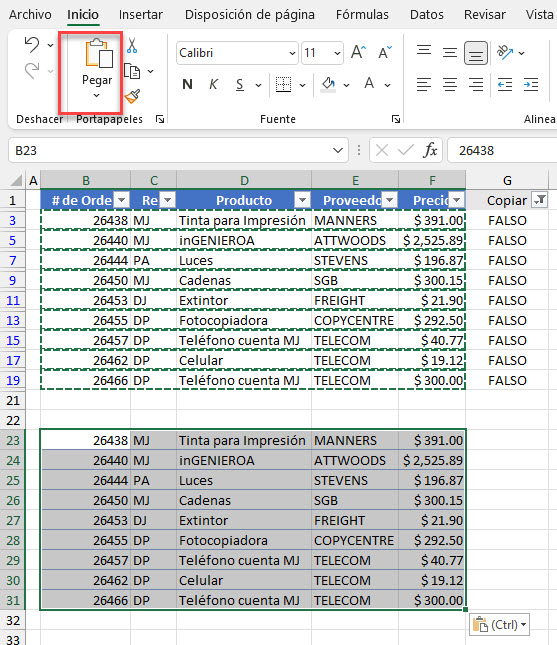
Copiar cada dos filas en Excel también se puede conseguir creando una macro con VBA.
Copiar Cada Dos Filas en Google Sheets
Puedes copiar cada dos filas en Google Sheets utilizando los mismos tres métodos anteriores. Por ejemplo, puedes filtrar por color para mostrar una de cada dos filas.
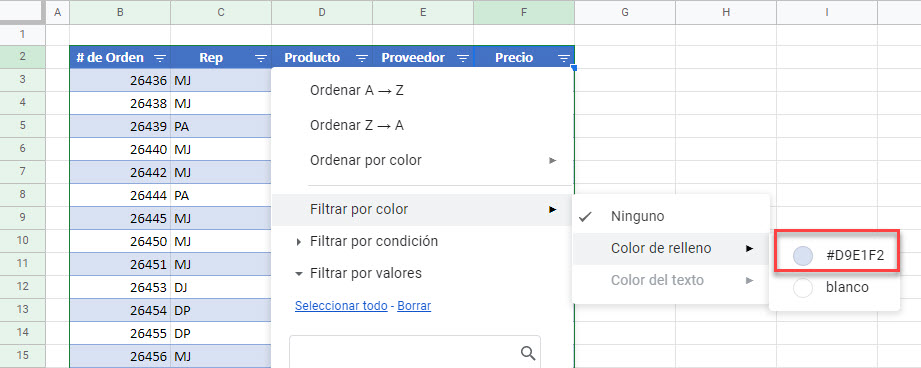
A continuación, copie y pegue las filas filtradas en una ubicación diferente. Cuando borres el filtro, podrás ver que has copiado todas las demás filas.


