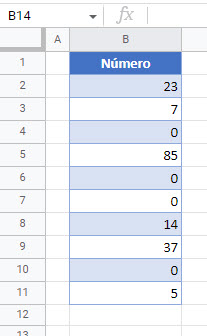Cómo Reemplazar las Celdas en Blanco con 0 (Cero) en Excel y Google Sheets
Last updated on noviembre 2, 2022
Este tutorial muestra cómo reemplazar las celdas en blanco por cero en Excel y Google Sheets.
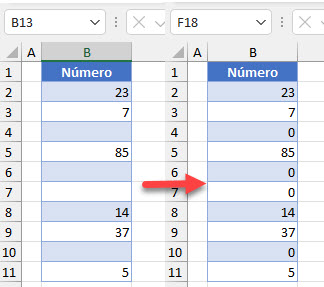
Reemplazar Celdas en Blanco por Ceros
Si tiene una lista de números con celdas en blanco, puede reemplazar fácilmente cada una de ellas con un cero. Digamos que tiene el conjunto de datos de abajo en la Columna B.
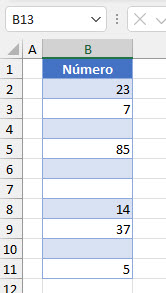
Para sustituir los espacios en blanco -en las celdas B4, B6, B7 y B10- por ceros, siga estos pasos:
- Seleccione el rango en el que desea sustituir los espacios en blanco por ceros (B2:B11) y, en la cinta de opciones, vaya a Inicio > Buscar y seleccionar > Reemplazar.
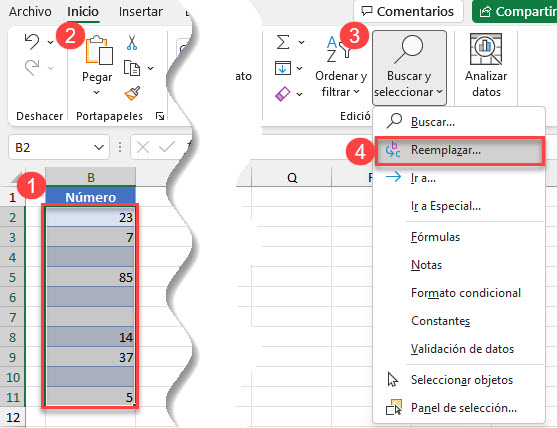
- En la ventana emergente, deja vacío el cuadro Buscar qué (para encontrar espacios en blanco). Introduce 0 en el cuadro Reemplazar por y haz clic en Reemplazar todo.
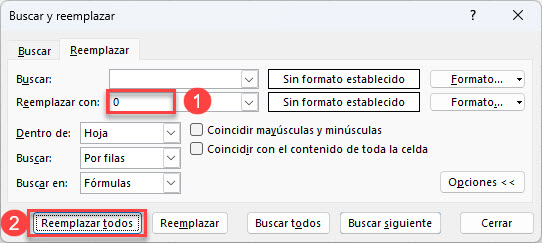
De este modo, cada espacio en blanco del rango de datos se rellena con el valor cero.
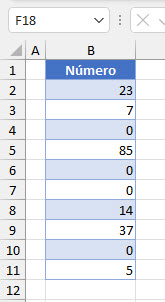
Nota: También puedes conseguirlo utilizando código VBA.
Reemplazar Celdas en Blanco con Cero en Google Sheets
- Selecciona el rango en el que quieres reemplazar cada espacio en blanco por un cero (B2:B11), y en el Menú, ve a Edición > Buscar y reemplazar (o utiliza el atajo de teclado CTRL + H).
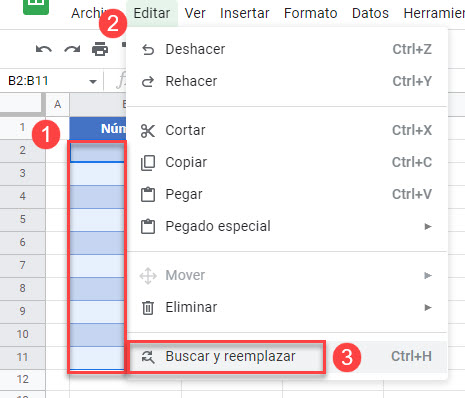
- En la ventana Buscar y reemplazar, (1) introduce «^\s*$» para Buscar. En Google Sheets, «^\s*$ » significa un valor en blanco, así que escríbelo en lugar de dejar el campo Buscar en blanco.
A continuación, (2) introduce 0 para Reemplazar con. (3) Marca la opción Coincidir mayúsculas y minúsculas y (4) Busca mediante expresiones regulares, y (5) haz clic en Reemplazar todo.
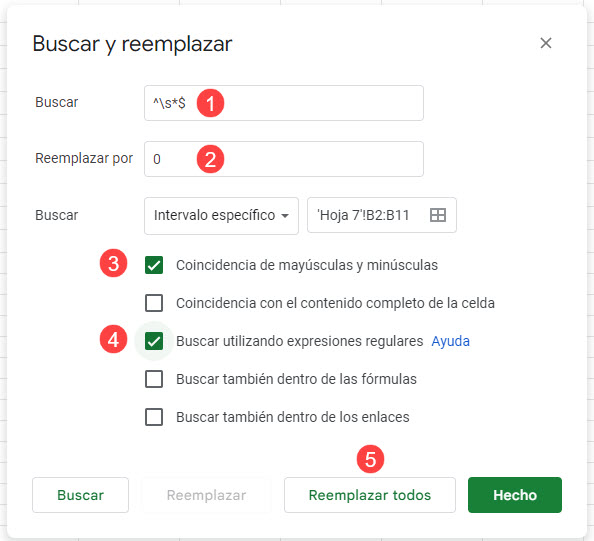
Como resultado, todas las celdas originalmente en blanco tienen ahora valores cero.