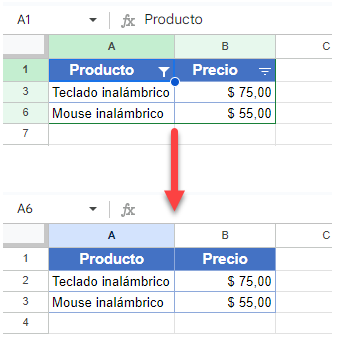Copiar Datos Filtrados (Celdas Visibles) en Excel y Google Sheets
Last updated on mayo 29, 2023
Este tutorial muestra cómo copiar datos filtrados (visibles) en Excel y Google Sheets.
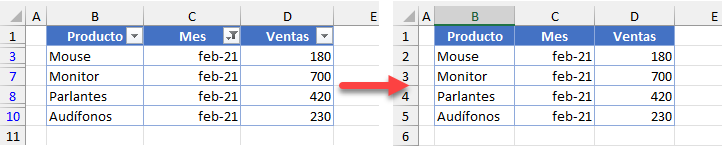
Copiar Datos Filtrados
Digamos que tiene el siguiente conjunto de datos de ventas y desea filtrar y copiar sólo las filas con Feb-21 en la Columna C(Mes).
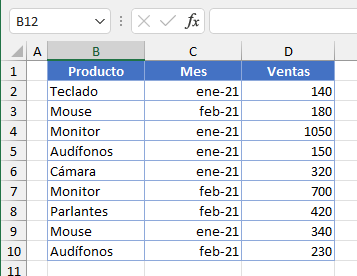
- En primer lugar, active las flechas de Autofiltro para poder filtrar los datos.
Haga clic en cualquier lugar del intervalo de datos y, en la cinta de opciones, vaya a Inicio > Ordenar y filtrar > Filtro.
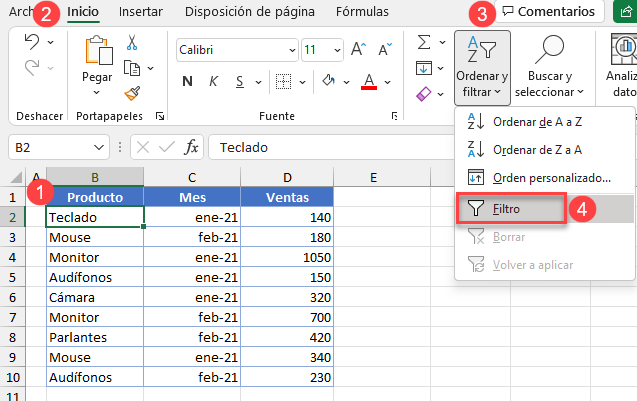
- Ahora, haz clic en el icono Autofiltro de la cabecera de la columna C, marca Febrero (debajo de 2021) y haz clic en OK.
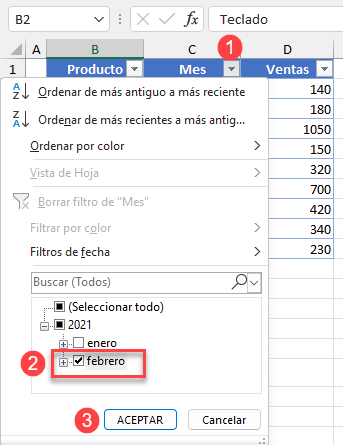
- Como resultado de los pasos anteriores, sólo se filtran las filas con el mes Feb-2021. Para copiar sólo las celdas visibles, seleccione el rango de datos que desea copiar (B1:D10) y, en la cinta de opciones, vaya a Inicio > Buscar y seleccionar > Ir a especial…
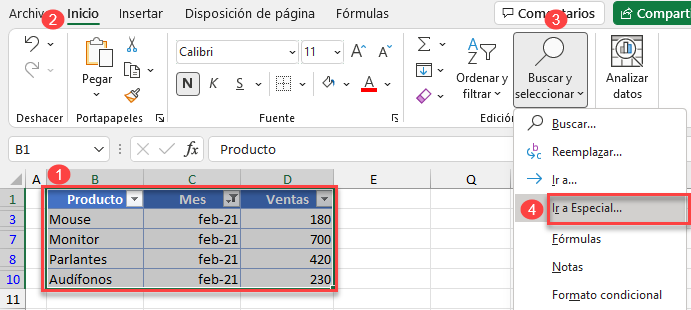
- En el cuadro de diálogo Ir a especial, marque Sólo celdas visibles y haga clic en Aceptar.
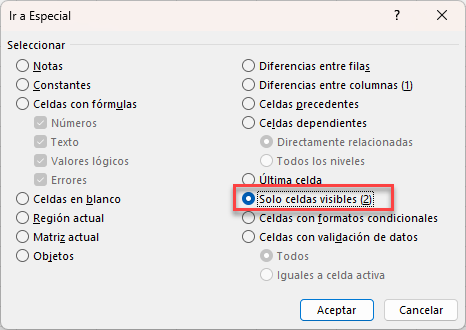
-
- Ahora sólo se seleccionan las celdas visibles (datos filtrados). Haga clic con el botón derecho del ratón en cualquier lugar del área seleccionada y haga clic en Copiar (o utilice la combinación de teclas CTRL + C).
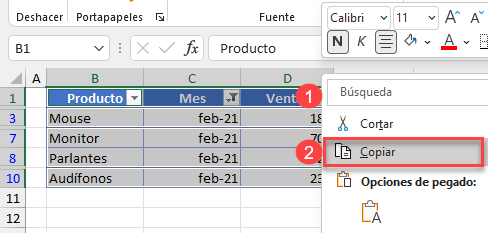
- Haga clic con el botón derecho del ratón en la celda en la que desea pegar los datos y seleccione Pegar (o utilice la combinación de teclas CTRL + V).
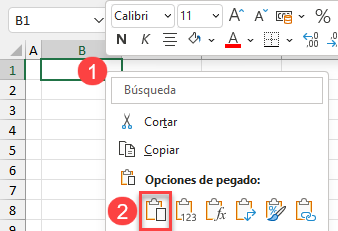
Esto copia sólo los datos filtrados (Feb-21).
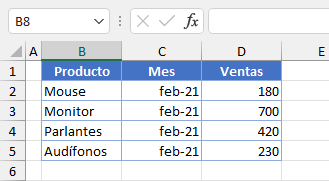
Copiar Datos Filtrados en Google Sheets
Digamos que tiene el siguiente conjunto de datos y desea filtrar y copiar sólo las filas con la palabra inalámbrico en la columna A(Producto).
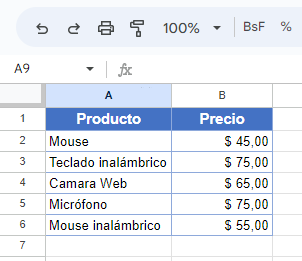
- En primer lugar, active las flechas de filtrado. Haga clic en cualquier lugar del intervalo de datos y, en la barra de herramientas, haga clic en el botón Crear un filtro.
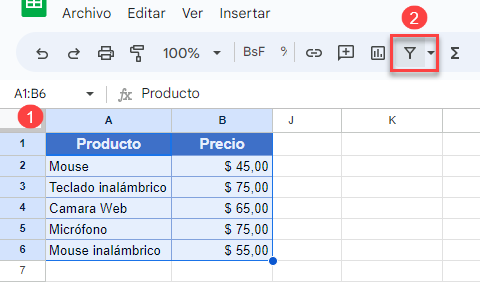
- Ahora, haga clic en el icono Filtro de la cabecera de la columna A, haga clic en Filtrar por condición y elija Contiene texto.
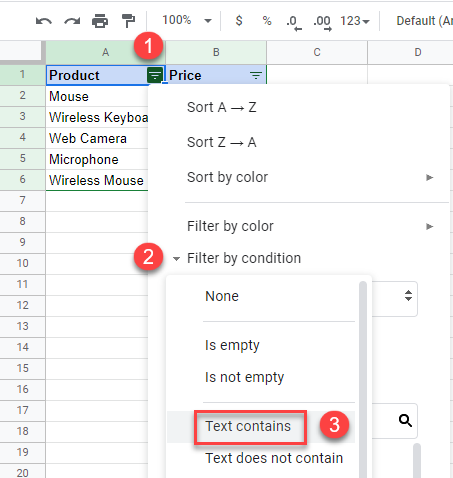
- En la casilla introduzca el texto deseado (en este ejemplo inalámbrico) y pulse Aceptar.
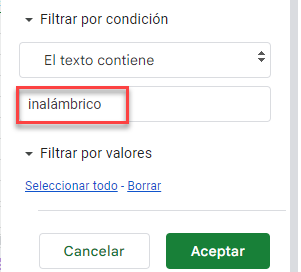
Como resultado, sólo son visibles las filas con la palabra Inalámbrico.
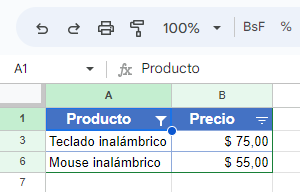
-
- Para copiar sólo las celdas visibles, seleccione el rango de datos que desea copiar (A1:B6), haga clic con el botón derecho del ratón y seleccione Copiar (o utilice la combinación de teclas CTRL + C ).
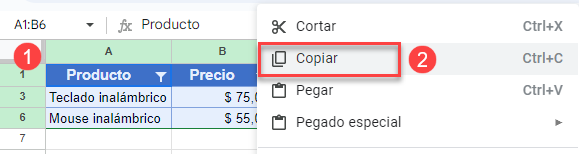
- Seleccione la celda en la que desea pegar los datos, haga clic con el botón derecho del ratón y pulse Pegar.
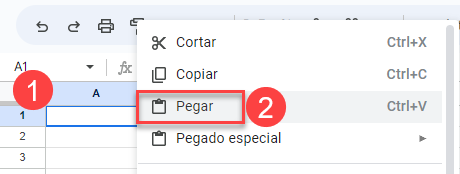
Esto copia sólo los datos filtrados.