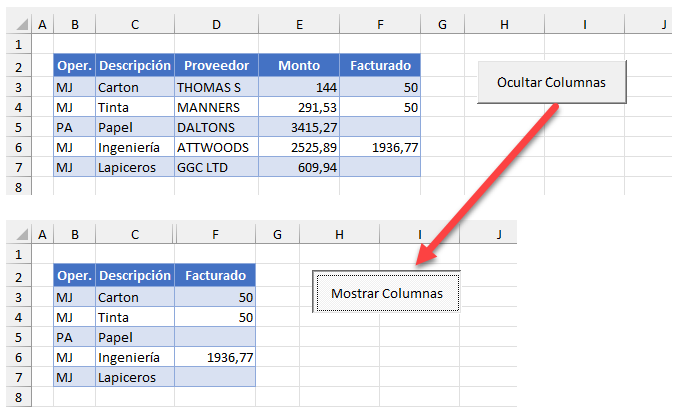Cómo Insertar un Botón de Alternancia en Excel
Este tutorial muestra cómo insertar un botón de alternancia en Excel.
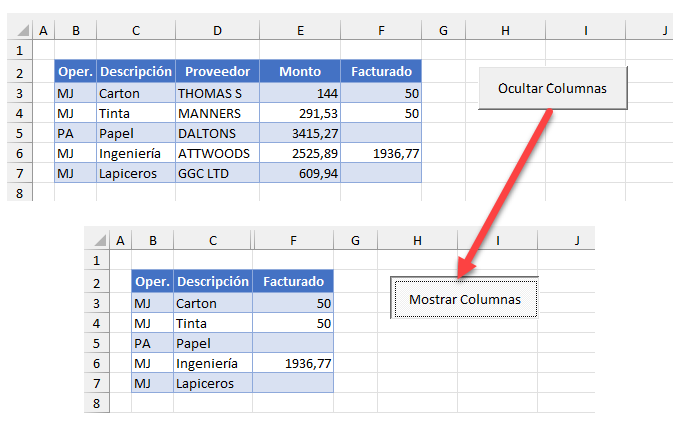
Excel te permite insertar un botón de alternancia, que puede ejecutar una macro almacenada en esa hoja de cálculo. Un botón de alternancia es, literalmente, un botón de encendido/apagado: Cuando lo pulsas, se aprieta hacia dentro, y cuando lo vuelves a pulsar, vuelve a salir.
Pestaña de Programador
Para insertar un botón de alternancia, tienes que pasar por la Pestaña Programador de la cinta de opciones. El grupo Controles de la pestaña Programador se utiliza para insertar y personalizar varios objetos, incluidos los botones de alternancia. Un botón de alternancia necesita una macro para crear la funcionalidad del botón; todo lo relacionado con las macros se encuentra también en la pestaña Programador.

La pestaña Programador no se muestra por defecto en Excel; puede que tengas que activarla. Si ya está activada, vaya a Insertar botón de alternancia.
Habilitar la Pestaña Programador
Vaya a Archivo > Opciones en la cinta de opciones de Excel.
- En el panel de la izquierda, haga clic en Personalizar cinta.
- A continuación, en la columna de la derecha, marque la casilla Programador. Debe estar activada para ver la pestaña Programador en la cinta de opciones de Excel.
- Por último, haz clic en Aceptar para volver a Excel.
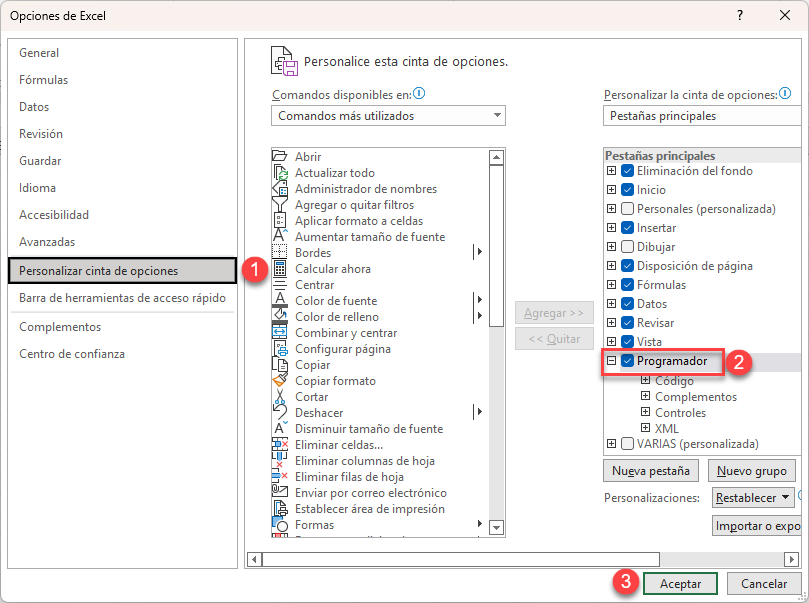
Ahora puede acceder a la pestaña Programador desde la cinta principal.
Insertar Botón de Alternancia
- En la cinta de opciones, vaya a Programador > Controles > Insertar > Controles ActiveX y, a continuación, haga clic en el control de botón de alternancia (imagen inferior).
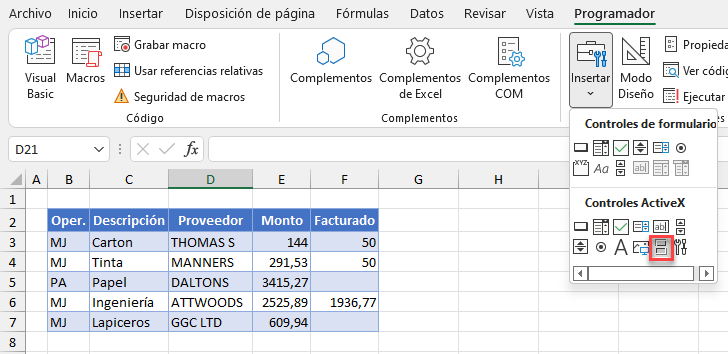
- Haga clic y arrastre en la hoja de cálculo para establecer el tamaño y la ubicación y, a continuación, suelte el ratón para crear el botón.
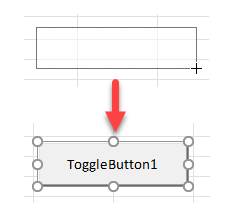
- Su botón de alternancia tiene asas a su alrededor. Las asas le permiten redimensionar el botón e indican que está en Modo Diseño.
- En la pestaña Programador, observa que el botón Modo Diseño está pulsado. (Haga clic en él para salir del modo Diseño; las asas desaparecerán de alrededor del botón.
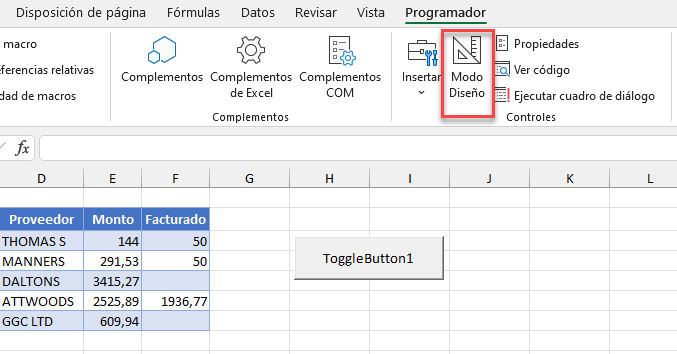
- En el modo de diseño y con el botón de alternancia seleccionado, examine las propiedades disponibles. En la cinta de opciones, vaya a Programador > Controles > Propiedades.
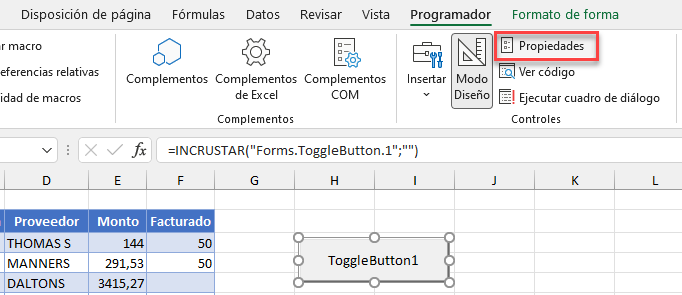
- En la ventana Propiedades, personalice el aspecto y el comportamiento del botón de alternancia.
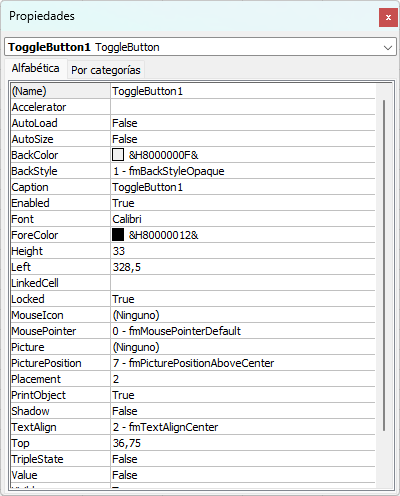
Algunas propiedades comunes que se pueden ajustar son:
- Name: Escriba un nombre apropiado para el botón de alternancia, uno que describa su función.
- Caption: Cambie el título del botón. Si, por ejemplo, el botón sirve para mostrar y ocultar columnas, puede cambiar el título a Ocultar columnas cuando se muestran las columnas y Mostrar columnas cuando se ocultan.
- ForeColor: Cambie el color del botón del gris predeterminado.
- Height y Width: Vea y ajuste el tamaño de su botón (como opción alternativa a arrastrar los tiradores del botón).
- LinkedCell: Activa o desactiva la opción de enlazar el botón a una celda. Si lo hace, al pulsar el botón, la celda vinculada se rellena con VERDADERO. Si vuelve a pulsar el botón, el valor de la celda cambiará a FALSO.
- TextAlign: Por defecto, el título está en el centro del botón, pero puede cambiar la alineación del texto como prefiera.
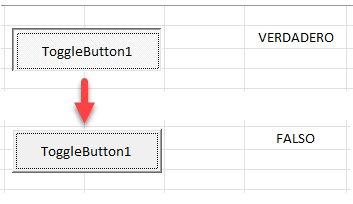
Leyenda (Caption) del Botón Alternar
Hay dos formas de establecer un título para el botón de alternancia: con la propiedad Caption y con código VBA.
- En la ventana Propiedades, escriba un nuevo título para el botón de alternar. Esto cambia el título de algo como ToggleButton1 a lo que haya escrito en la propiedad Caption.
Como se trata de un botón de conmutación, probablemente sea útil que el título cambie cuando se haga clic en él. Esto se puede hacer con una macro.
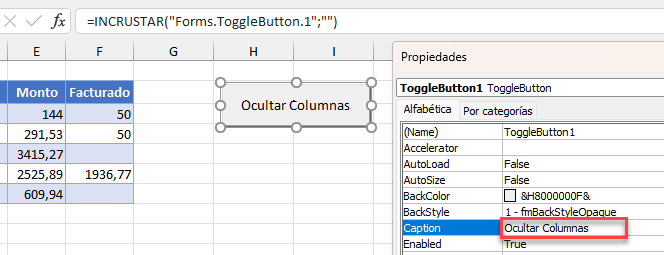
- En el modo Diseño, haga clic con el botón derecho en el botón y haga clic en Ver código.
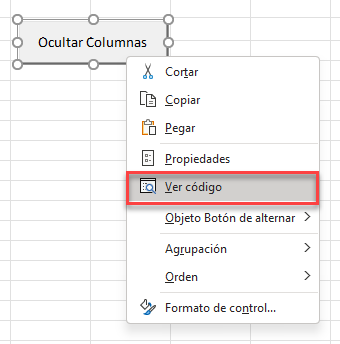
Esto le lleva al Editor de Visual Basic (VBE) y crea el evento de clic detrás de su botón de conmutación.
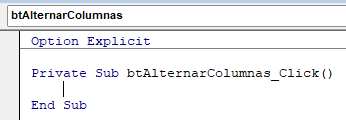
- Introduce el código:
Private Sub btAlternarColumnas_Click()
If btAlternarColumnas = True Then
btAlternarColumnas.Caption = "Mostrar Columnas"
Else
btAlternarColumnas.Caption = "Ocultar Columnas"
End If
End Sub- Cierra el VBE para volver a la hoja de cálculo y sal del modo Diseño. En la cinta de opciones, vaya a Desarrollador > Controles > Modo Diseño para desactivar el modo Diseño.
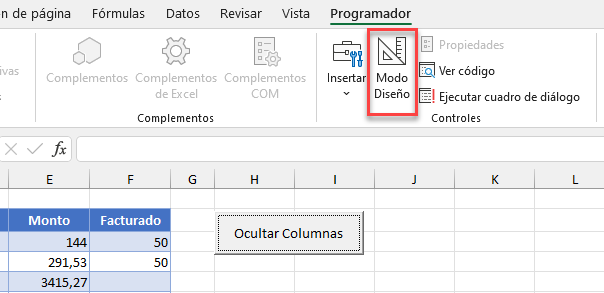
- Haga clic en el botón de alternancia para mostrar la leyenda correcta del paso 3. Por ejemplo, Mostrar columnas cuando el botón está activado. Haga clic de nuevo para volver a Ocultar columnas.
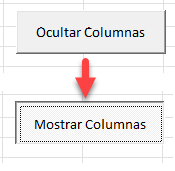
Añadir Funcionalidad al Botón de Alternancia
Para añadir la función real al botón de alternancia, vuelva al código VBA de la macro.
- En la cinta de opciones, vaya a Programador > Controles > Modo de diseño para volver a activar el modo de diseño.
- Una vez más, haga clic con el botón derecho en el botón de alternancia y haga clic en Ver código.
- Edite el evento de clic: Incluya código para mostrar y ocultar las columnas.
Private Sub btAlternarColumnas_Click()
If btAlternarColumnas = True Then
btAlternarColumnas.Caption = "Mostrar Columnas"
Columns("D:E").EntireColumn.Hidden = True
Else
btAlternarColumnas.Caption = "Ocultar Columnas"
Columns("D:E").EntireColumn.Hidden = False
End If
End Sub- Cierra el VBE y vuelve a Excel.
Ahora, cuando haga clic en el botón de alternancia, el título debería cambiar, y las Columnas D y E deberían ocultarse o mostrarse, dependiendo del valor (Verdadero o Falso) del botón.