Usar Copiar Formato para Múltiples Celdas en Excel y Google Sheets
Este tutorial muestra cómo utilizar el pintor de formato en varias celdas de Excel y Google Sheets.
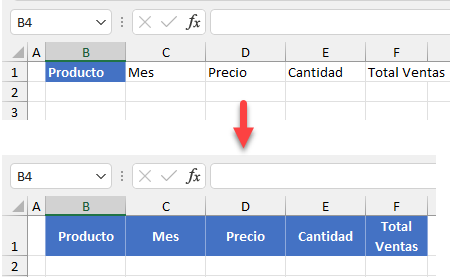
Usar el Copiador de Formato
El Copiador de Formato en Excel te permite copiar todo el formato(tamaño y colores defuente, alineaciones, bordes y fondos de celda, etc.) de una celda a otra, o a un rango de celdas. Digamos que quieres pegar el formato de la celda B1 a las celdas C1:E1.
- Selecciona la celda con el formato que quieres copiar (B1) y, en la cinta de opciones, ve a Inicio > Copiar formato.
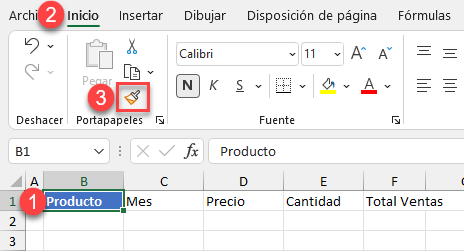
- El cursor cambia a una cruz con un pincel. Para pegar un formato, sólo tienes que seleccionar las celdas a las que quieras dar formato (C1:E1).
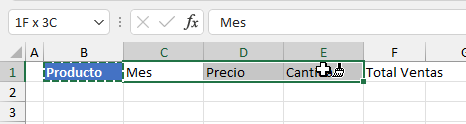
Como resultado, las celdas seleccionadas tendrán el mismo formato que la celda de origen (B1).
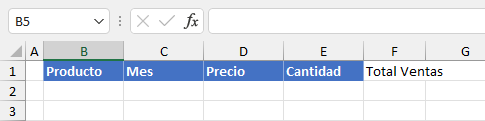
Consejos
- También puedes utilizar el pincel de formato para dar formato a todas las celdas de una misma fila o columna. En lugar de seleccionar las celdas de destino, pulsa CTRL MAYÚS → (para pegar el formato a lo largo de una fila), o CTRL MAYÚS ↓ (para una columna). Esto pega el formato hasta la primera celda vacía.
- Consulte Pegar formatos en Excel y Métodos abreviados de Copiar formato para obtener más métodos abreviados de teclado.
- Usar Copiar Formato en VBA, también.
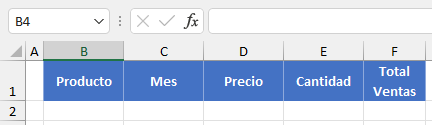
Doble Clic: Celdas Múltiples
El método anterior solo le permite dar formato a una celda (o rango) a la vez. Una vez que hace clic en la(s) celda(s) de destino, desaparece el pincel de formateo; tiene que activarlo de nuevo para pintar otra celda. Para mantener el pincel activo y hacer clic en celdas o rangos tantas veces como necesites, sigue estos pasos:
- Selecciona la celda con el formato que quieres copiar (B1) y, en la cinta de opciones, ve a la pestaña Inicio y haz doble clic en el icono Pincel de formato.
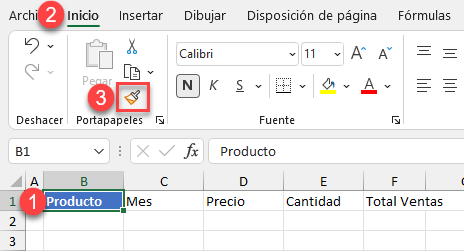
- Primero, selecciona una celda o rango (abajo, C1:E1).
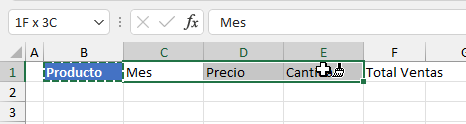
- Después, el pincel sigue activo y puedes seleccionar otra celda (F1).
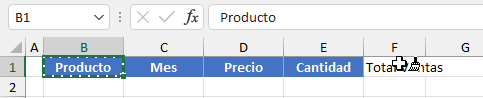
- De este modo, selecciona todas las celdas a las que quieras dar formato. Cuando hayas terminado, pulsa ESC en el teclado para desactivar el pincel de formato. Como resultado, todas las celdas seleccionadas tienen ahora el mismo formato que la celda inicial (B1).
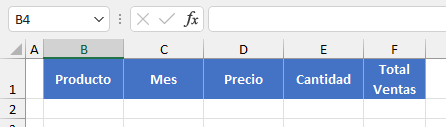
Utilizar el Copiador de Formato en Google Sheets
Google Sheets funciona de forma similar.
- Selecciona la celda con el formato que quieres copiar (B1) y, en el Menú, haz clic en el icono Copiar Formato.
(Google Sheets utiliza un rodillo de pintura, en lugar del pincel de Excel, para el icono)
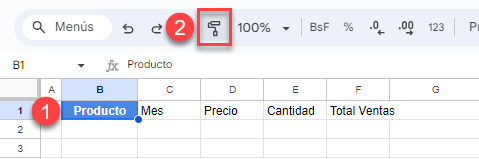
- Ahora, selecciona celdas o utiliza el método abreviado CTRL MAYÚS → para pegar el formato.
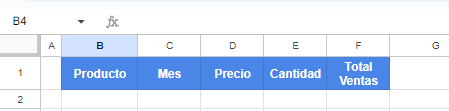
Consejo: Google Sheets no tiene la funcionalidad de doble clic de Excel para su pintor de formato, pero puede seleccionar otra celda y utilizar CTRL Y para rehacer el formato.

