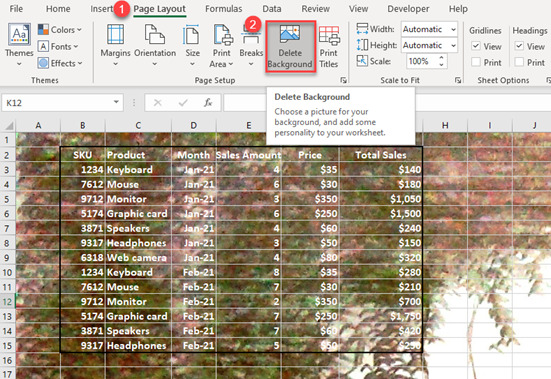Insert a Background Image / Picture in Excel & Google Sheets
Written by
Reviewed by
This tutorial demonstrates how to insert a background picture in Excel.
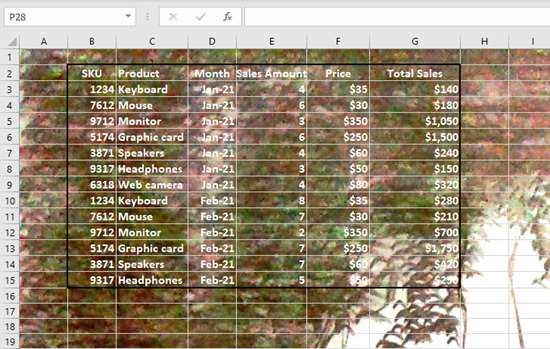
Insert a Background Image
You can use a picture as a background in you worksheet. As you use Excel, the sheet’s background stays underneath your work.
- In the Ribbon, go to the Page Layout tab, and click Background in the Page Setup group.
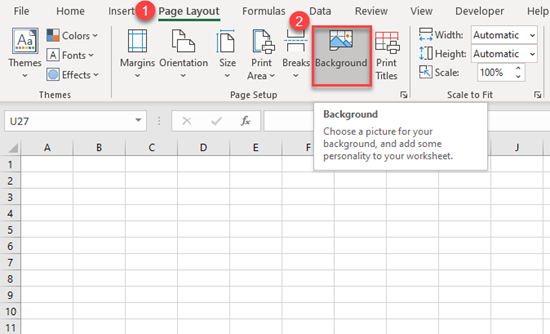
- Now, choose if you want to upload a picture from your computer, OneDrive folder, or search on Bing. For this example, choose to Browse an image From a file.
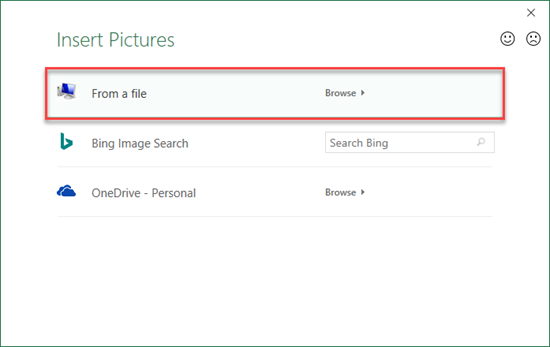
- Go to the folder and choose a picture. Then click Insert.
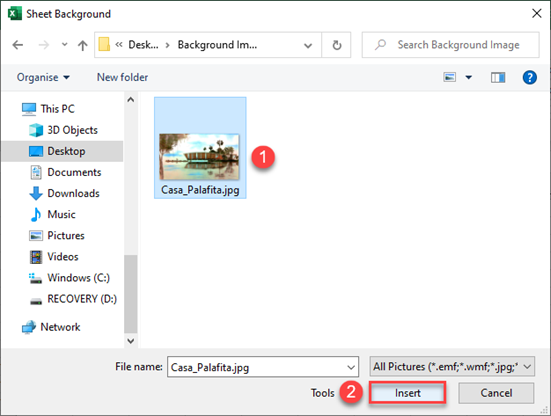
As a result, you can see the background image across all cells in the worksheet, as shown in the picture below.
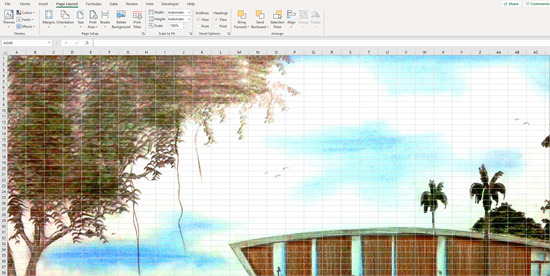
Tip: To display the image on visible cells only, first resize or crop the image in Paint or a similar program for picture editing. Now add data to the cells and see how it looks with the background image.
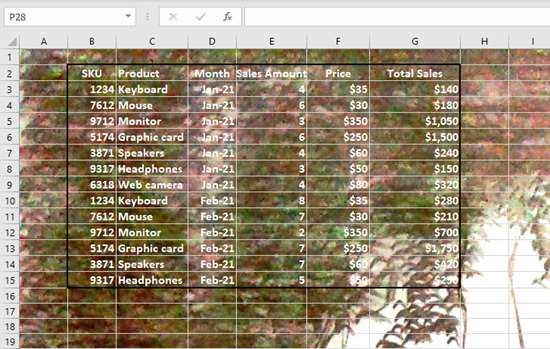
Note that, while this background image is visible on the spreadsheet, it doesn’t show up when the sheet is printed. To print a background image, see How to Print a Background Image in Excel and Google Sheets.
Delete a Background Image
To remove a previously added background image, go to the Page Layout tab in the Ribbon, and in the Page Setup group, choose Delete Background.