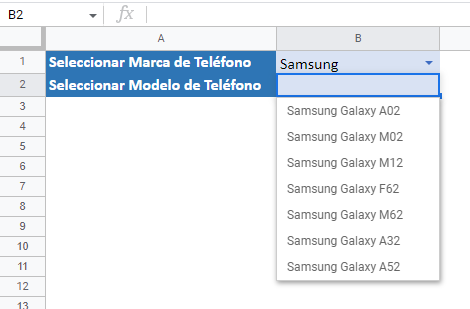Crear una Lista Desplegable en Cascada en Excel y Google Sheets
Este tutorial demostrará cómo crear una lista desplegable en cascada (también llamada «dependiente» o «condicional») en Excel y Google Sheets.
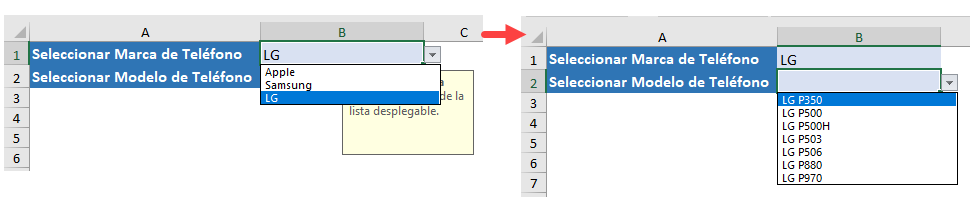
Una lista desplegable en cascada es una lista basada en el valor seleccionado en otra lista. En el ejemplo anterior, el usuario ha seleccionado LG como marca de teléfono. La lista que muestra los modelos de teléfonos mostrará entonces sólo los modelos de LG. Si el usuario seleccionara Apple o Samsung, la lista cambiaría para mostrar los modelos relevantes de esas marcas de teléfono.
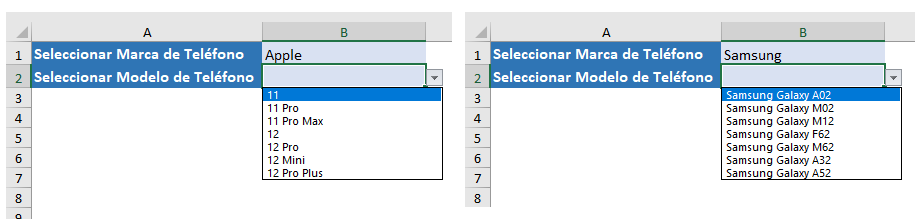
Crear Nombres de Rangos
El primer paso para crear listas desplegables en cascada es establecer una ubicación para almacenar los datos de la lista y crear nombres de rangos a partir de esas listas de datos.
- En un lugar separado, escriba la información necesaria para las listas desplegables. Esto puede ser en una hoja de trabajo separada o en un rango de celdas en blanco a la derecha de las listas desplegables requeridas.
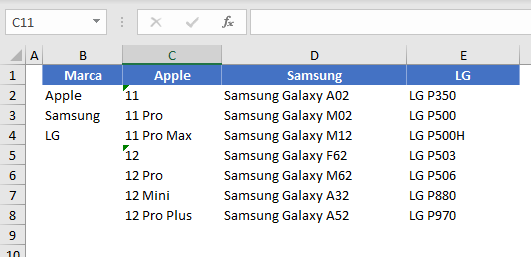
- A continuación, seleccione los datos para la primera lista y cree un nombre de rango para esos datos. En la cinta de opciones, seleccione Fórmulas > Definir nombre.
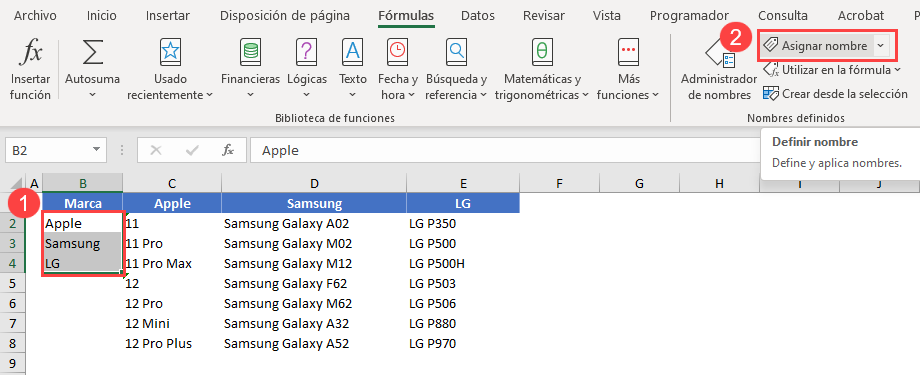
- Escriba el nombre para el rango de datos y haga clic en Aceptar.
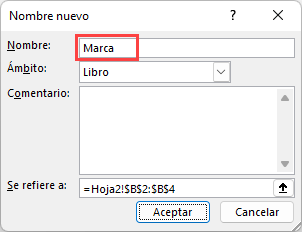
- Repite esto para cada una de las listas individuales (para este ejemplo, Apple, Samsung y LG). Después de crear los nombres de los rangos, en la cinta de opciones, seleccione Fórmulas > Administrador de nombres (o pulse CTRL + F3 en el teclado) para ver los nombres de los rangos en el Administrador de nombres.
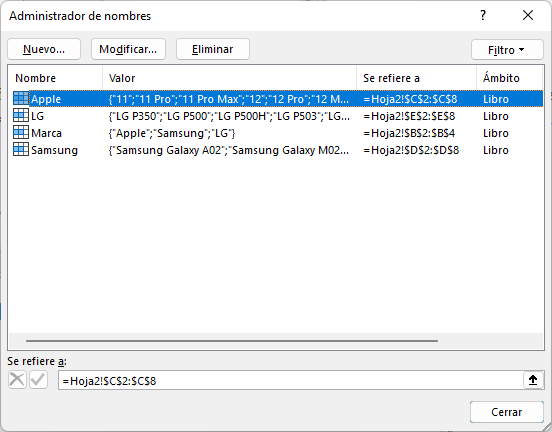
Crear la Primera Lista Desplegable Utilizando la Validación de Datos
Las listas desplegables son un tipo de regla de validación de datos.
- Selecciona la celda donde quieres que vaya la primera lista desplegable (principal).
- En la cinta de opciones, seleccione Datos > Herramientas de datos > Validación de datos.
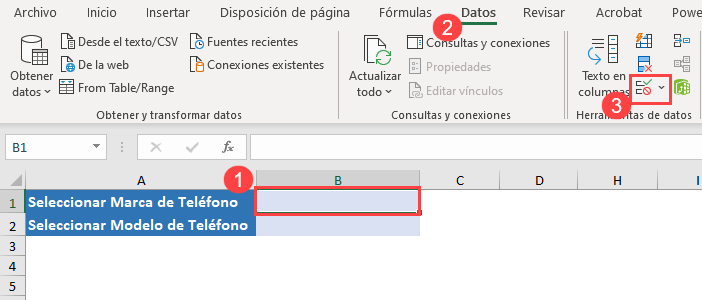
- En la pestaña Configuración, selecciona Lista en Permitir, y asegúrate de que estén marcadas las opciones Ignorar blanco y Desplegable en celda. Escriba el nombre del rango como Fuente para la lista desplegable.
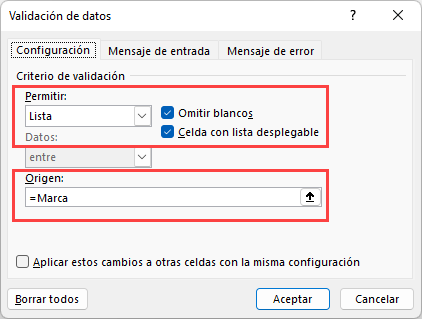
- Para configurar un mensaje que informe a los usuarios de la hoja de cálculo de que deben seleccionar una lista desplegable, seleccione la pestaña Mensaje de entrada y marque la casilla Mostrar mensaje de entrada cuando se seleccione la celda. Escriba su Título y mensaje de entrada.
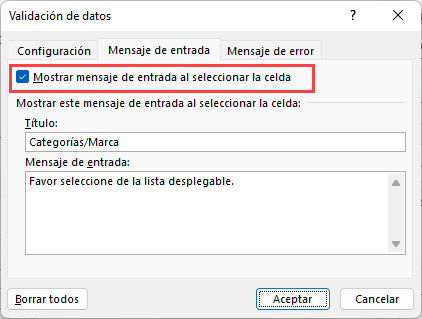
- Seleccione la pestaña Alerta de error y configure un mensaje cuando el usuario no seleccione de la lista desplegable válida. Asegúrese de que la casilla Mostrar alerta de error después de introducir datos no válidos esté marcada y, a continuación, seleccione el Estilo en la lista desplegable. A continuación, escriba un Título y mensaje de error para el aviso.
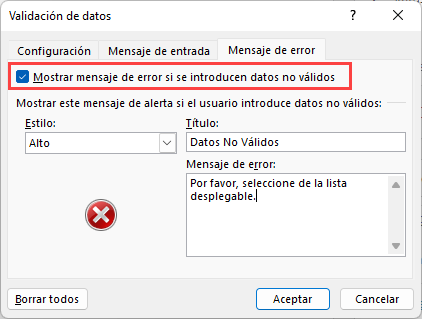
- Haga clic en Aceptar para añadir la regla de validación de datos a la celda seleccionada.
- Esto creará la primera lista desplegable que muestra las diferentes marcas de teléfonos móviles.
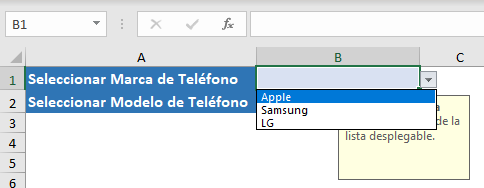
Crear una Lista Desplegable en Cascada con Validación de Datos
- Seleccione la celda en la que desea que vaya la segunda lista desplegable (dependiente).
- En la cinta de opciones, seleccione Datos > Herramientas de datos > Validación de datos.
- En la pestaña Configuración, seleccione Lista en el campo Permitir, y asegúrese de que están marcadas las opciones Ignorar blanco y Desplegable en celda.
- Escriba la siguiente fórmula y haga clic en Aceptar.
=INDIRECTO(B1)Nota: También puede utilizar una sentencia SI.
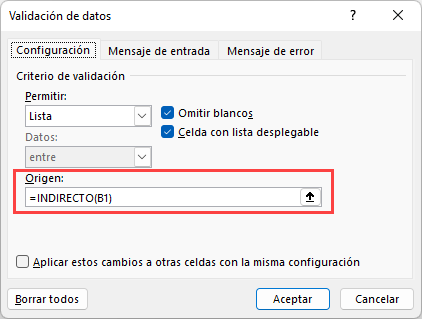
- Si no tiene un valor en B1, obtendrá el mensaje de error La fuente se evalúa actualmente a un error. ¿Desea continuar? Esto se debe a que no ha seleccionado de la lista desplegable en B1; haga clic en Sí para anular el mensaje.
- Seleccione una Marca de teléfono de la primera lista desplegable y, a continuación, seleccione la segunda lista desplegable para ver la lista en cascada.
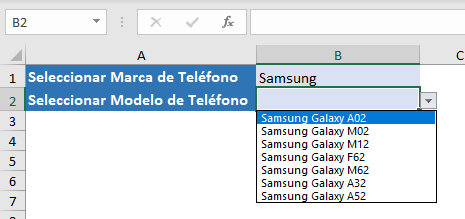
Crear una Lista Desplegable en Cascada en Google Sheets
La creación de una lista desplegable en cascada en Google Sheets es bastante diferente a la creación de una en Excel, ya que no se puede utilizar la función INDIRECTO. En su lugar, utiliza las funciones INDICE y COINCIDIR (que también se pueden utilizar en Excel).
- Al igual que con Excel, el primer paso para crear listas desplegables en cascada es establecer una ubicación separada en la hoja para almacenar los datos de la lista.
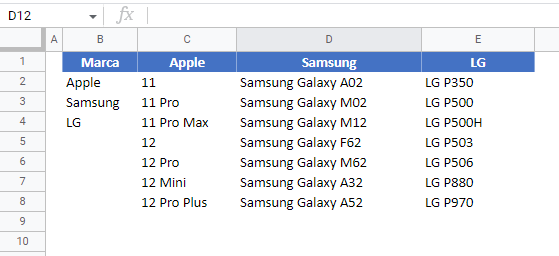
A continuación, puede crear un rango con nombre para los valores que desee en la primera lista desplegable.
- Seleccione los datos para el rango con nombre y luego en el Menú, seleccione Rangos con nombre.
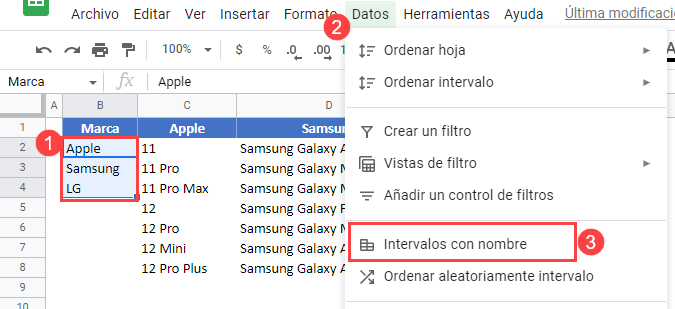
- Escriba el nombre que desea dar al rango y haga clic en Listo.
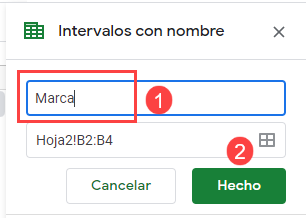
- Para la primera lista desplegable, haz clic en la celda donde debe aparecer y luego en el Menú, selecciona Datos > Validación de datos.
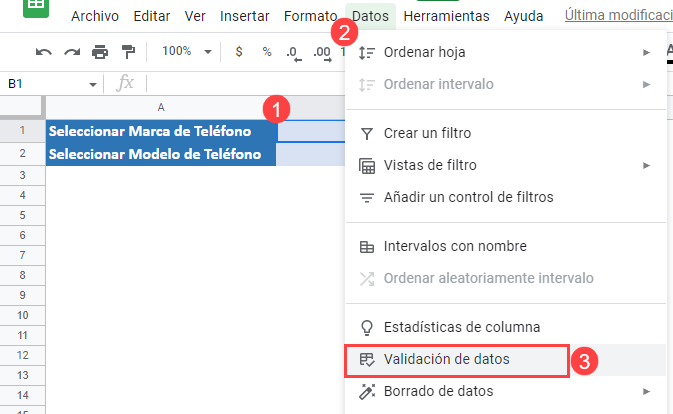
- Establece los Criterios seleccionando Lista de un rango y escribiendo el nombre del rango con nombre que has creado. Haz clic en Guardar.
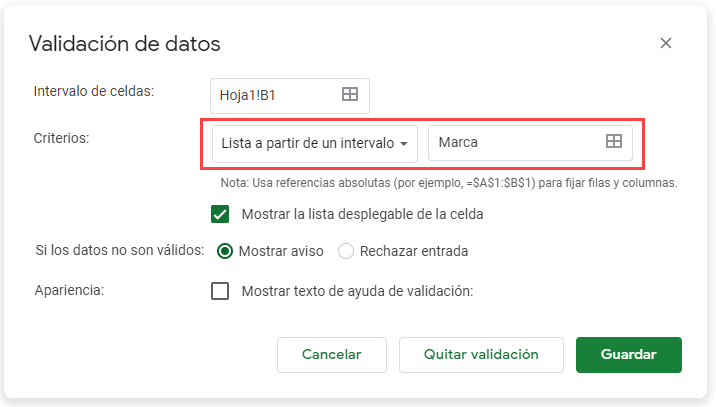
- Seleccione una opción de la lista desplegable recién creada (por ejemplo, Apple).
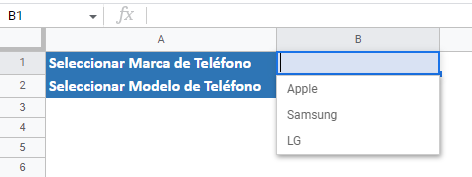
A partir de este punto, Google Sheets se diferencia de Excel. Volviendo a la ubicación donde se almacenan los datos de la lista, haz coincidir la opción seleccionada en la primera lista desplegable con las listas que has creado en tus datos.
- Primero, cree una referencia a la opción seleccionada.
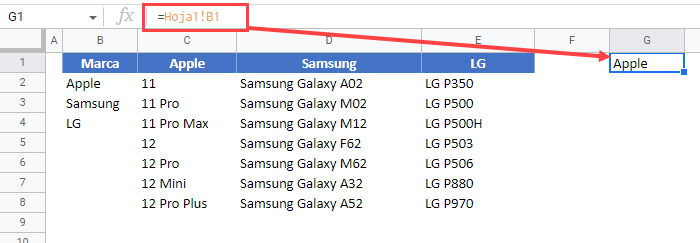
- A continuación, en la celda situada debajo de la referencia, escribe la siguiente fórmula.
=INDICE($C$2:$E$8; ; COINCIDIR(G1; $C$1:$E$1; 0) )Esta fórmula buscará un valor coincidente en el rango C1:E1 (Apple, Samsung o LG), y devolverá la lista que se encuentra justo debajo de ese rango (C2:E8).
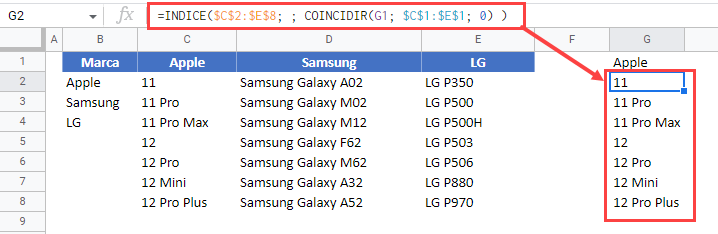
A continuación, utilice esta lista como segundo rango para la lista desplegable en cascada.
- Selecciona la celda donde quieres que aparezca la lista desplegable en cascada.
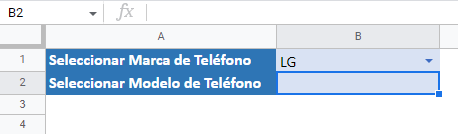
- En el menú, selecciona Validación de datos y, a continuación, selecciona el rango que has creado anteriormente como rango para la lista. Haz clic en Guardar.
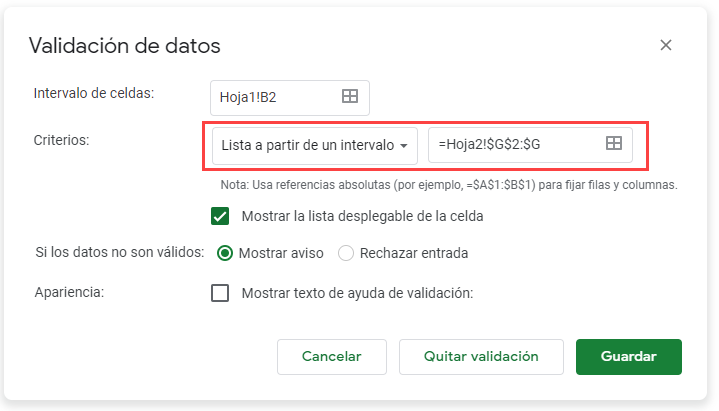
Ahora, cuando cambie el valor de la lista desplegable original, el rango disponible en la segunda lista desplegable también cambiará.