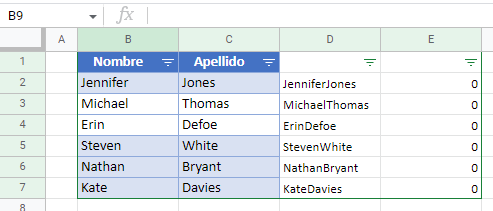Cómo Eliminar Ambas Filas Duplicadas en Excel y Google Sheets
Este tutorial muestra cómo identificar filas duplicadas y eliminarlas en Excel y Google Sheets.
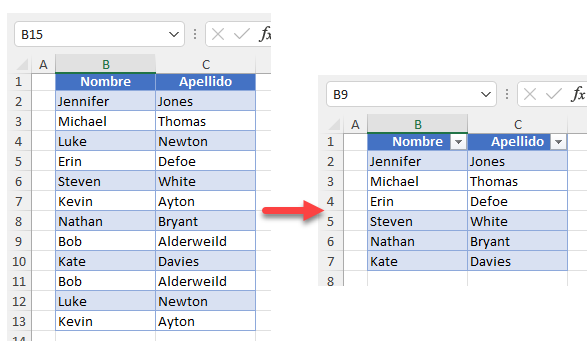
Eliminar Ambas Filas Duplicadas
Generalmente, cuando se eliminan duplicados en Excel, se mantiene la primera aparición de cada duplicado y se eliminan todas las demás.
Otra tarea valiosa es eliminar ambas (o todas) las filas duplicadas. Esto se puede lograr utilizando una combinación de las Funciones Funciones SI y CONTAR.SI y la función Ir a Especial. Vea los datos de ejemplo a continuación. Las columnas B y C tienen una lista de nombres y apellidos que contienen valores duplicados.
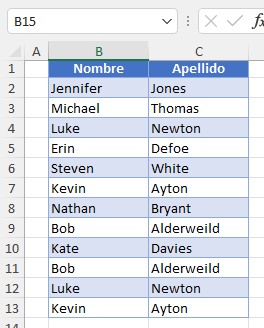
Siga estos pasos para eliminar todas las filas duplicadas y conservar sólo aquellas con valores únicos:
- En la celda D2, introduce la fórmula
=SI(CONTAR.SI($B$2:$C$13;B2:C2)=1;0;1)La Función CONTAR.SI comprueba para cada celda si está en alguna otra celda de un rango. La función SI sólo comprueba el resultado de CONTAR.SI. Si el CONTAR.SI devuelve 1 significa que el valor es único en el rango, mientras que cualquier otro número significa que el valor aparece más de una vez. Por lo tanto, el resultado final de la fórmula es 0 si el CONTAR.SI devuelve 1, y 1 si devuelve cualquier otra cosa. Esta fórmula devuelve dos valores (en D2 y E2), uno por cada Nombre y otro por cada Apellido.
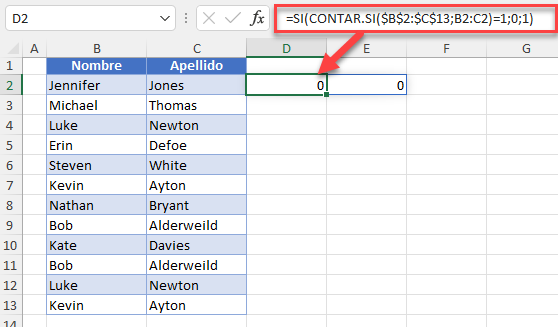
- Sitúe el cursor en la esquina inferior derecha de la celda D2 hasta que aparezca la cruz negra y arrástrelo hasta el final del intervalo de datos (D13).
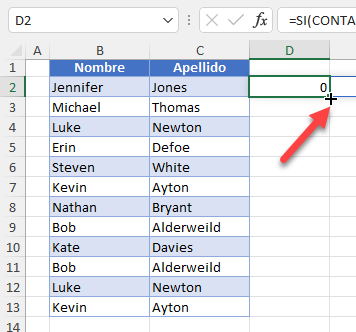
- Como resultado del Paso 2, hay un cero o un uno en las Columnas D y E por cada valor de las Columnas B y C. Un cero significa que un valor de las Columnas B o C no se repite en el rango de datos y debe mantenerse. Un uno significa que hay valores duplicados y que esa fila debe eliminarse.
Ahora, haz clic en cualquier lugar de la Columna B con datos (B2), y en la cinta de opciones, ve a Datos > Filtrar.
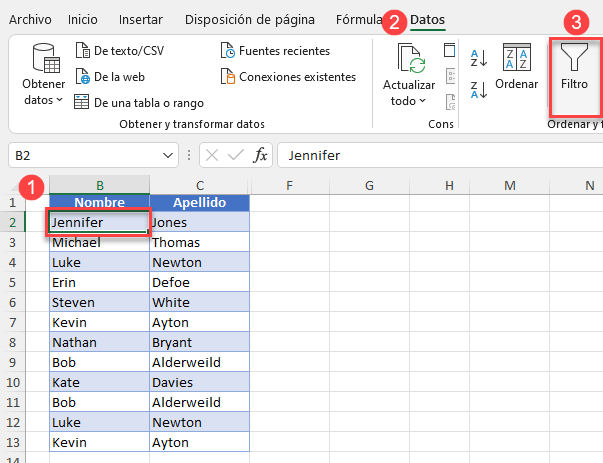
- Ahora los filtros están activados. Para eliminar filas duplicadas, filtra los ceros de las Columnas B y C. Como los duplicados tienen unos en las Columnas D y E, muestra y elimina sólo los valores con unos en las Columnas D y E.
Haz clic en el botón de filtro de la Columna D, desmarca 0 y haz clic en Aceptar.
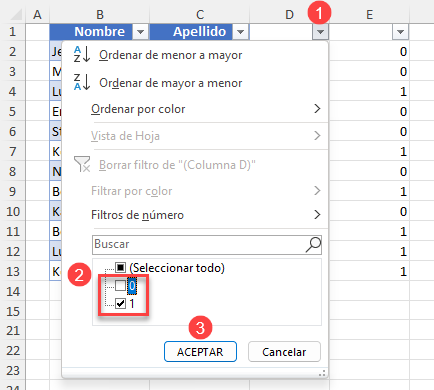
- Ahora comprueba el filtro de la columna E para asegurarte de que sólo se filtra el valor 1.
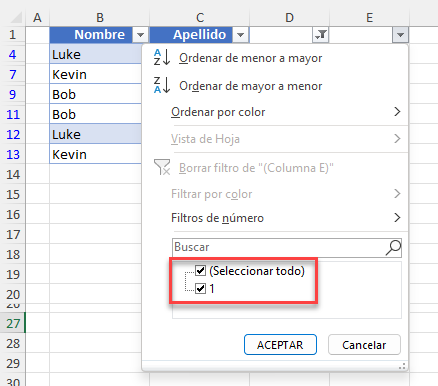
- Para eliminar todas las filas filtradas, seleccione todas las filas visibles (4-13) y, en la cinta de opciones, vaya a Inicio > Buscar y seleccionar > Ir a especial.
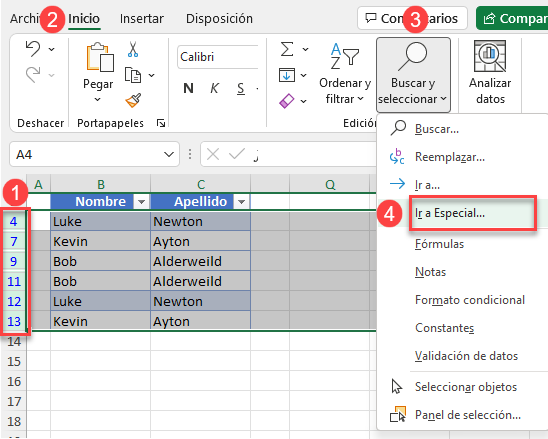
- En la ventana Ir a especial, seleccione Sólo celdas visibles y haga clic en Aceptar.
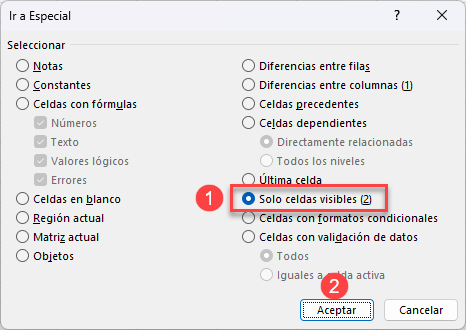
- Ahora elimine sólo las filas visibles. Seleccione todas las celdas filtradas (4-13) y haga clic con el botón derecho del ratón en cualquier lugar del área seleccionada. Luego haga clic en Eliminar Fila.
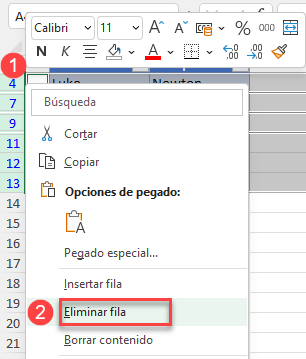
- Ahora, haga clic en el botón de filtro en la celda D1 y haga clic en Seleccionar todo (0).
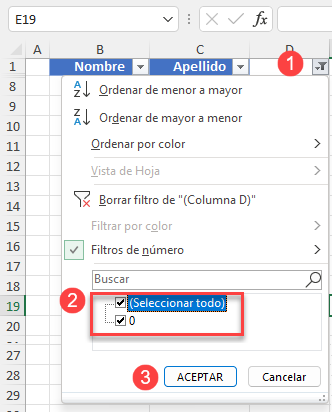
Por último, el intervalo de datos se filtra por la columna D (valores 0).
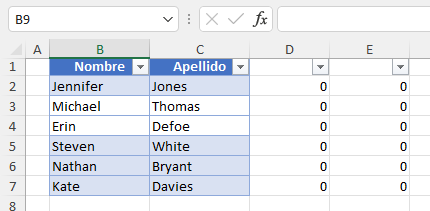
Todas las filas con ceros en las columnas D y E son valores únicos en el rango; las filas con unos en esas columnas (valores duplicados) se eliminan.
También puedes utilizar código VBA para eliminar filas duplicadas en Excel.
Eliminar Ambas Filas Duplicadas en Google Sheets
En Google Sheets, también puede eliminar todas las filas duplicadas utilizando las funciones IF y COUNTIF.
- Primero, crea una columna de ayuda (Columna D) para concatenar el texto de las Columnas B y C. En la celda D2, introduce la fórmula:
=CONCATENAR(B2:C2)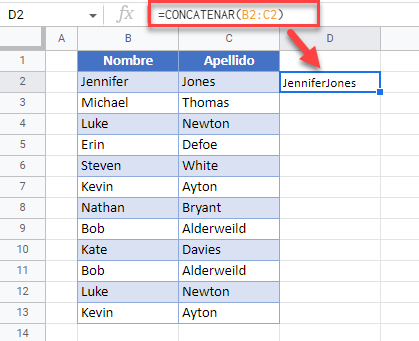
- Sitúe el cursor en la esquina inferior derecha de la celda D2 hasta que aparezca la cruz negra y arrástrelo hasta el final del intervalo de datos (D13).
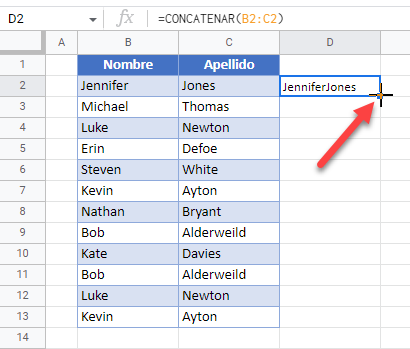
- En la celda E2, introduce la fórmula:
=SI(CONTAR.SI($D$2:$D$13;D2)=1;0;1)Esto es similar a la fórmula mostrada para Excel en la sección anterior, pero en lugar de mirar los nombres y apellidos por separado, mira el nombre concatenado en la columna D.
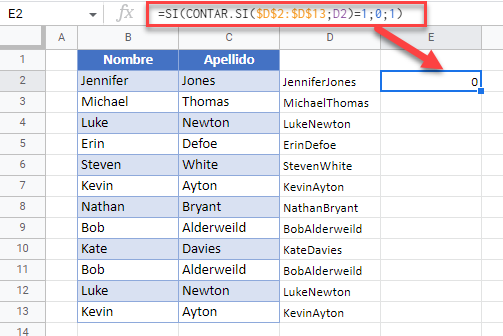
- Sitúe el cursor en la esquina inferior derecha de la celda E2 hasta que aparezca la cruz negra y arrástrelo hasta el final del intervalo de datos (E13).
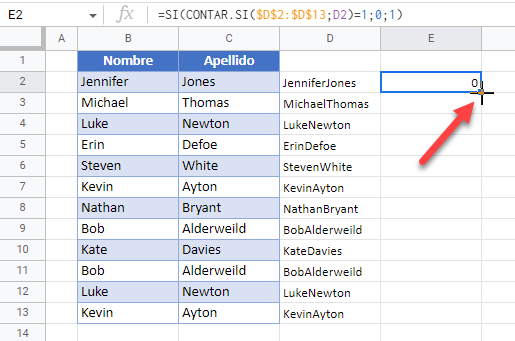
- Seleccione una celda de la columna E (E2) y haga clic en el icono Filtro de la barra de herramientas para activar los filtros.
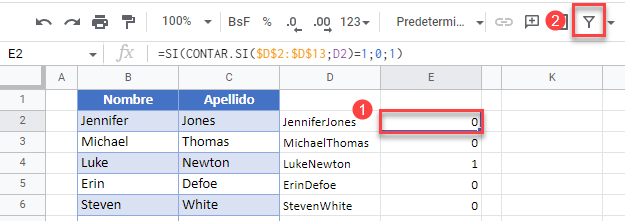
- Haz clic en el icono de filtro de la columna E (celda E1), desmarca 0 y haz clic en Aceptar.
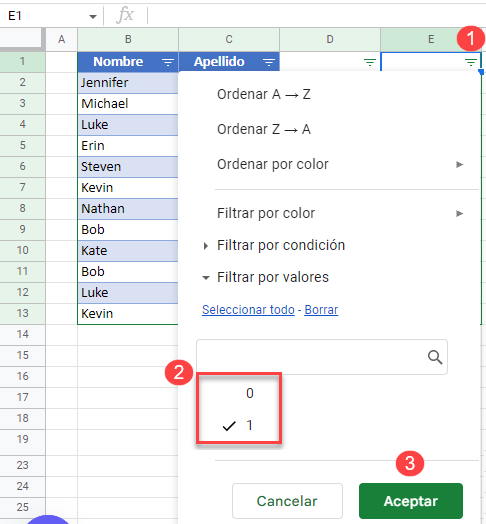
- Seleccione y haga clic con el botón derecho en las filas filtradas. A continuación, haz clic en Eliminar filas seleccionadas. En Hojas de cálculo de Google, no hay nada parecido a la función Ir a especial de Excel. Google Sheets siempre elimina sólo las filas visibles.
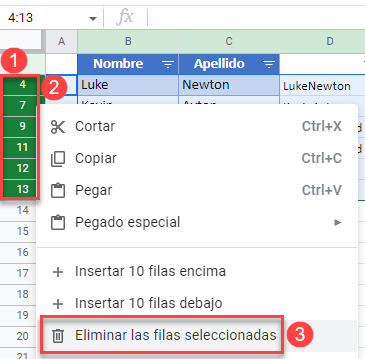
- Haga clic en el icono de filtro de la columna E (E1), marque 0 y haga clic en Aceptar.
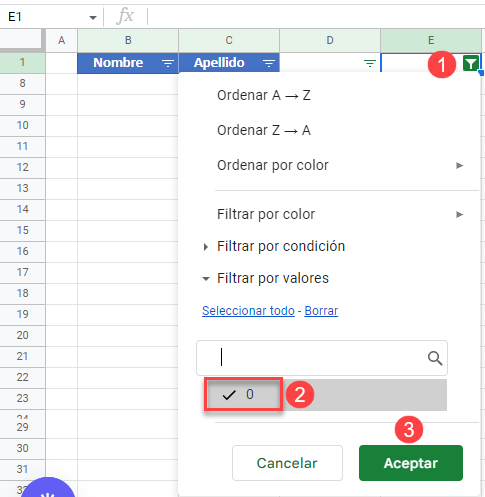
Como resultado, sólo se muestran las filas únicas (con 0 en la columna E).