Cómo Exportar la Estructura de Carpetas y Subcarpetas a Excel
Last updated on agosto 26, 2023
Este tutorial muestra cómo exportar la estructura de carpetas y subcarpetas a Excel
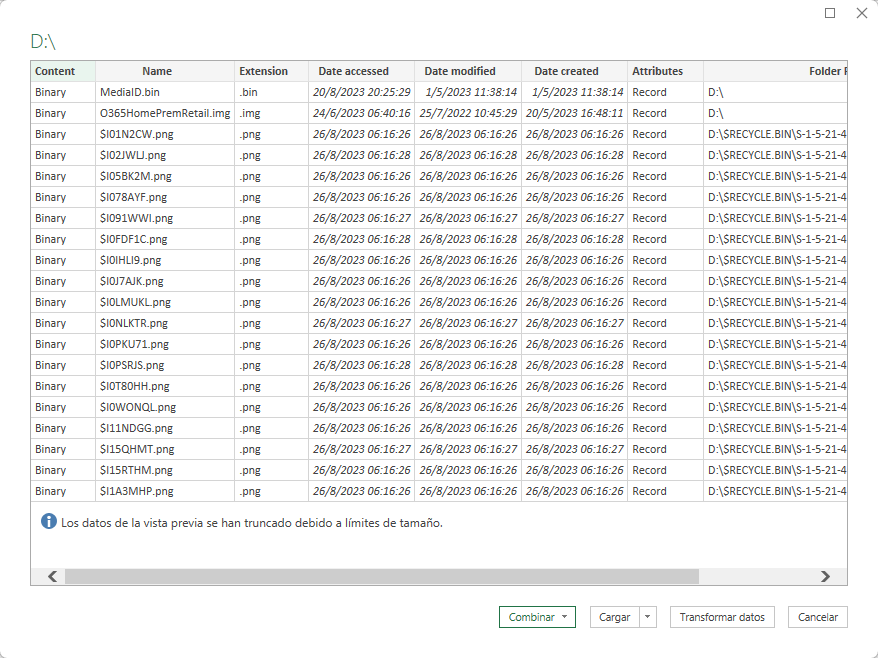
Importar una Lista de Nombres de Archivos y Ubicaciones de Carpetas con Power Query
Utilizar VBA para listar los archivos de una carpeta es una gran solución. Sin embargo, Excel ha introducido una forma de listar archivos utilizando Power Query, donde VBA no es necesario
- En la cinta de opciones, vaya a Datos > Obtener datos > Desde archivo > Desde carpeta.
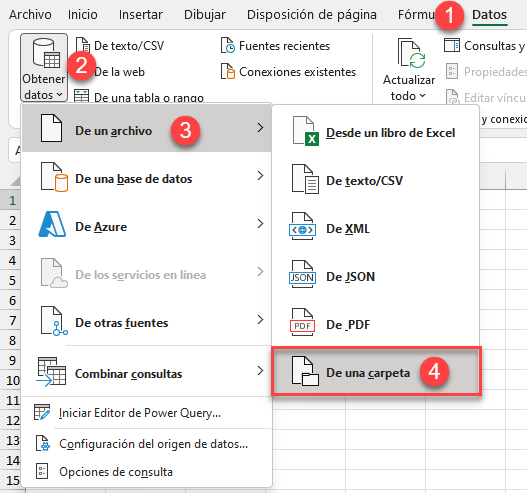
- Vaya a la carpeta que contiene las carpetas de las que desea obtener una lista y, a continuación, haga clic en Abrir.
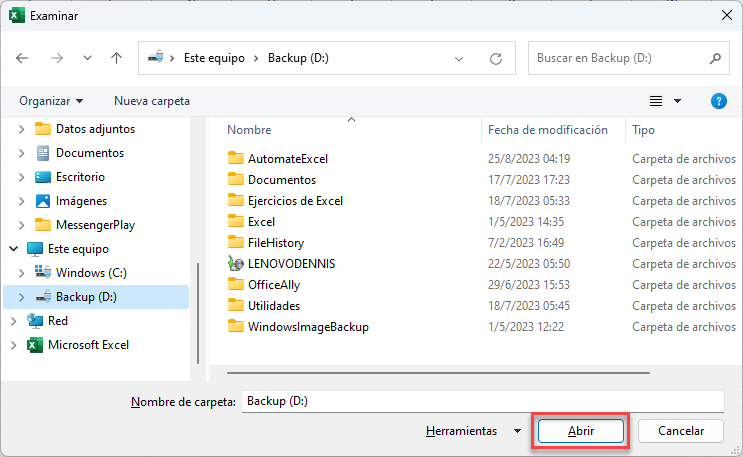
- Cuando vea la lista de archivos, haga clic en Transformar datos.
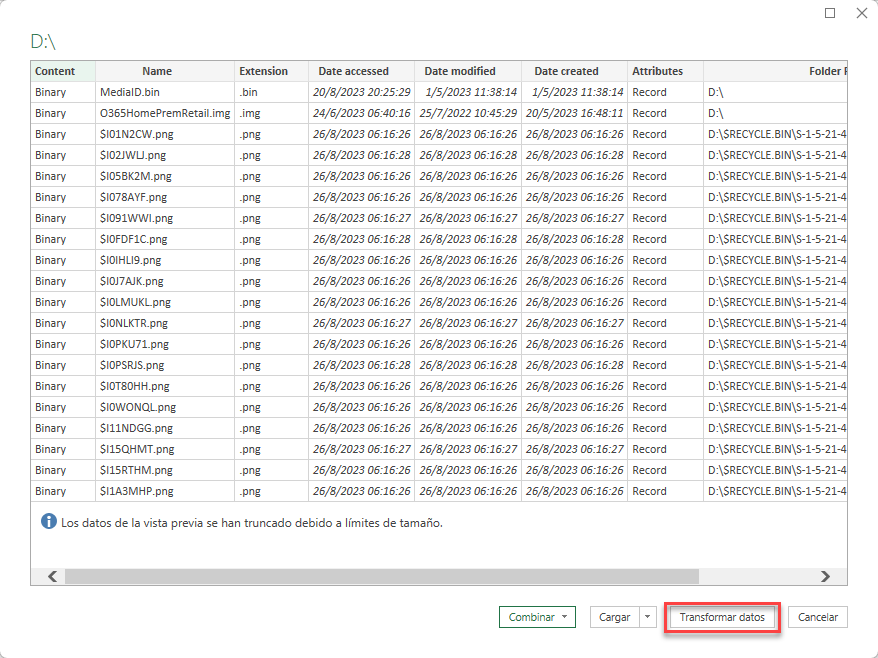
Esto abre el Editor de Power Query.
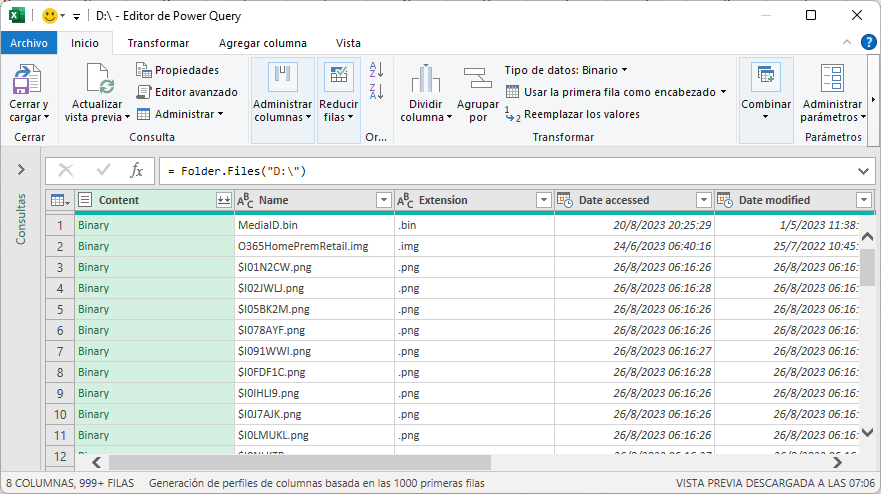
- Utilizando el Editor de Power Query, elimine las columnas que no desee importar y/o combine columnas, según sus necesidades y preferencias
Para eliminar una columna, selecciónela y, en la cinta de opciones, vaya a Inicio > Administrar Columnas > Quitar columnas.
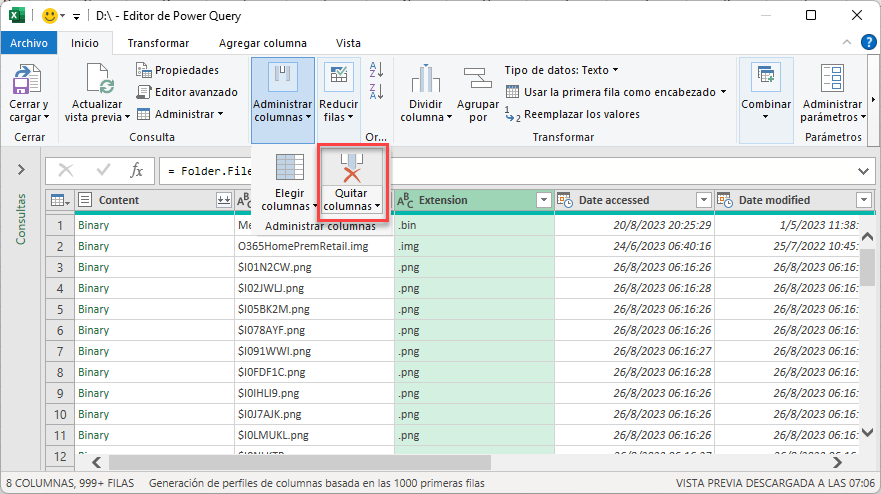
- Para eliminar más de una columna a la vez, en la cinta de opciones, vaya a Inicio > Administrar columnas > Elegir columnas.
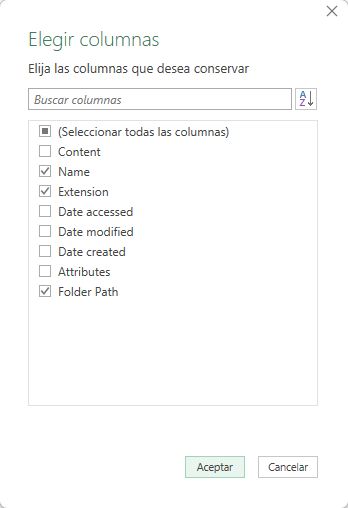
- Desmarque las columnas que no necesite y haga clic en Aceptar.
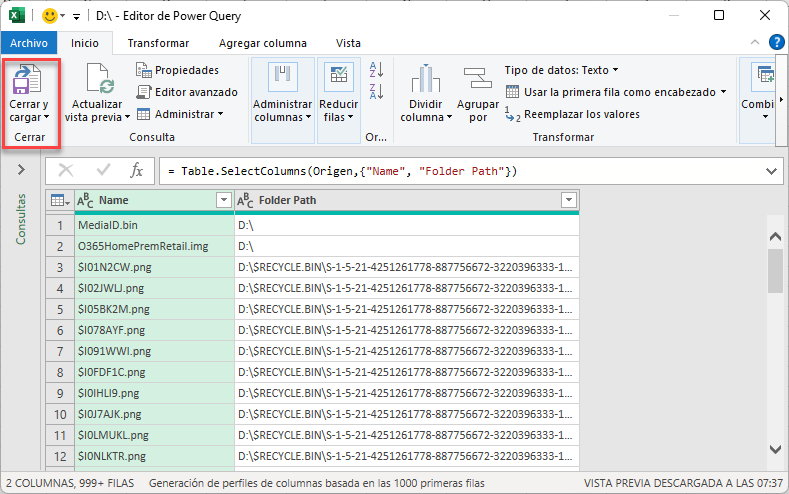
- En la cinta de opciones, vaya a Inicio > Cerrar y cargar para cargar los datos en Excel.
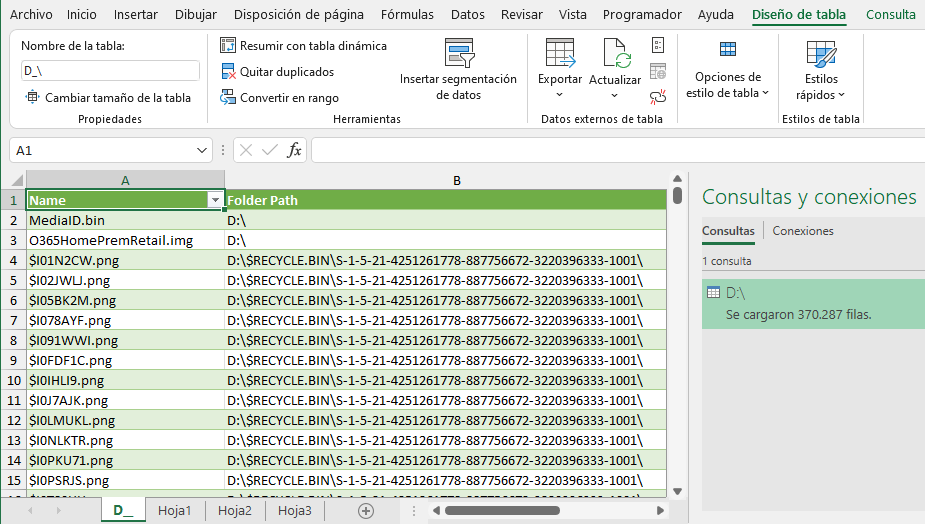
- Los datos llegan a Excel como una tabla de datos que está conectada a la carpeta de origen. Esto significa que, si añade otro archivo a cualquiera de las carpetas seleccionadas y hace clic en Actualizar, el panel Consultas y conexiones mostrará un número actualizado de archivos.
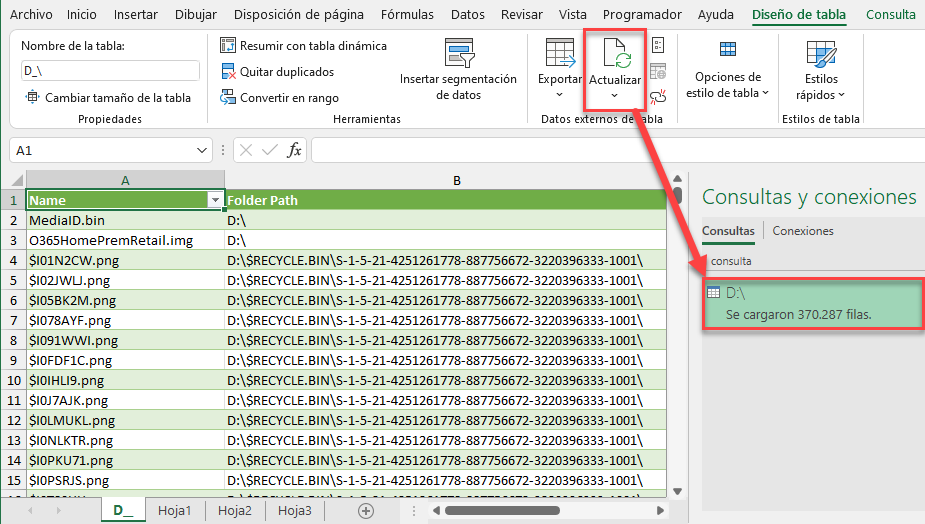
- Vuelva a Power Query si necesita editar la información mostrada. En la cinta de opciones, vaya a Consulta > Editar.
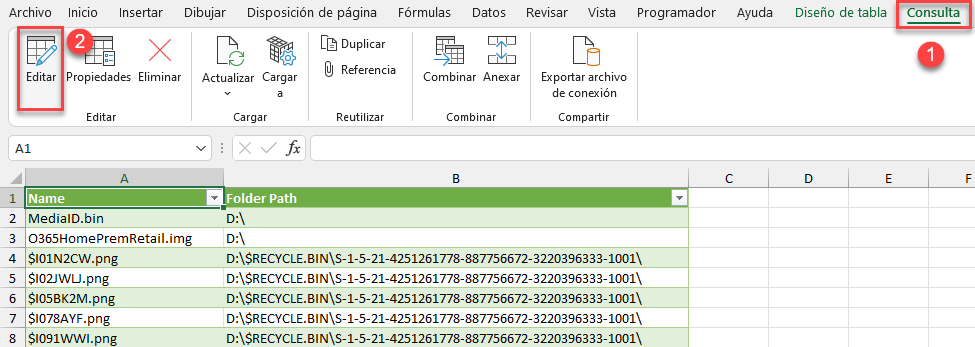
- En la cinta de opciones, vaya a Inicio > Consulta > Administrar columnas.
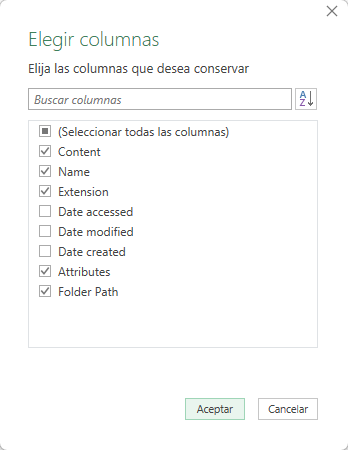
- Cada columna se puede filtrar. En la columna Extensión, por ejemplo, filtre por .xlsx para mostrar sólo archivos de Excel
Haga clic en Seleccionar todo para eliminar las marcas de verificación de todas las extensiones y, a continuación, marque sólo la extensión . xlsx.
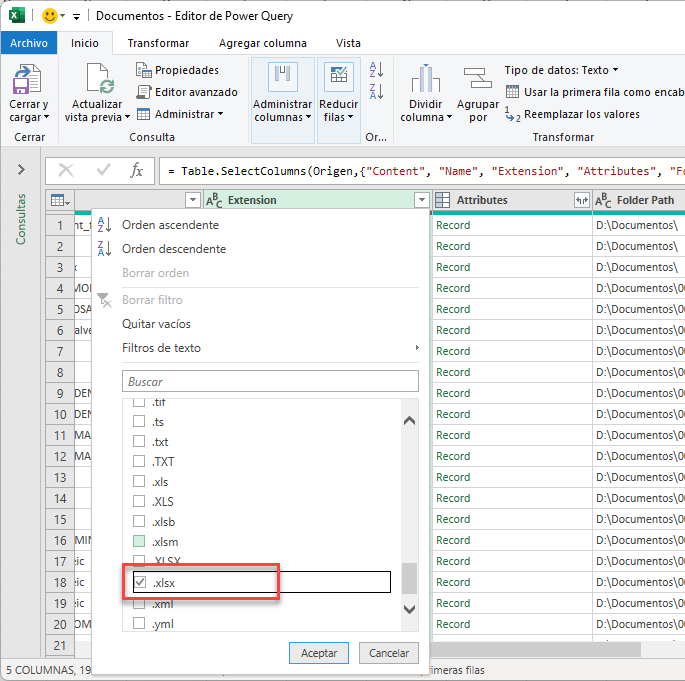
- Haz clic en Aceptar para aplicar el filtro.
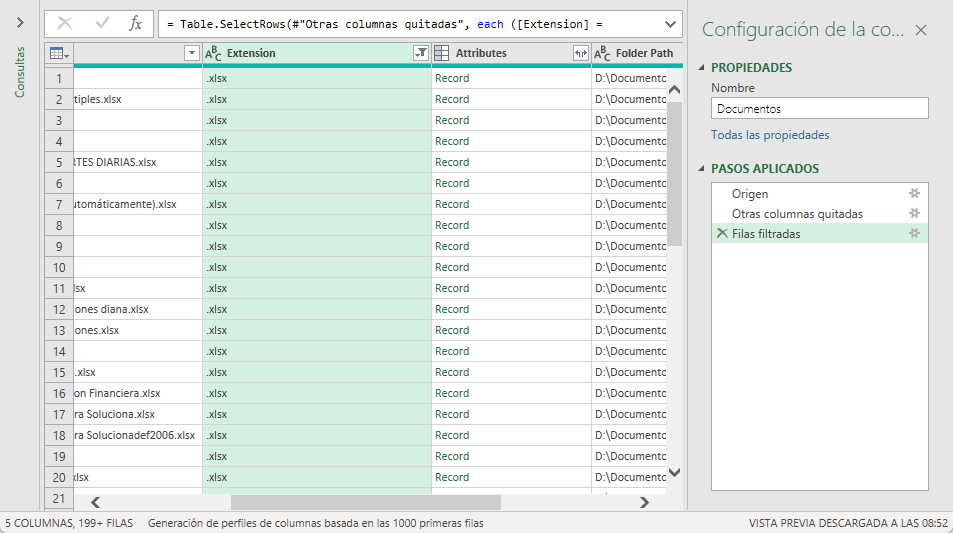
Consejo: También puedes filtrar por Atributo – en el caso de abajo, por tamaño.
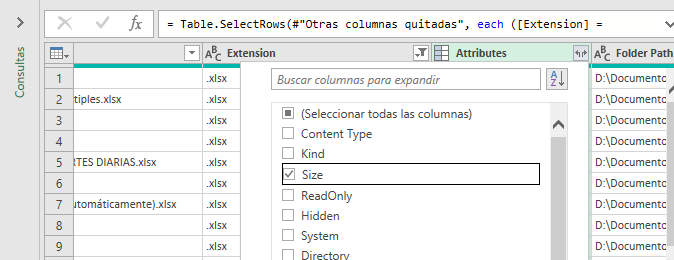
- Si ha aplicado algún paso a la consulta que ya no necesita, elimínelo de la lista Pasos aplicados en el panel Configuración de la consulta, a la derecha de la pantalla.
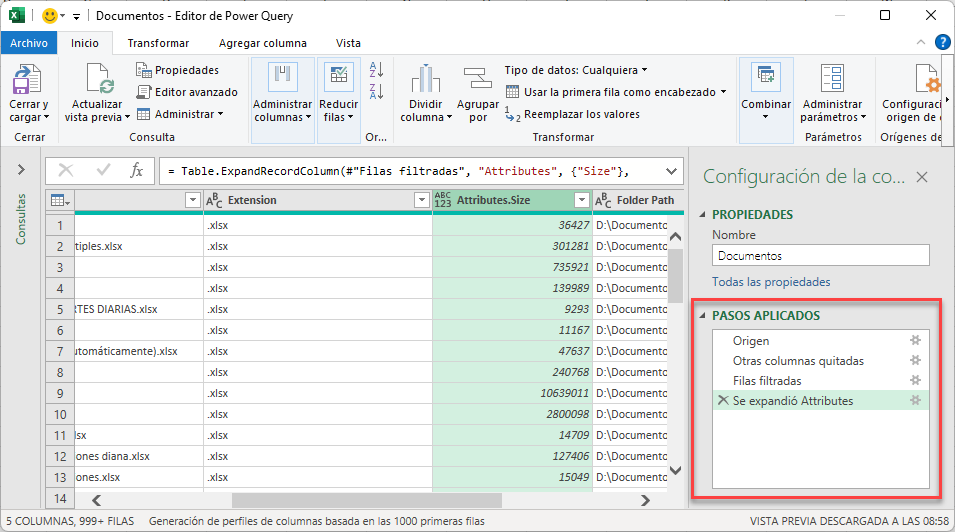
- Seleccione el paso que desea eliminar.
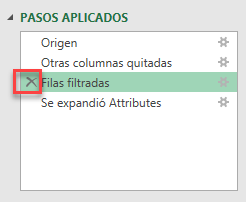
Si elimina cualquier paso excepto el último, recibirá una advertencia. Sin embargo, puede eliminar los pasos en el orden en que los aplicó sin recibir una advertencia.
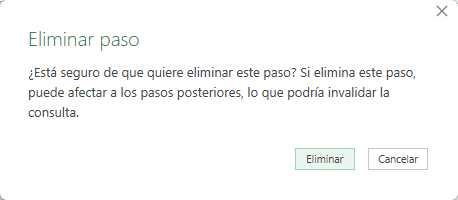
- Una vez que haya ajustado los datos, haga clic en Cerrar y cargar.
Otros Tutoriales que Utilizan Power Query

