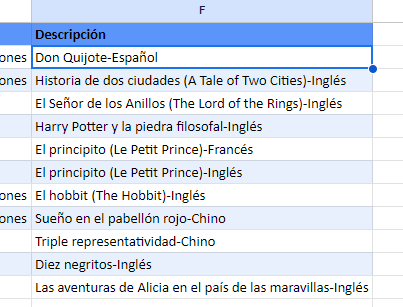Cómo Crear una Base de Datos con Función de Búsqueda en Excel y Google Sheets
Este tutorial muestra cómo crear una base de datos de búsqueda en Excel y Google Sheets
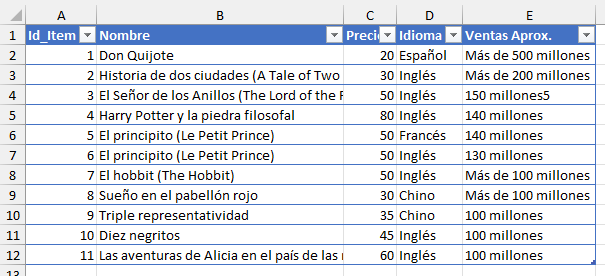
In this Article
Excel tiene algunas características sorprendentes de base de datos y es el lugar perfecto para crear una base de datos de archivo plano con capacidad de búsqueda completa. Una base de datos de archivo plano contiene toda su información en una sola tabla, con columnas como los campos de la base de datos y filas como las entradas de la base de datos. A continuación, puede utilizar funciones como la ordenación, los filtros y las tablas dinámicas
Campos y Campos Clave
Las etiquetas que se colocan en la parte superior de cada columna describen los datos que se almacenan en las filas situadas debajo de ellas. En lenguaje de base de datos, estas etiquetas se conocen como campos y van en la primera fila de la tabla que está creando. En el ejemplo siguiente, estos nombres de campo se han colocado en la fila 1 de la hoja de cálculo

- Una vez creados los nombres de los campos, puede empezar a introducir los datos. El campo ID_Item es un campo clave, utilizado para identificar una fila única de datos
Una opción es utilizar Autorrelleno para crear una serie de números, pero puede utilizar cualquier identificador único. Por ejemplo, en el siguiente gráfico, hay dos instancias de un libro llamado El principito (Le Petit Prince) – sin embargo, son dos artículos separados como se identifican por el campo ID_Item.

- Si tiene muchas filas de datos, puede bloquear la primera fila de nombres de campo congelando la fila superior de datos
En la cinta de opciones, vaya a Vista > Ventana > Inmovilizar > Inmovilizar fila superior.
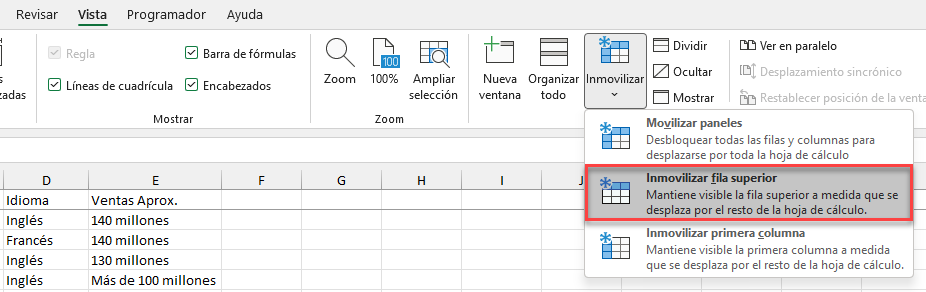
Nota: Si los nombres de campo no están en la primera fila de la hoja de cálculo, puede congelar la fila que contiene los nombres de campo. Sólo tiene que seleccionar la primera entrada de los datos y hacer clic en Inmovilizar paneles en lugar de Congelar fila superior
Crear una Tabla
Una vez que haya introducido o importado sus datos, puede convertir la base de datos en una tabla de Excel y obtener todas las ventajas asociadas
- Haga clic en cualquier lugar de los datos y, a continuación, en la cinta de opciones, vaya a Inicio > Estilos > Formato como tabla.
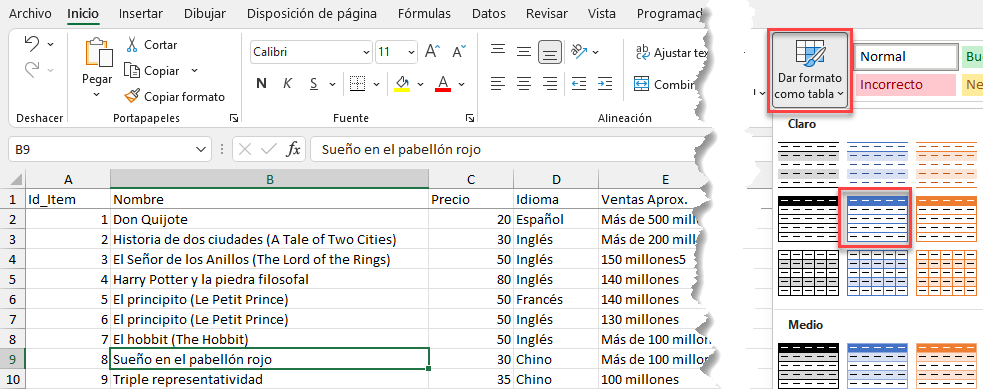
- Elija un formato para aplicar y, a continuación, en el cuadro de diálogo Crear tabla, asegúrese de que está marcada la opción La tabla tiene encabezados.
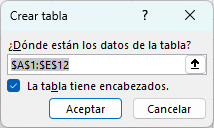
Cuando se aplica el formato, aparece una nueva pestaña llamada Diseño de tabla en la cinta de opciones
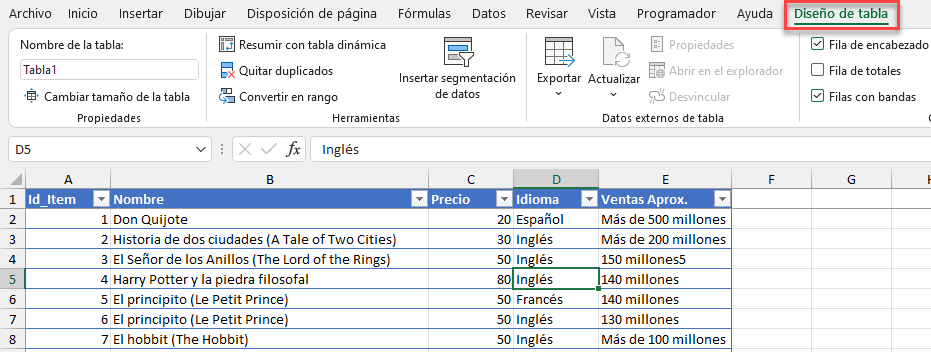
Filtrar Datos
Una vez que haya formateado sus datos como una tabla, se aplica automáticamente la posibilidad de filtrar por cada campo
- Haga clic en el botón de filtro y marque el valor o valores por los que desea filtrar.
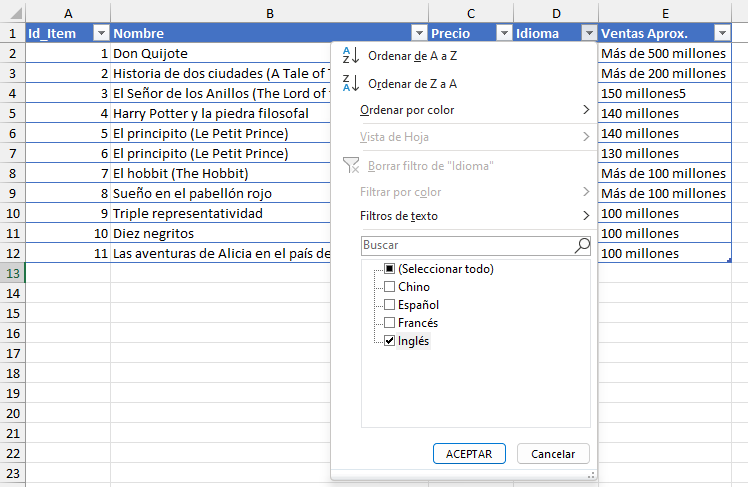
- Haga clic en Aceptar para aplicar el filtro a la tabla, ocultando todos los elementos sin marcar.
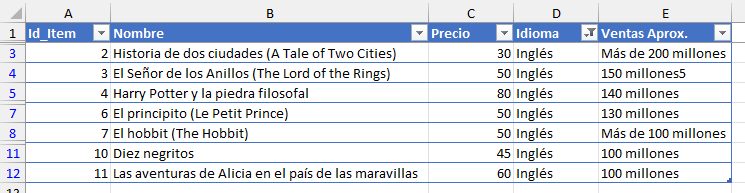
- Para borrar el filtro, haga clic en Seleccionar todo en el menú desplegable del filtro o, en la cinta de opciones, vaya a Inicio > Edición > Ordenar y filtrar > Borrar.
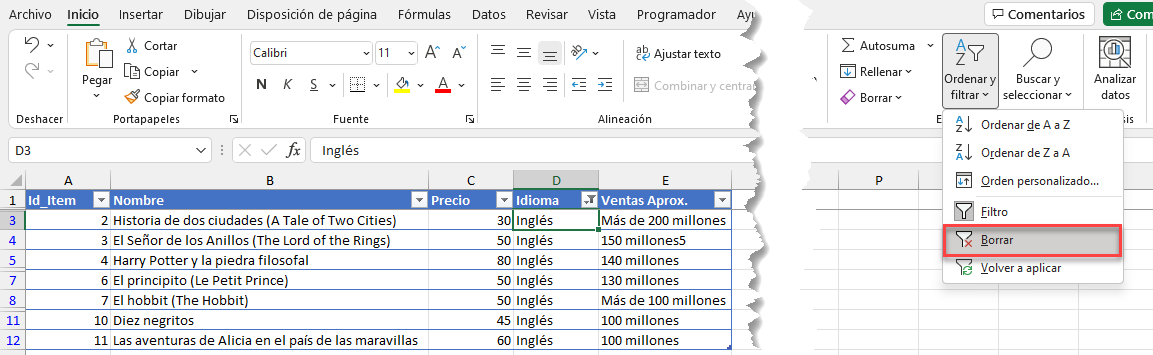
Búsqueda BUSCARV
Puede utilizar la función BUSCARV para buscar elementos específicos en su base de datos utilizando el campo ID único: en este caso, Id_Item
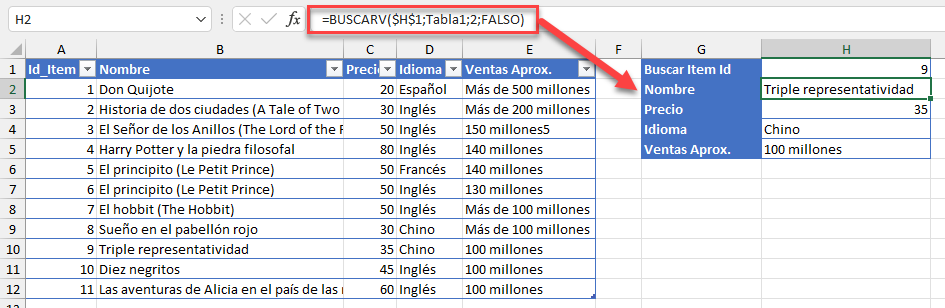
La siguiente imagen muestra una tabla BUSCARV (en las columnas G:H). Aquí, al escribir 45 en la celda de búsqueda (G1) se obtienen los datos relevantes (en G2:G4) del ItemID #45 de la base de datos
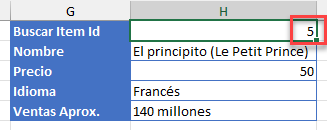
Importar Datos
A menudo, puede obtener datos desde fuera de Excel a partir de una fuente de datos diferente, como un archivo TXT, CSV, XML o HTML, o una base de datos diferente, como SQL o MYSQL. Importa los datos a Excel y límpialos como corresponda. Los datos llegan a Excel formateados como una tabla
Campos Calculados
Puedes añadir campos calculados a tu base de datos. Por ejemplo, puede combinar dos campos separados o multiplicar campos (como cantidad × precio)
Este es un ejemplo de campo calculado que combina dos campos
- Añada un nuevo campo – Descripción – a la base de datos mostrada en el ejemplo anterior.

- En cuanto escriba el nombre del campo y pulse ENTRAR, el nuevo campo se añadirá a la tabla actual y ésta se ampliará.
- A continuación, escriba una fórmula en la primera fila de datos.

- Al pulsar ENTRAR, el resto de la tabla se rellena automáticamente.
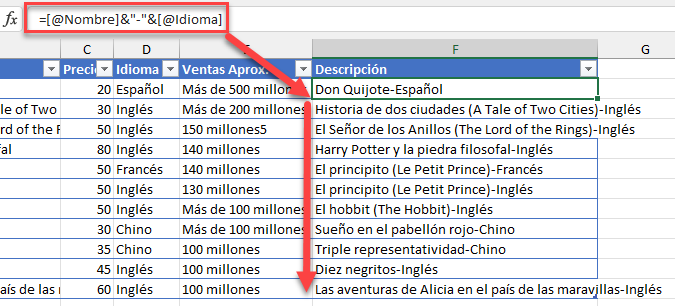
Crear una Base de Datos con Capacidad de Búsqueda en Google Sheets
La funcionalidad de base de datos en Google Sheets es muy similar. Una vez que hayas configurado los nombres de los campos y escrito o importado los datos en tu hoja de cálculo y los hayas limpiado, puedes congelar la fila superior como haces en Excel
Bloquear Nombres de Campo
Haz clic en la fila superior de tus datos y luego, en el Menú, ve a Ver > Inmovilizar > 1 fila
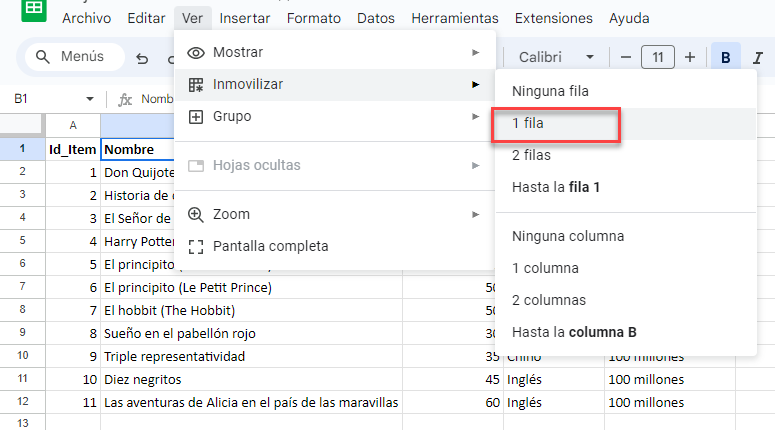
Añadir Formato
Aunque Google Sheets no dispone de una opción para dar formato a los datos como una tabla, puedes dar formato a los datos con colores alternativos para facilitar su lectura
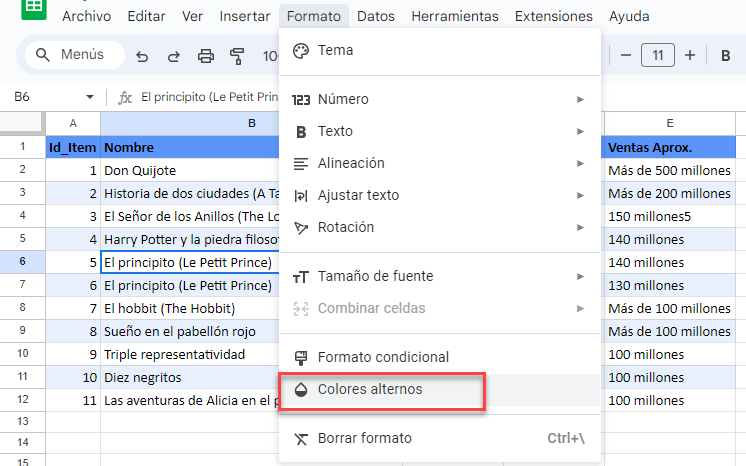
Aplicar Filtro
También puedes aplicar filtros a los datos
- Selecciona la columna por la que deseas filtrar y, a continuación, en el menú, ve a Datos > Crear un filtro.
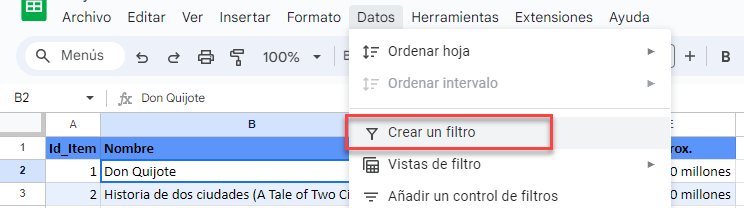
- Haga clic en Borrar para eliminar las marcas de verificación de la lista y, a continuación, marque el elemento por el que desea filtrar (aquí, Inglés).
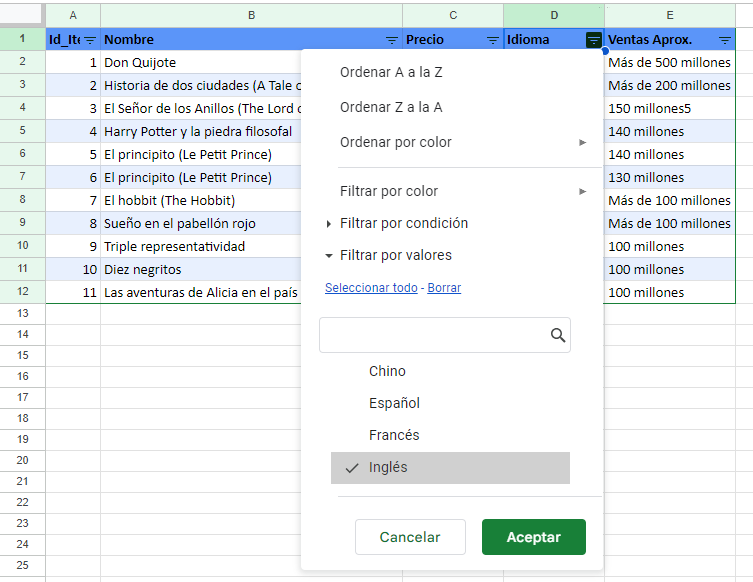
- Haga clic en Aceptar para filtrar los datos, ocultando todos los elementos sin marcar.
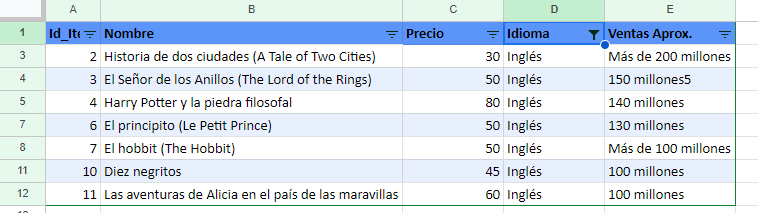
- Para borrar el filtro, haga clic en Borrar en el menú desplegable del filtro. O en el Menú, vaya a Datos > Quitar filtro.
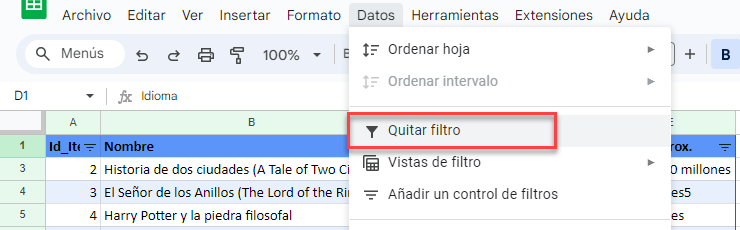
Insertar Nuevos Campos
- Para añadir un nuevo campo a la base de datos, escriba el nombre del campo en la siguiente columna disponible a la derecha de los datos.
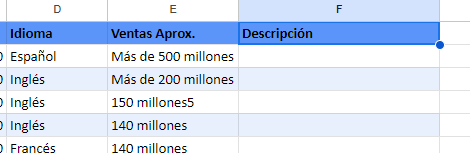
- En cuanto pulse ENTRAR, el campo se añadirá a la tabla y se le dará el formato correspondiente
Ahora puede crear un campo calculado como lo hacía en Excel.

- Cuando pulse ENTRAR, tendrá la opción de Autocompletar la base de datos.
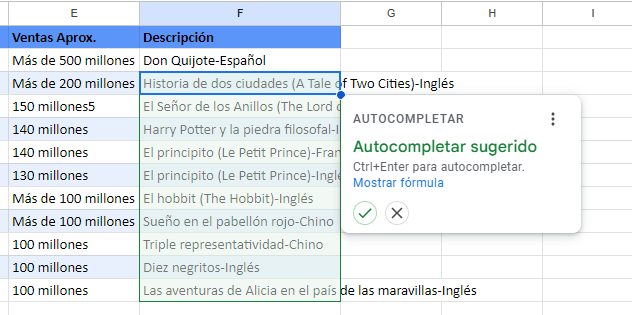
- Haga clic en la marca de verificación para copiar la fórmula hacia abajo.