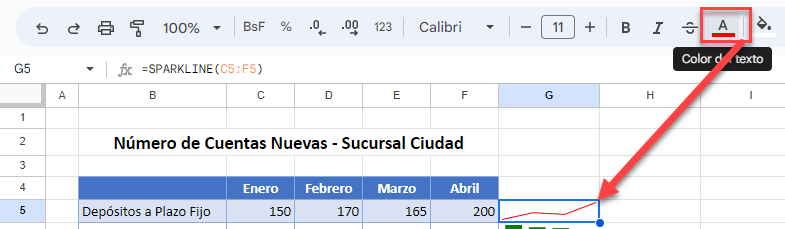Insertar Sparklines/Minigráficos de Línea / Columna en Excel y Google Sheets
Este tutorial muestra cómo insertar Minigráficos (Sparklines – Gráficos de destellos) en Excel y Google Sheets.
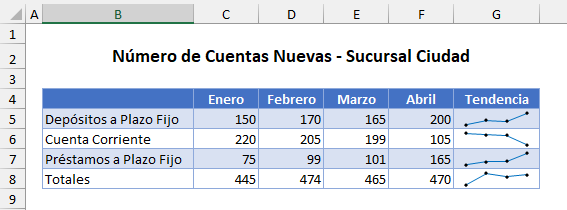
¿Qué son los Minigráficos (Sparklines)?
Los Minigráficos son pequeños gráficos contenidos en una celda. Suelen colocarse cerca de los datos relevantes para optimizar el espacio ocupado. Los datos que utiliza un gráfico de destellos se organizan de la misma manera que se organizarían los datos en un gráfico normal. Puede tener Minigráficos de Línea, de Columna o de Ganancias/Pérdidas.
Minigráfico de Líneas
- En la cinta de opciones, seleccione Insertar > Minigráfico > Líneas.
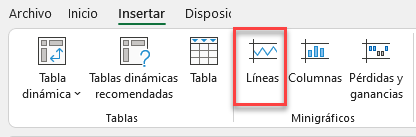
- Seleccione el intervalo de datos para el que desea crear el gráfico y, a continuación, seleccione el intervalo de ubicación del gráfico.
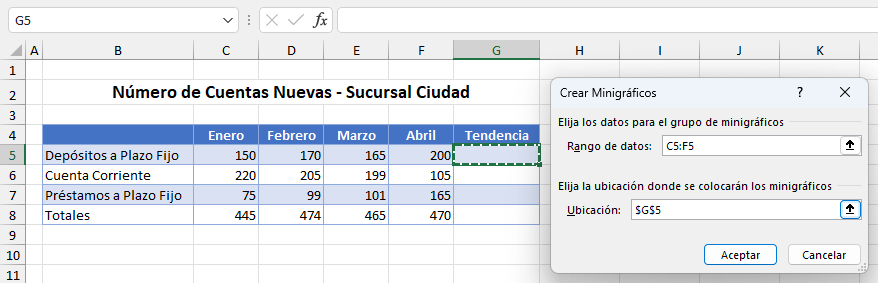
- Haga clic en Aceptar.
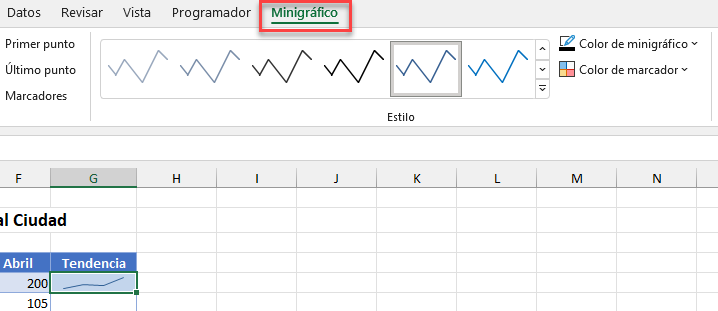
Se añade un minigráfico de linea al rango seleccionado (en este caso, una única celda, G5) y aparece una nueva pestaña llamada Minigráfico en la cinta de opciones.
- Utilice el Tirador de la esquina inferior derecha de la celda para copiar la línea de destello en las filas 6-8.
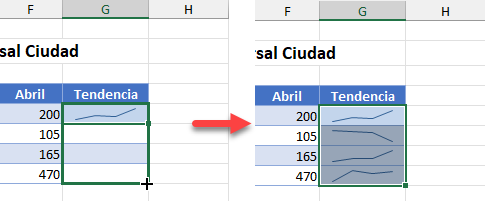
- Seleccione el rango de celdas para el Rango de Datos así como para la Ubicación al crear el minigráfico.
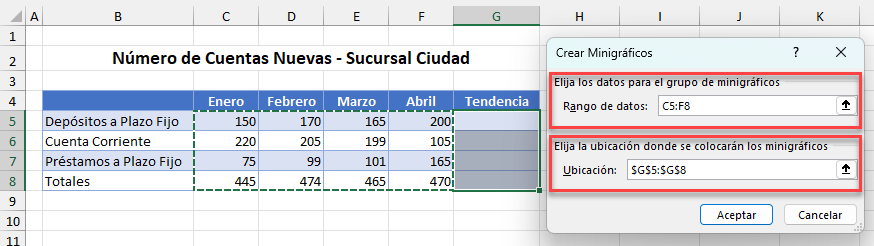
- Haga clic en Aceptar para insertar varias minigráficas en la hoja de cálculo.
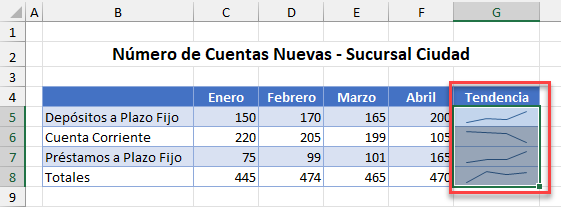
Borrar Minigráficos
Seleccione los minigráficos que desea borrar y, a continuación, en la cinta, seleccione Minigráfico > Borrar > Borrar minigráficos seleccionados.
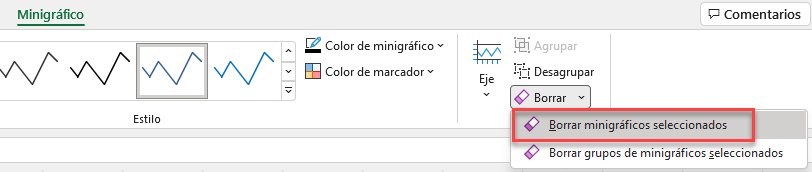
La pestaña Minigráfico de la cinta de opciones desaparece.
Minigráfico de Columnas
- En la cinta de opciones, seleccione Insertar > Minigráficos > Columna.
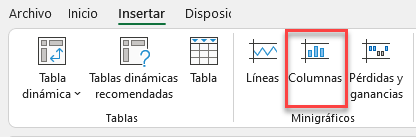
- Seleccione el Rango de datos y el Rango de ubicación como hizo al insertar un Minigráfico de línea más arriba y, a continuación, haga clic en Aceptar.
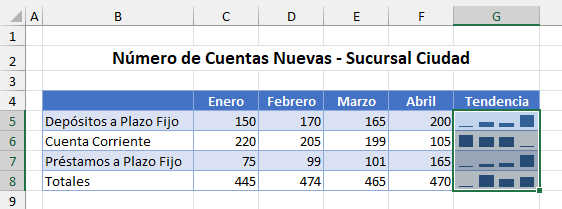
Alternativamente, si ya tiene líneas de gráfico en el rango de ubicación, puede cambiar el tipo de gráfico a Columnas seleccionando Minigráfico > Tipo > Columnas en la cinta de opciones.
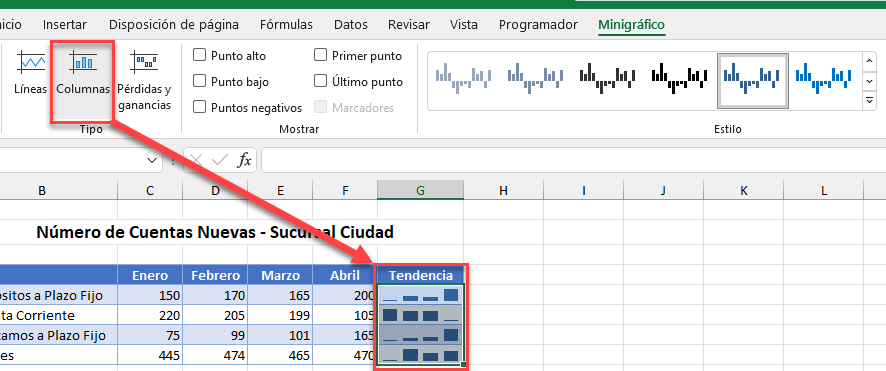
También puedes utilizar la pestaña Minigráfico de la cinta de opciones para modificar el estilo y el color del minigráfico, o para mostrar puntos en el minigráfico.
Insertar Sparklines (Minigráficos) en Google Sheets
La inserción de Sparklines en Google Sheets es completamente diferente. En Google Sheets, tiene que utilizar una fórmula para insertar las líneas de proyección.
- Primero selecciona la celda donde quieres que se muestre el gráfico.
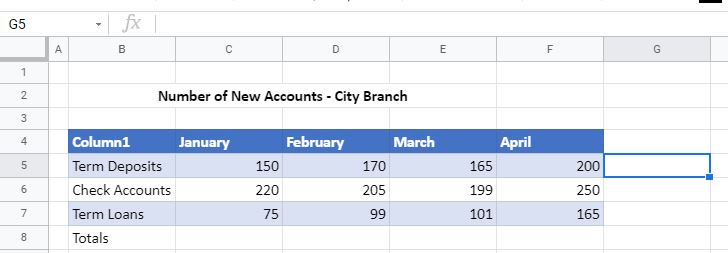
- A continuación, escriba la fórmula de la función SPARKLINE y resalte o escriba el intervalo de datos.
=SPARKLINES(C5:F5)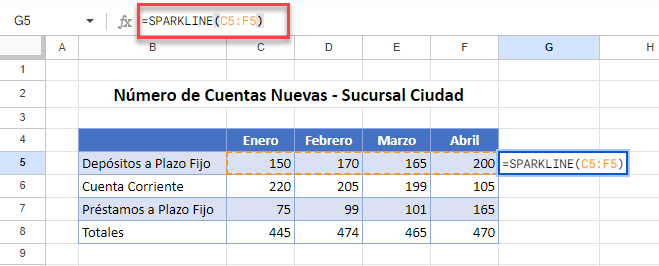
- Pulse ENTRAR para insertar el gráfico en la hoja de cálculo.
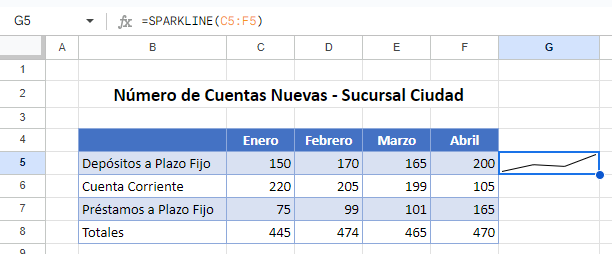
- A continuación, utilice el tirador situado en la parte inferior de la celda seleccionada para copiar la línea de puntos en las celdas inferiores.
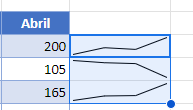
Opciones de Sparkline en Google Sheets
No existe una pestaña Sparkline en Google Sheets. En su lugar, las propiedades de las Sparkline se definen dentro de la fórmula.
- Para cambiar el color del gráfico, modifica la fórmula.
=SPARKLINE(C5:F5; {"color"\"red"})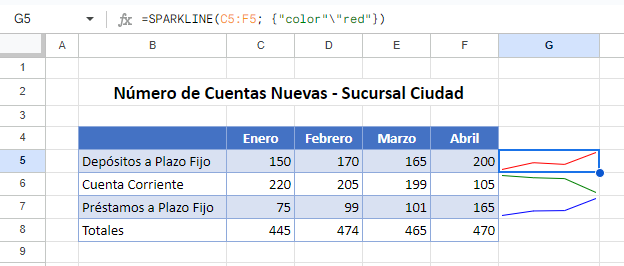
- Para cambiar el tipo de gráfico a Columnas, también debe modificar la fórmula.
=SPARKLINE(C5:F5; {"charttype"\"column"})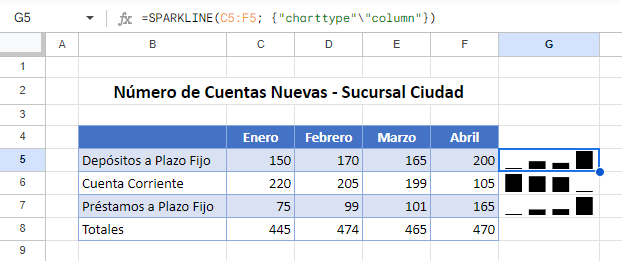
- Para cambiar el color y el tipo, puede combinar las dos opciones en una fórmula, separándolas mediante punto y coma.
=SPARKLINE(C5:F5; {"charttype"\"column";"color"\"red"})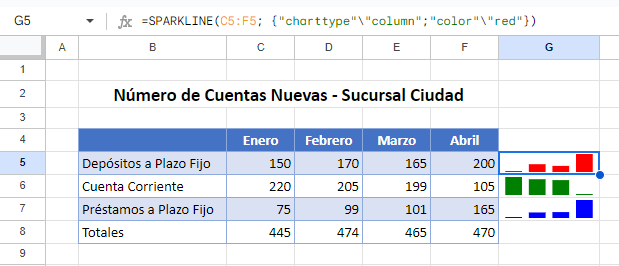
- También puede cambiar el color de la línea de brillo cambiando el color del texto de la celda seleccionada. En el Menú, seleccione Color del texto y elija un color.