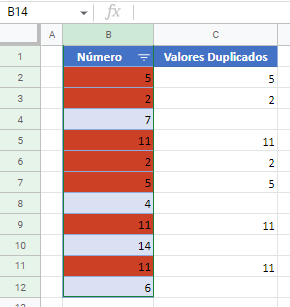Cómo Mostrar Sólo los Duplicados en Excel y Google Sheets
Este tutorial muestra cómo visualizar sólo los duplicados en Excel y Google Sheets.
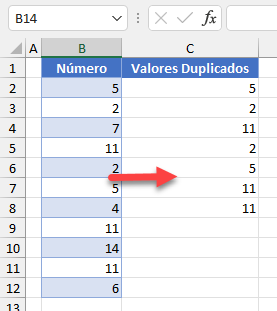
Mostrar Sólo Duplicados
Supongamos que tiene la lista de números que se muestra a continuación y desea mostrar sólo los valores duplicados.
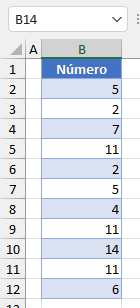
Los números 5, 2 y 11 aparecen dos veces en la columna B. Para mostrar sólo esos valores, puede utilizar formato condicional para resaltar las celdas con valores duplicados, y luego filtrar por color para extraerlos.
- En primer lugar, cree una regla de formato condicional para los valores duplicados de la lista.
Seleccione el rango con duplicados (aquí, B2:B12) y en la cinta, vaya a Inicio > Formato condicional > Reglas para resaltar celdas > Valores duplicados…
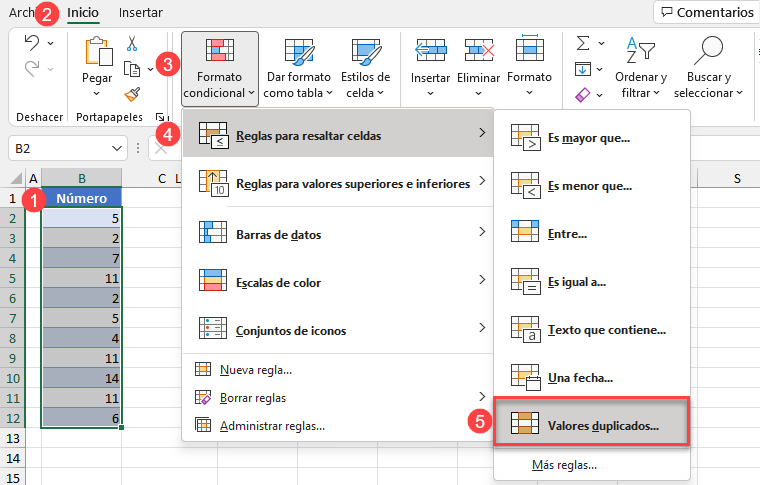
- En la ventana emergente, deje las opciones predeterminadas(Duplicar y Relleno rojo claro con texto rojo oscuro) y haga clic en Aceptar.
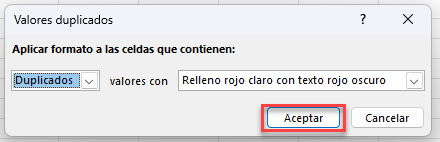
Como resultado, todas las celdas con valores duplicados aparecen resaltadas en rojo.
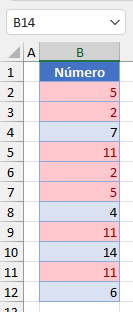
- A continuación, activa el filtrado. Haga clic en cualquier celda del intervalo de datos (B1:B12) y, en la cinta de opciones, vaya a Inicio > Ordenar y filtrar > Filtro.
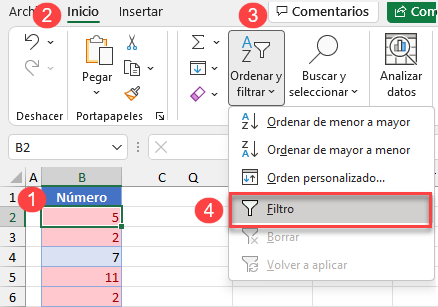
- Haga clic en el botón de filtro situado junto a Número (celda B1), vaya a Filtrar por color y elija rojo.
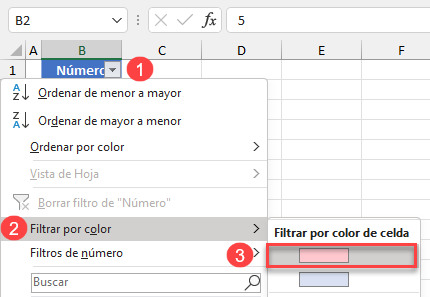
Como resultado de este paso, sólo se muestran las celdas con valores duplicados.
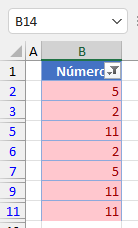
- Ahora copie sólo los valores filtrados en la Columna C.
Seleccione todas las celdas filtradas y haga clic con el botón derecho del ratón en el área seleccionada, y haga clic en Copiar (o utilice el atajo de teclado CTRL + C).
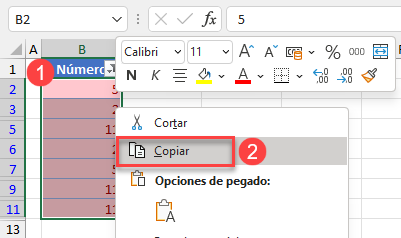
- Haga clic con el botón derecho en la celda C2 y seleccione Valores en Opciones de pegado.
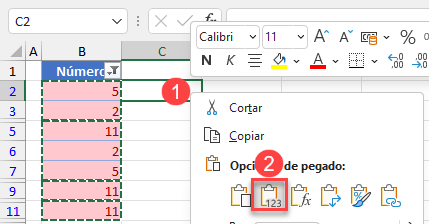
Por último, todos los valores duplicados de la columna B se copian en la columna C.
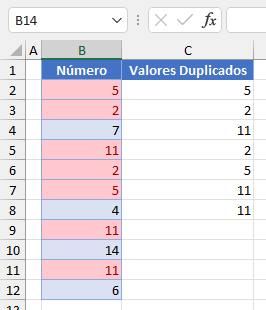
Mostrar Sólo Duplicados en Google Sheets
Utilicemos el mismo ejemplo para explicar cómo mostrar sólo duplicados en Google Sheets.
- Selecciona el rango de datos con números (B2:B12) y en el Menú, ve a Formato > Formato condicional.
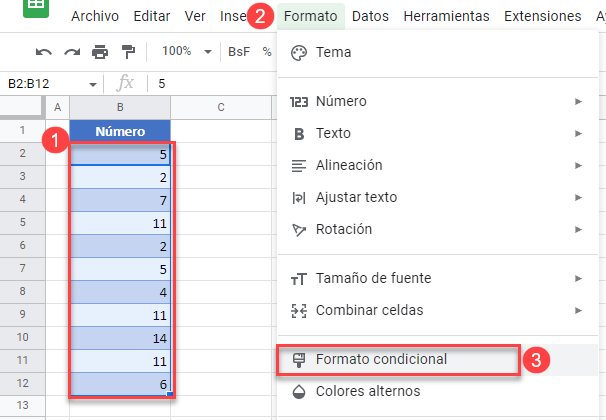
- En la ventana Formato condicional, (1) en Reglas de formato elija Fórmula personalizada es y (2) introduzca la fórmula:
=CONTAR.SI($B$2:$B$12;$B2) > 1Esta fórmula comprueba, para cada celda, cuántas veces aparece ese valor en el rango B2:B12. Si aparece más de una vez, significa que hay valores duplicados para la celda, y debe resaltarse en rojo.
A continuación (3) establece el rojo como color de relleno y (4) haz clic en Hecho.
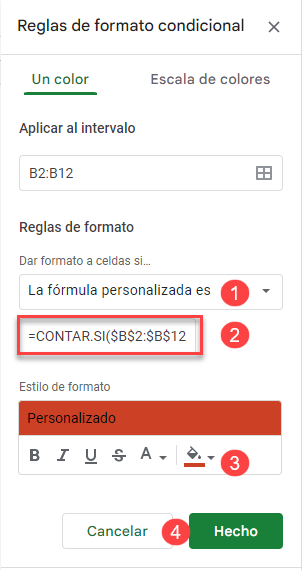
Cuando se aplica esta regla de formato condicional, todos los valores duplicados tienen un color de fondo rojo.
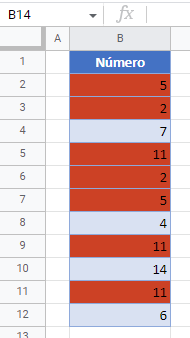
- Ahora para activar el filtrado, haz clic en la celda B1 y en el Menú ve a Datos > Crear un filtro.
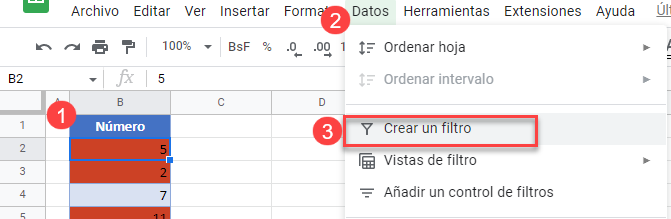
- Haga clic en el (1) botón de filtro junto a Número (celda B1), (2) vaya a Filtrar por color, (3) haga clic en Color de relleno y (4) elija rojo (rojo baya claro 1).
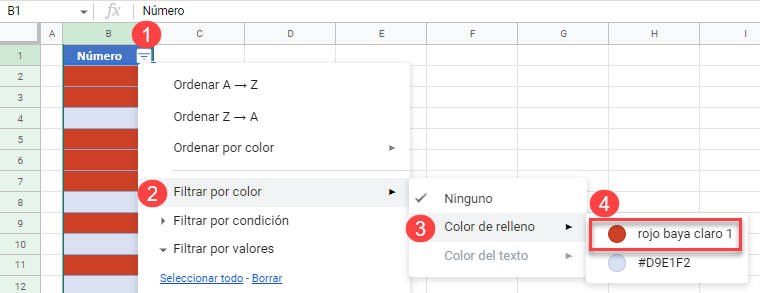
Ahora sólo se muestran los valores duplicados, resaltados en rojo. Todas las demás celdas están ocultas.
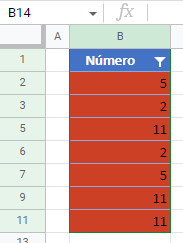
- Para copiar las celdas filtradas, selecciónelas y haga clic con el botón derecho del ratón en cualquier lugar del rango seleccionado y, a continuación, haga clic en Copiar (o utilice la combinación de teclas CTRL + C).
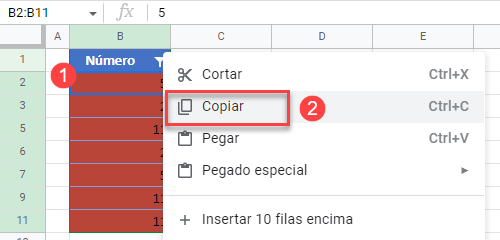
- Haz clic con el botón derecho en la celda C2, selecciona Pegado especial y elige Sólo valores (o utiliza el atajo de teclado, CTRL + MAYÚS + V).
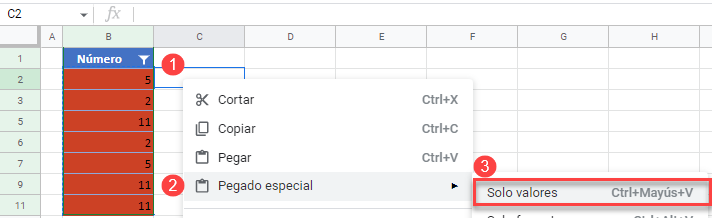
Como resultado, sólo los valores duplicados se copian en la columna C.