Change the Cell Background Color in Excel & Google Sheets
Written by
Reviewed by
This tutorial demonstrates how to change the background color of a cell in Excel and Google Sheets.
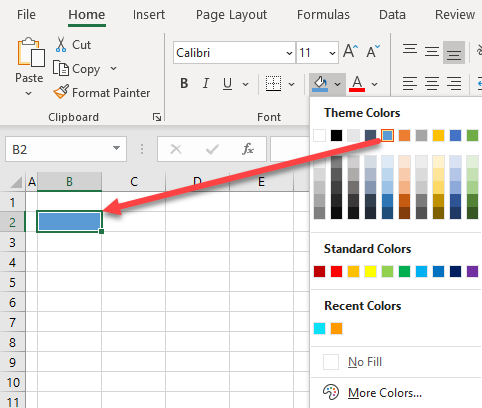
Change the Background Color
- To change a cell’s background color, click on the cell (B2, in this example).
- Then in the Ribbon, go to Home > Fill Color and choose a color (e.g., Blue, Accent 1, shown below). As you move the cursor over colors, the cell color changes; click your preferred color to confirm the change.
The background of cell B2 is now filled with the color Blue, Accent 1.
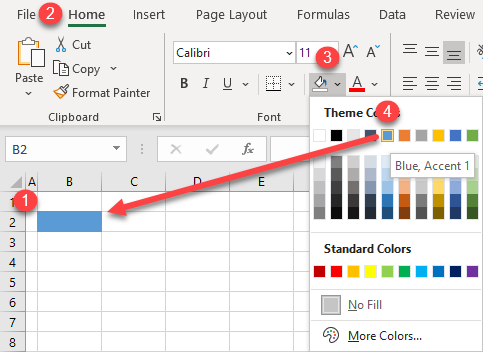
- To clear the color of the cell, click again on cell B2 and in the Ribbon, go to Home > Fill Color > No Fill.
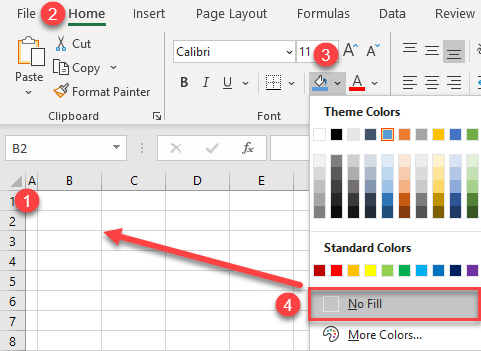
Now the background color of B2 is removed.
Color Palette
Apart from the standard colors offered in the Fill Color menu, there are more colors from the palette to choose from.
- Select the cell and in the Ribbon, go to Home > Fill Color > More Colors.
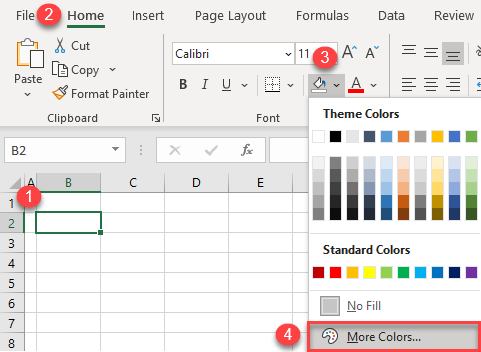
- In the pop-up screen, choose a color and click OK.
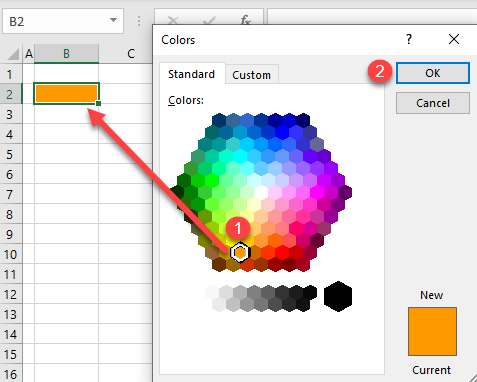
Color Codes
There’s also the option to use the RGB color code or Hexadecimal to fill the cell background.
▸ In the Colors window, go to the Custom tab, enter the RGB or Hex code, and click OK.
You can also click on any color, and the RBG and Hex codes will be populated based on the chosen color.
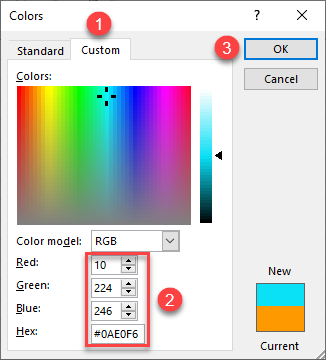
All colors added through More Colors are kept as Recent Colors in the Fill Color menu and can easily be used again.
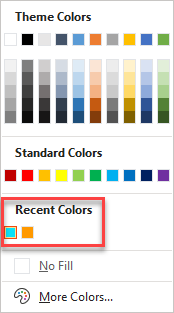
Change the Cell Background Color in Google Sheets
- To change the cell background color in Google Sheets, select the cell and in the Toolbar, go to Fill Color and choose a color (e.g., orange, shown below). As a result, the cell B2 background is now filled with orange.
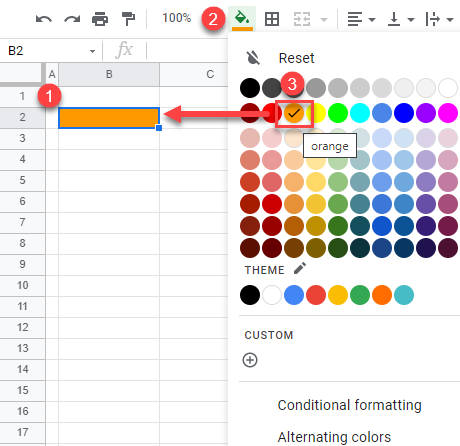
2. To clear the cell background, select the cell again, and in the Toolbar, go to Fill Color. Click Reset.
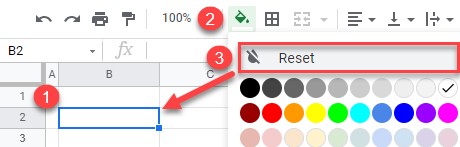
After this, cell B2 has no background color.
Hex Code
As in Excel, you can use the Hex code to select an additional color.
- Select the cell and in the Toolbar, go to Fill Color. Then click the plus sign under Custom.
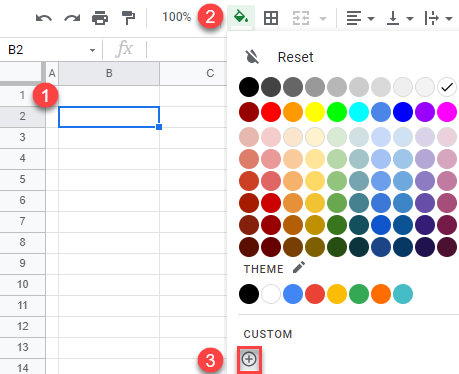
- In the pop-up window, enter the Hex color code and click OK.
If you don’t know the hex code, you can choose a color on the palette, and the hex code shows up automatically.
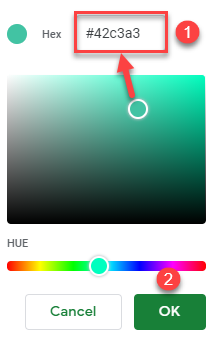
As a result, the cell B2 background is filled with the custom color. If you go back to the Fill Color menu, this new color is added under Custom colors and can be reused anytime.
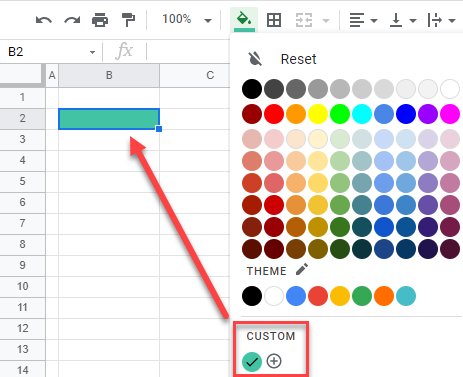
See also

