Ordenar Fechas en Orden Cronológico en Excel y Google Sheets
Este tutorial muestra cómo ordenar las fechas en orden cronológico en Excel y Google Sheets.
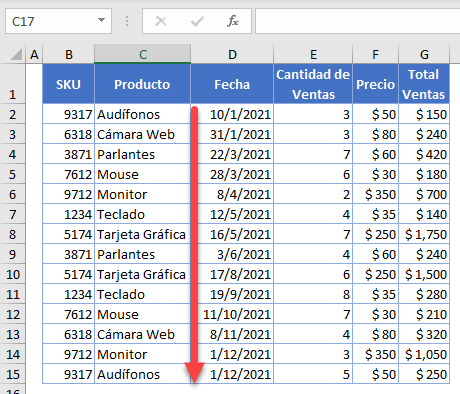
Ordenar Fechas en Orden Cronológico
Por defecto, Excel almacena las fechas como números, lo que permite utilizarlas en los cálculos. Esto también significa que es sencillo ordenar las fechas en Excel. Utilicemos el siguiente conjunto de datos para ver un ejemplo de ordenación de fechas en orden cronológico.
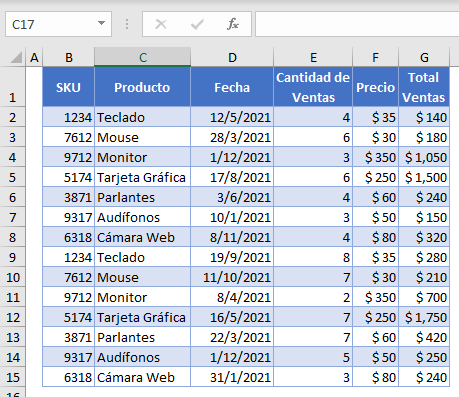
Aquí, tiene fechas en la Columna D, y quiere ordenarlas de la más antigua a la más reciente. Para poder ordenar las fechas, todas las celdas de la Columna D necesitan el mismo formato de fecha (aquí, D/M/AAAA). Más adelante en este tutorial, puedes encontrar cómo formatear las celdas de esta manera.
Para ordenar las fechas, selecciona cualquier celda con una fecha en la Columna D y en la cinta de opciones, ve a Inicio > Ordenar y filtrar > Ordenar de más antiguo a más reciente.
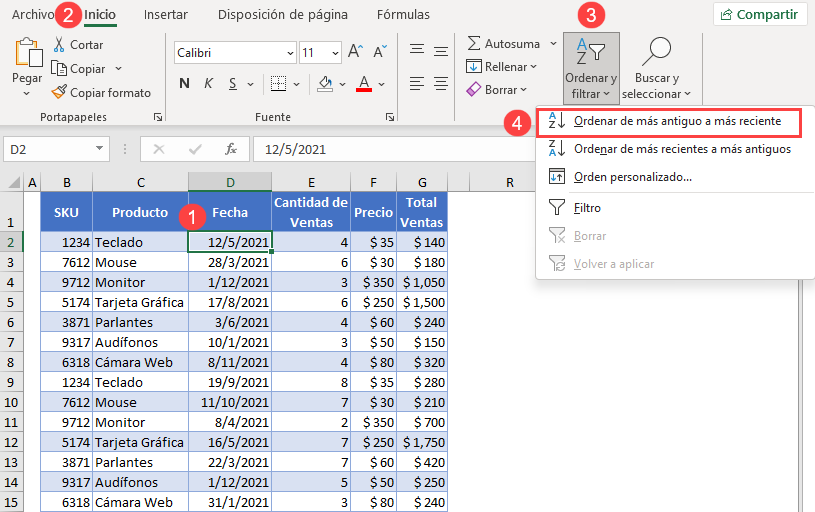
Como resultado, todas las fechas de la columna D se ordenan en orden cronológico, de la más antigua a la más reciente.
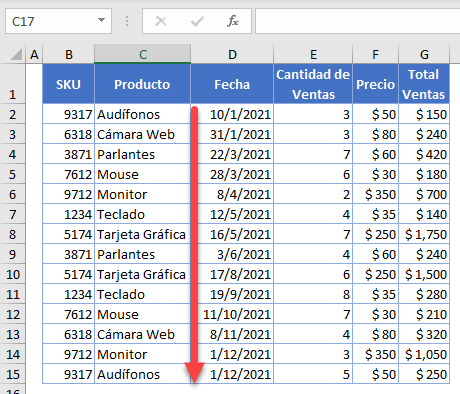
Ordenar con el Botón Derecho del Ratón
Otra forma de conseguir lo mismo es haciendo clic con el botón derecho del ratón. Haz clic con el botón derecho en cualquier celda con una fecha en la columna D y ve a Ordenar > Ordenar de más antiguo a más reciente.
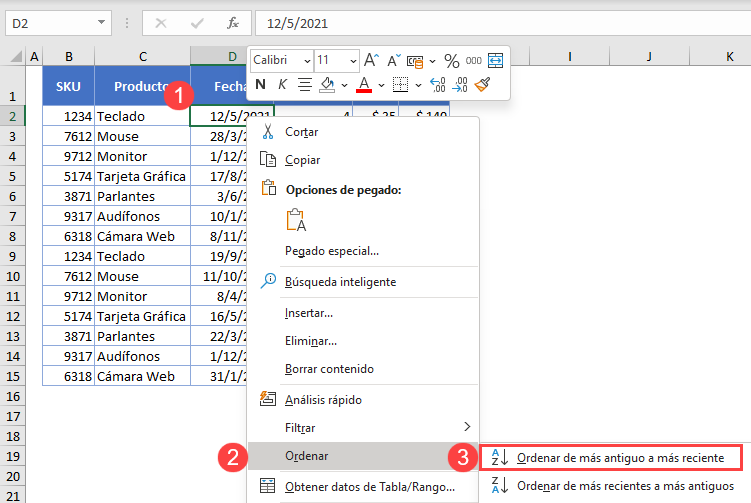
El resultado es el mismo que el anterior: Las fechas se ordenan de la más antigua a la más reciente.
Formatear Celdas como Fechas
Siga estos pasos para formatear los valores numéricos en la Columna D como fechas, si no están ya formateados de esa manera.
- Para dar formato a los valores como fechas (por ejemplo, D/M/AAAA), primero selecciona todos los valores de una columna (rango D3:D16 en este caso) y en la cinta de opciones, ve a Inicio, y haz clic en el icono de Formato de número en la esquina inferior derecha del grupo Número.
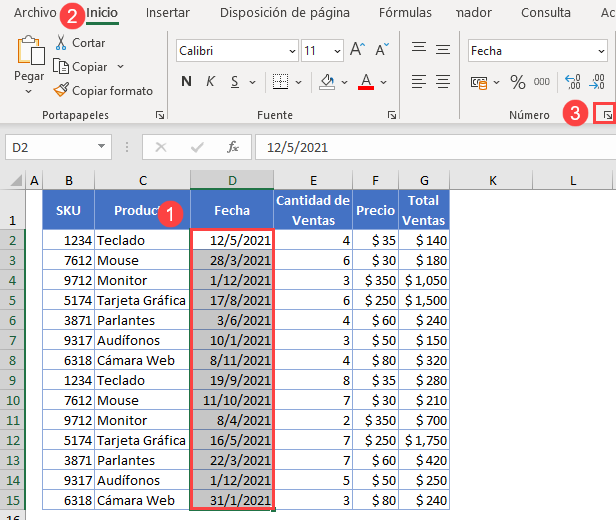
- En la ventana Formato de celdas, elige Fecha en Categoría. A continuación, selecciona 3/14/2012 (que representa DD/MM/AAAA), y haz clic en Aceptar.
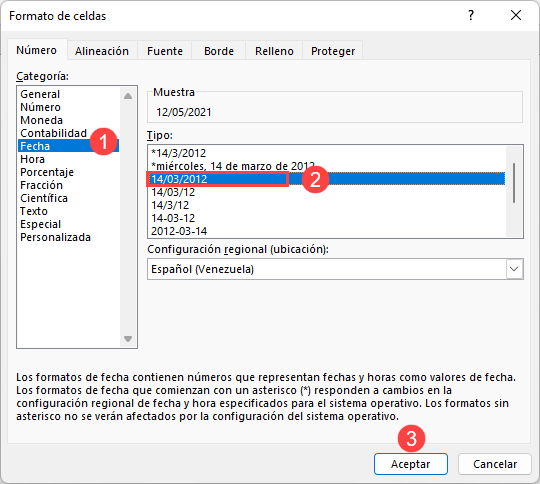
Después de esto, todos los valores en el rango D2:D15 son formateados como fechas, y Excel los reconoce al ordenar cronológicamente. Vea también: Cómo convertir una cadena en una fecha con texto en columnas
Ordenar Fechas en Orden Cronológico en Google Sheets
Para ordenar las fechas de la más antigua a la más reciente en Google Sheets, selecciona todas las celdas con fechas en la columna D (D2:D15). En el menú, ve a Datos > Rango de ordenación por columna D, A → Z.
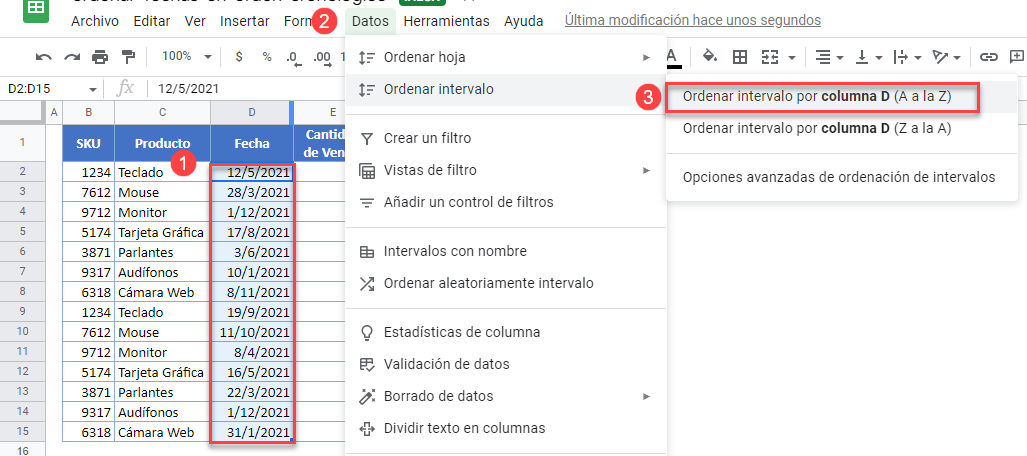
Como resultado, las fechas del rango de selección se ordenan de la más antigua a la más reciente.
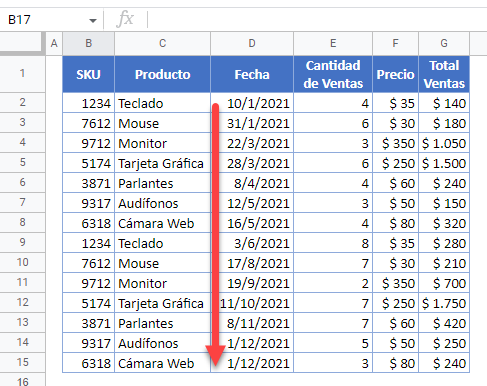
Ordenar Fechas Haciendo Clic con el Botón Derecho
Al igual que en Excel, también existe la opción de ordenar las fechas en Google Sheets haciendo clic con el botón derecho.
- Selecciona el rango con las fechas (D2:D15) y haz clic con el botón derecho del ratón en cualquier lugar del rango seleccionado, luego haz clic en Ordenar rango.
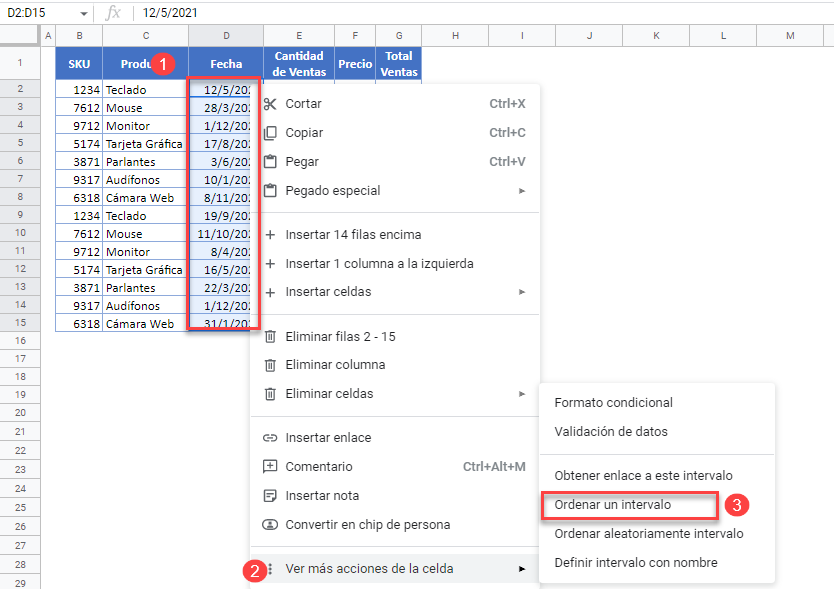
- En la ventana emergente, elige A → Z y haz clic en Ordenar.
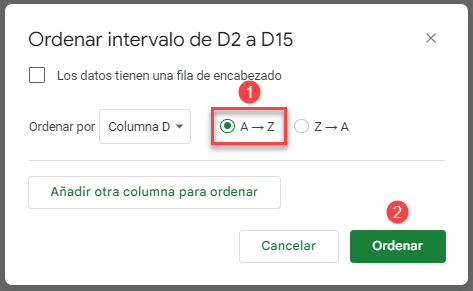
El resultado vuelve a ser el mismo: las fechas de la columna D se ordenan cronológicamente.

