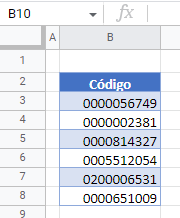Rellenar Números (Agregar Ceros a la Izquierda) en Excel y Google Sheets
En este tutorial, aprenderás a rellenar números añadiendo ceros a la izquierda en Excel y Google Sheets.
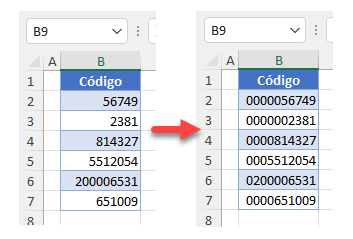
Rellenar Números Utilizando un Formato de Celda Personalizado
La primera opción para rellenar números es utilizar un formato de celda personalizado. Digamos que tiene la siguiente lista de códigos en la Columna B y cada código necesita tener 10 dígitos en total, con ceros a la izquierda.
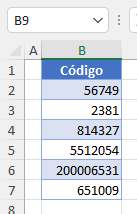
El valor en B2 tiene que empezar por 5 ceros; B3 necesita 6 ceros, etc. Para conseguirlo, sigue estos pasos:
- Selecciona el rango con números (B2:B7) y haz clic con el botón derecho del ratón en cualquier lugar del área seleccionada; a continuación, elige Formato de celdas..
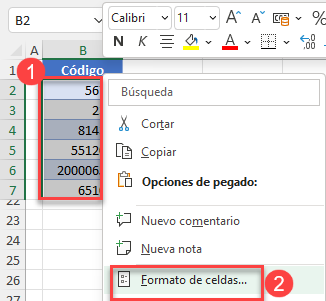
- En la ventana Formato de celdas, Número seleccione Personalizado en la lista Categoría e introduzca 0000000000 para Tipo, luego haga clic en Aceptar. Como puedes ver en el Ejemplo anterior Tipo, Excel añade tantos ceros como sean necesarios hasta que haya 10 dígitos.
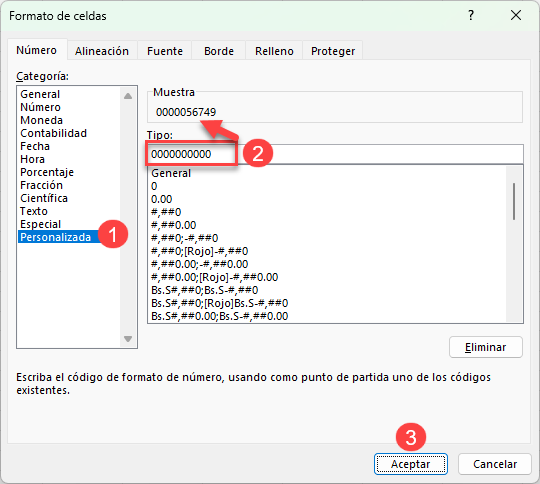
Por último, todos los números del intervalo tienen una longitud de 10 ceros a la izquierda.
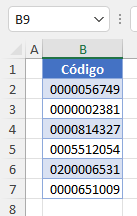
Tenga en cuenta que estos códigos se almacenan como valores numéricos y sólo muestran ceros a la izquierda. Esto significa que los números pueden utilizarse en cálculos, pero los ceros no forman parte del valor y desaparecerán si cambia el formato de la celda.
Rellenar Números con la Función TEXTO
Otra opción para rellenar números es utilizar la función TEXTO.
- Selecciona la celda adyacente (aquí, C2) e introduce esta fórmula:
=TEXTO(B2;"0000000000")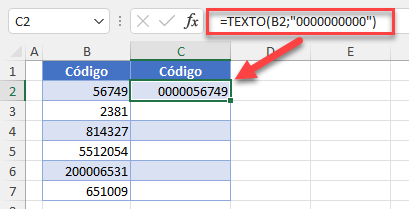
- Arrastre la fórmula hacia abajo en la columna (a través de la celda C7).
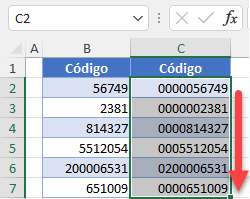
De nuevo, todos los valores de la columna B tienen ceros a la izquierda. Observe que los códigos de 10 dígitos se almacenan ahora como texto, y los ceros a la izquierda forman parte del valor real. Esto significa que no puedes utilizar estos números en ningún cálculo, pero los caracteres serán los mismos independientemente del formato de la celda.
Rellenar Números en Google Sheets
Tanto el formato de celda personalizado como la función TEXTO pueden utilizarse también en Google Sheets. Dado que la función TEXTO funciona igual que en Excel, explicaremos cómo rellenar números en Hojas de cálculo de Google mediante el formato personalizado.
- Selecciona el rango con números (B2:B7) y haz clic con el botón derecho del ratón en cualquier lugar del área seleccionada. En el menú, ve a Formato > Número > Formato de número personalizado.
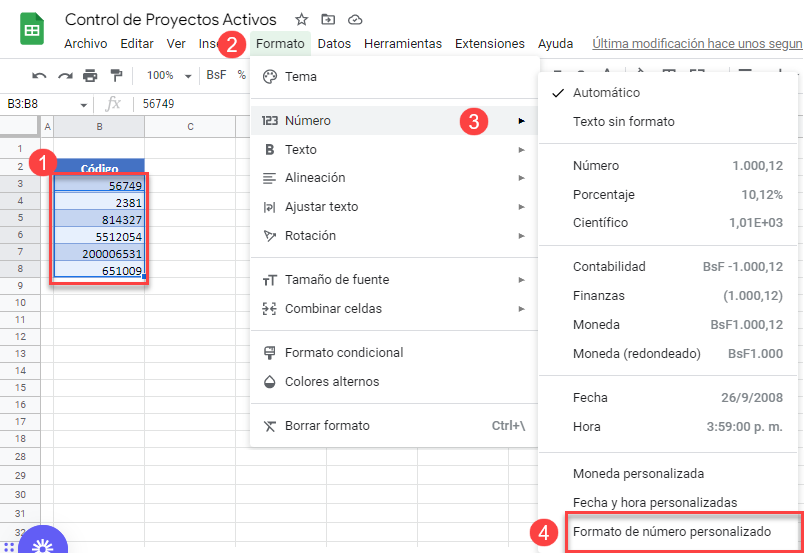
- En la ventana emergente, introduzca 0000000000 y haga clic en Aplicar.
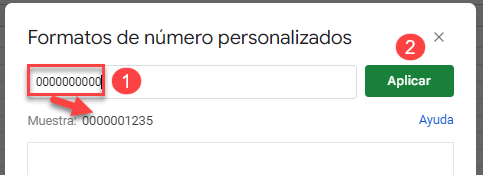
El resultado es el mismo que en Excel: Todos los códigos se muestran como números de 10 dígitos.