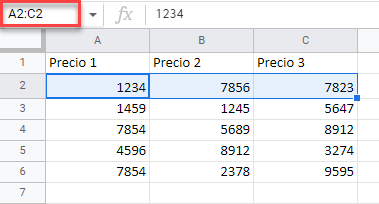Cómo Seleccionar Varias Celdas en Excel y Google Sheets
Este tutorial muestra cómo seleccionar varias celdas en Excel y Google Sheets.
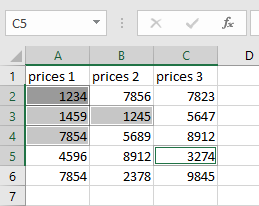
Seleccionar varias celdas a la vez puede ahorrar tiempo al trabajar con datos en Excel. Los siguientes métodos son útiles, por ejemplo, para ordenar, borrar datos, trabajar con rangos con nombre, redimensionar celdas, copiar y pegar, aplicar formato condicional o establecer un área de impresión.
Seleccionar Celdas Adyacentes
Supongamos que quieres seleccionar las celdas A1:C6. Para ello, coloca el cursor en la primera celda del rango (A1) y arrastra el cursor hasta la última celda (C6). Esto selecciona todas las celdas entre A1 y C6.
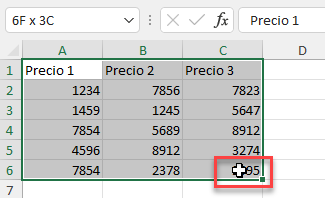
Seleccionar Celdas No Adyacentes
Para seleccionar varias celdas no adyacentes (por ejemplo, las celdas A2, A3, A4, B3, C5), haga clic en la primera celda que desee seleccionar. Después, mantén pulsada la tecla CTRL y haz clic en cada una de las celdas que quieras seleccionar. Suelta la tecla CTRL cuando hayas terminado.
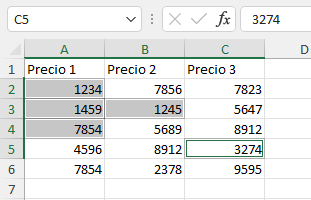
Seleccionar Rangos No Adyacentes
Supongamos que quieres seleccionar los rangos A1:A6 y C1:C6. Para ello, selecciona la primera celda (A1) y arrastra el cursor hacia abajo hasta la última celda de ese rango (A6). Después mantén pulsada la tecla CTRL y coloca el cursor en el segundo rango que quieras seleccionar, haz clic con el botón izquierdo del ratón y arrastra para hacer una selección (C1:C6).
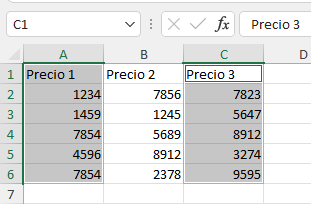
Seleccionar Varias Filas o Columnas
Para seleccionar varias filas/columnas adyacentes a la vez, sólo tiene que seleccionar la primera haciendo clic en el número de fila o en el alfabeto de la columna y arrastrar el cursor hasta la última fila/columna que desee seleccionar.
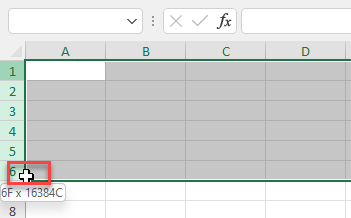
Seleccionar Filas o Columnas No Adyacentes
Digamos que desea seleccionar las Filas 1, 3 y 5. Para ello, seleccione la primera fila (Fila 1), mantenga pulsada la tecla CTRL y haga clic en los números de las otras filas que desea seleccionar (Filas 3 y 5).
El proceso para seleccionar columnas no adyacentes es el mismo.
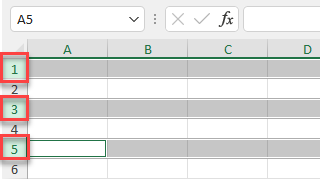
Seleccionar Todas las Celdas de una Tabla
Para seleccionar todas las celdas de una tabla, sitúe el cursor en la primera celda de la tabla (A1), haga clic con el botón izquierdo del ratón y arrastre para hacer una selección (A1:C6).
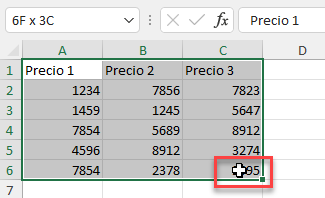
También puede hacer clic en cualquier celda de la tabla y mantener pulsadas las teclas CTRL + E para seleccionar todas las celdas de la tabla.
Seleccionar Todas las Celdas de la Hoja
Para seleccionar todas las celdas de la Hoja, haz clic en cualquier celda de la Hoja y pulsa CTRL + E
Otra forma de hacer lo mismo es hacer clic en el triángulo invertido de la esquina superior izquierda.
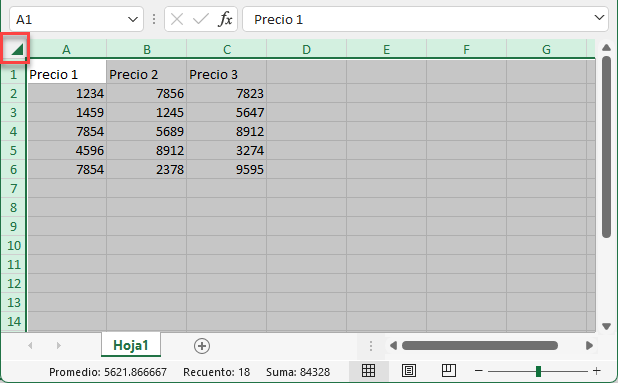
Seleccionar Celdas con Cuadro de Nombre
Si desea seleccionar celdas que se encuentran lejos en la hoja de trabajo, o simplemente quiere ahorrar tiempo o evitar cometer un error, puede utilizar el cuadro de cuadro de nombre. El cuadro de nombre es el campo situado a la izquierda de la barra de fórmulas. En él, puedes introducir la referencia de la celda o rango, y selecciona tus entradas (en este ejemplo las celdas A1, B5 y C6). Simplemente haz clic en el cuadro de nombre, introduce las referencias de celda que quieras seleccionar (usando una coma para separarlas), y pulsa Entrar.
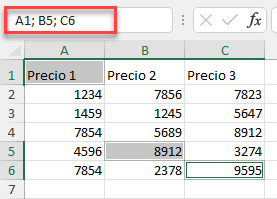
Seleccionar Varias Celdas en Google Sheets
El proceso para seleccionar varias celdas, filas y columnas es el mismo en Google Sheets que en Excel.
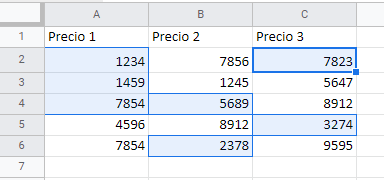
Sólo puedes seleccionar una celda a la vez en Hojas de cálculo de Google escribiendo una única dirección de celda en el cuadro de nombre. No se aceptan múltiples direcciones de celda. Sin embargo, puedes escribir un rango válido (abajo, por ejemplo, A2:C2).