Tabla Dinámica – Contar Valores Únicos en Excel y Google Sheets
Este tutorial muestra cómo contar valores únicos con una tabla dinámica en Excel y Google Sheets.
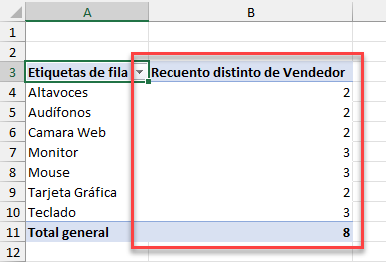
Contar Valores Distintos en una Tabla Dinámica
Considere la siguiente tabla de datos. Supongamos que desea contar el número de vendedores. Como cada persona tiene varios registros en el conjunto de datos, debe asegurarse de que el recuento no incluya duplicados.
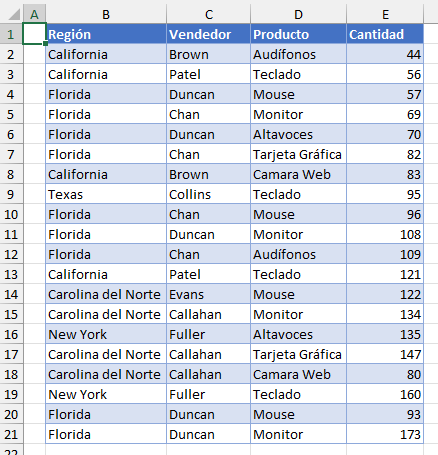
- En la cinta de opciones, vaya a Insertar > Tabla dinámica.
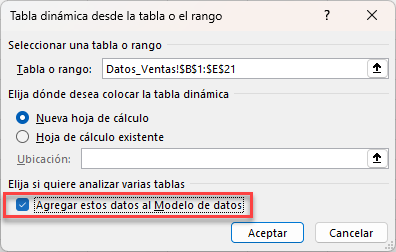
- Asegúrese de que está marcada la opción Agregar estos datos al Modelo de datos y, a continuación, haga clic en Aceptar.
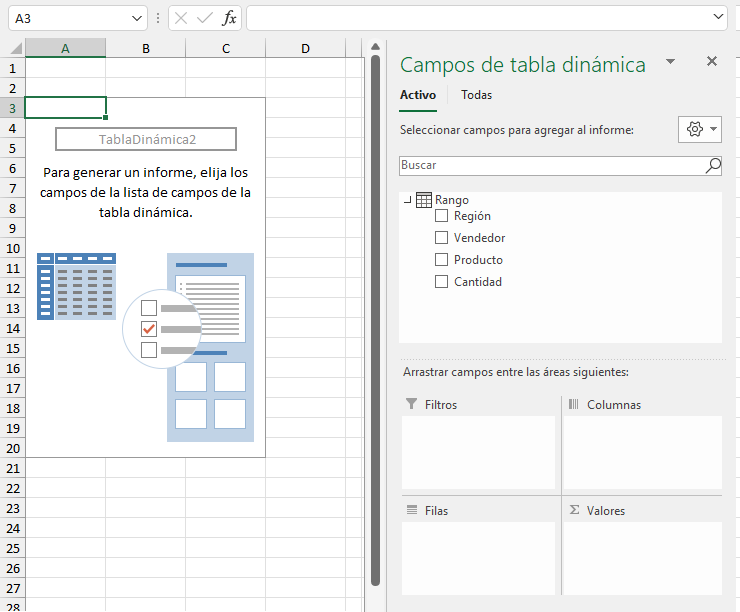
- Ahora arrastre el campo Producto al área Filas, y el campo Vendedor al área Valores.
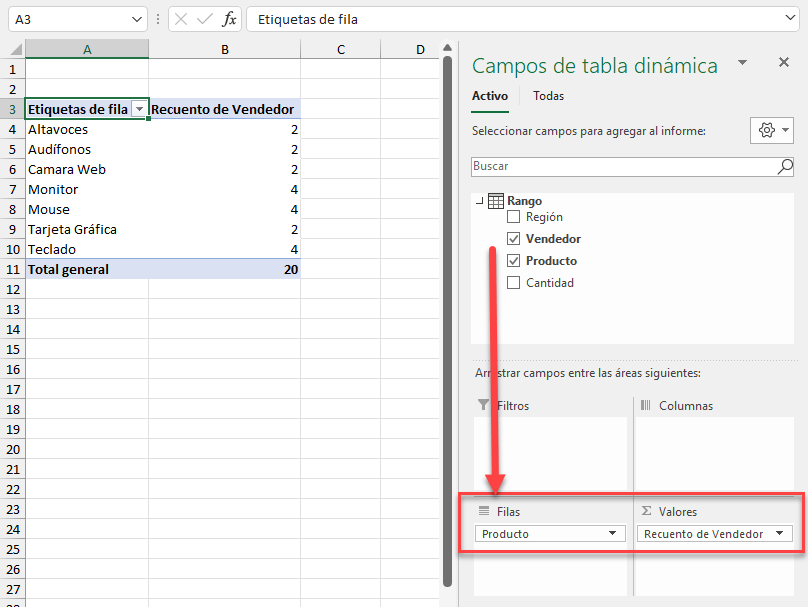
- En el desplegable situado junto al recuento del campo Vendedor, seleccione Configuración del campo de valor.
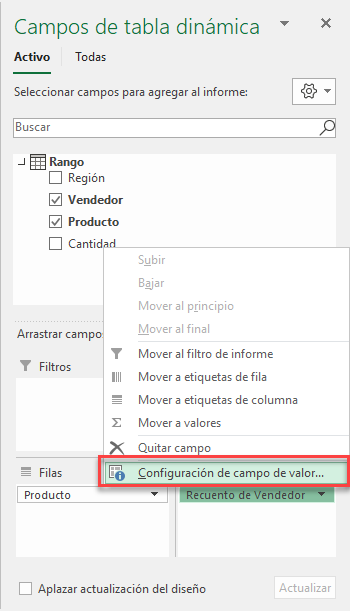
- En la lista Resumir campo de valores por, seleccione Recuento distinto y, a continuación, haga clic en Aceptar.
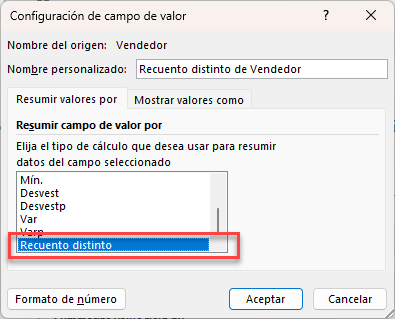
Los datos se modifican para mostrar cuántos vendedores han vendido un determinado producto.
Consejo: Prueba a utilizar algunos atajos cuando trabajes con tablas dinámicas.
Contar Valores Únicos en una Tabla Dinámica de Google Sheets
El recuento de valores únicos también se puede realizar en Google Sheets con una tabla dinámica, pero se hace de forma un poco diferente. Digamos, de nuevo, que quieres contar el número de vendedores en el conjunto de datos (parcialmente) que se muestra a continuación.
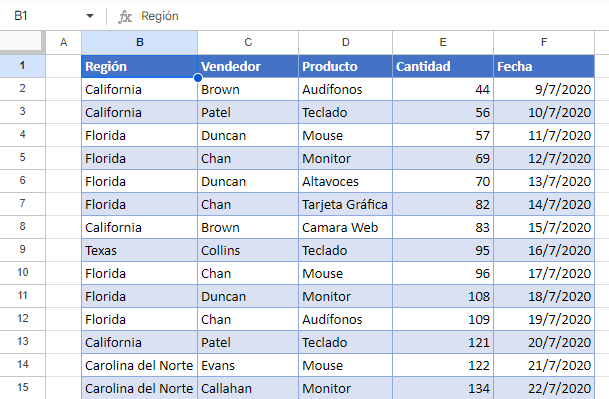
- En primer lugar, cree una tabla dinámica, añadiendo Región como Fila y Vendedor como Valor. Como el campo Vendedor no está formado por cifras numéricas, el editor de la tabla dinámica añade automáticamente un campo COUNTA para ese campo.
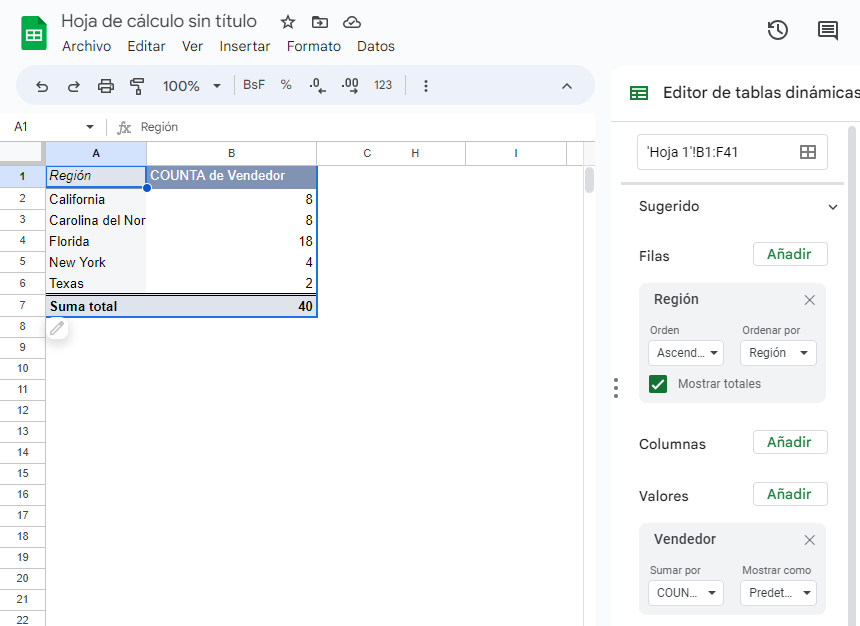
- En el desplegable Sumar por, cambie la función de COUNTA a COUNTUNIQUE.
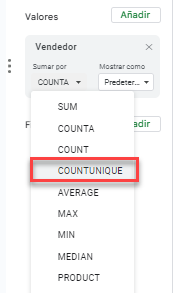
Ahora los datos sólo muestran cuántos vendedores hay en cada región específica.
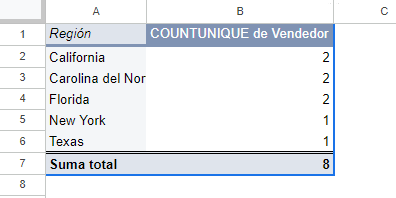
Nota: Aunque no se aplica a este ejemplo, el Total general puede no ser igual a la suma de los valores de las filas. Si un vendedor trabajara tanto en California como en Florida, por ejemplo, se contaría una vez en la fila 2, una vez en la fila 3 y una vez en la fila 7; la suma de B2:B6 sería 11, pero el total general seguiría siendo 8.

