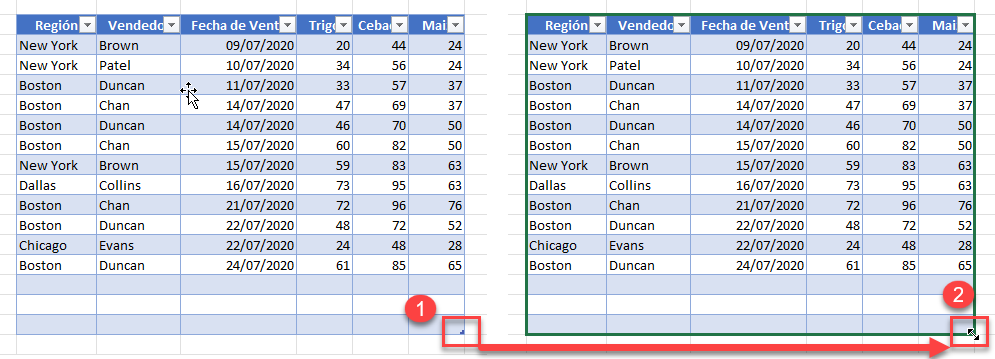Cómo Utilizar las Herramientas de Tabla en Excel
Este tutorial muestra cómo utilizar las herramientas de tabla en Excel.

Pestaña Diseño de la Tabla
La página Cinta de opciones de Excel es dinámica. Esto significa que cuando inserta una tabla, un gráfico o una tabla dinámica en una hoja de cálculo, aparece una nueva ficha en la cinta de opciones Cinta relacionada con el objeto insertado.
- Para acceder a la pestaña Diseño de tabla, haga clic en cualquier lugar de una tabla y, a continuación, la pestaña aparecerá en la cinta de opciones, a la derecha de la pestaña Ayuda.
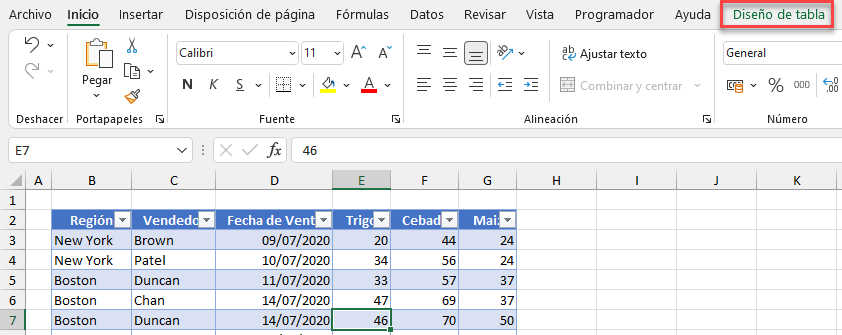
- Haga clic en esta pestaña de la cinta de opciones para ver las funciones de la pestaña Diseño de tabla.
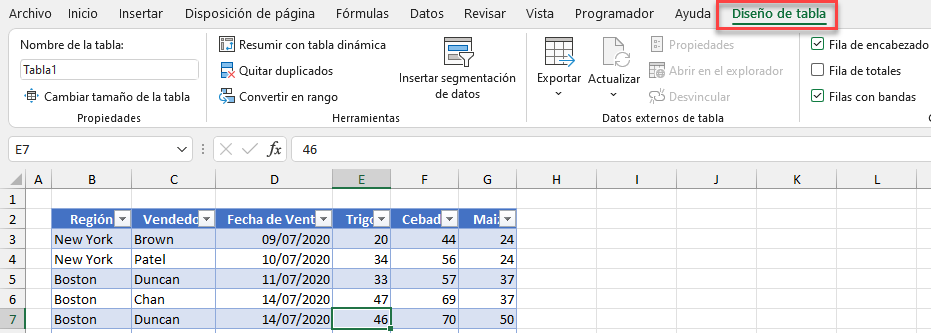
Herramientas de Tabla
El grupo Herramientas ofrece algunas formas de transformar o añadir funcionalidad a una tabla de Excel.
Resumir con Tabla Dinámica
- En el grupo Herramientas de la pestaña Diseño de tabla de la cinta de opciones, haga clic en Resumir con tabla dinámica.
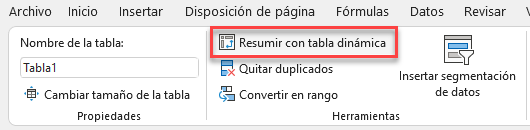
- El cuadro Tabla o Rango se rellena automáticamente con la tabla en la que se encuentra. Deje el valor predeterminado Nueva hoja de cálculo para Elija dónde colocar la tabla dinámica y, a continuación, haga clic en Aceptar.
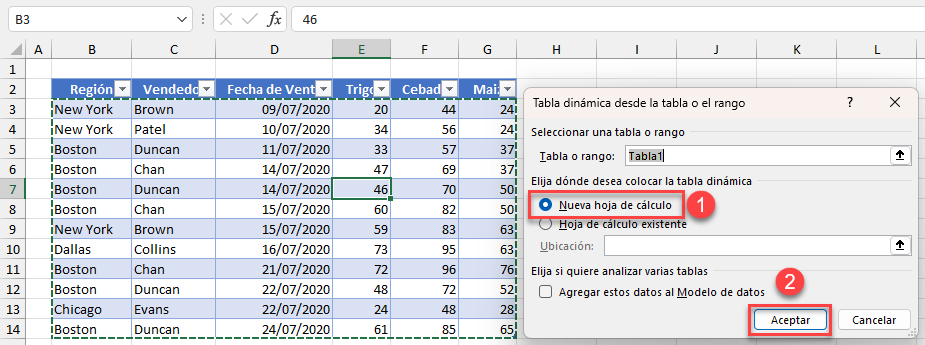
- Se coloca una tabla dinámica en una hoja nueva. Establezca los campos Fila, Columna y Valor.
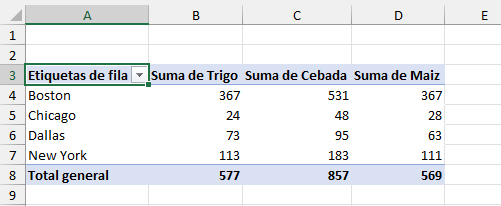
Eliminar Duplicados
Puede eliminar cualquier información repetida de su tabla utilizando la herramienta Eliminar duplicados.
- En el grupo Herramientas de la pestaña Diseño de tabla, haga clic en Eliminar duplicados.
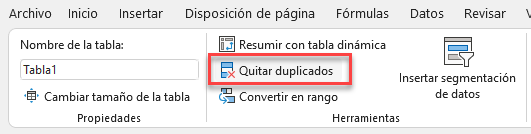
- En el cuadro de diálogo Quitar duplicados, marque las columnas en las que pueda haber duplicados que desee eliminar. Si sólo desea eliminar las filas que son idénticas en todas las columnas, haga clic en Seleccionar todo.
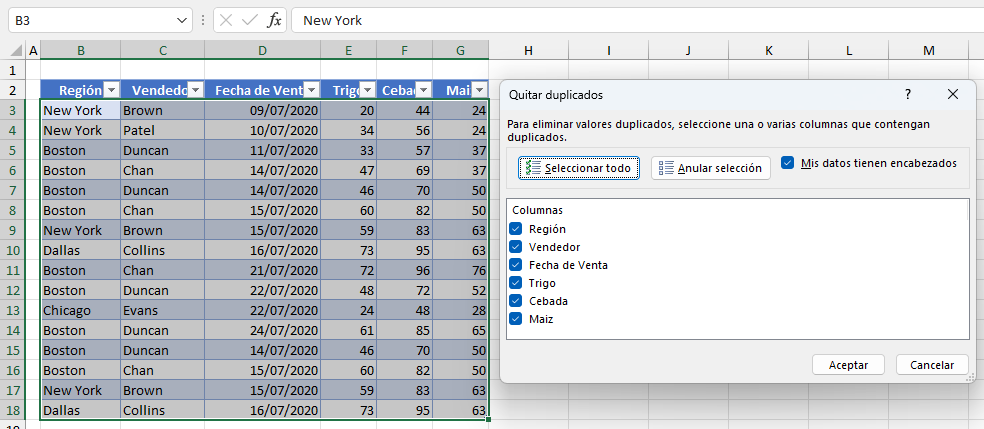
- Haga clic en Aceptar para eliminar las filas duplicadas.
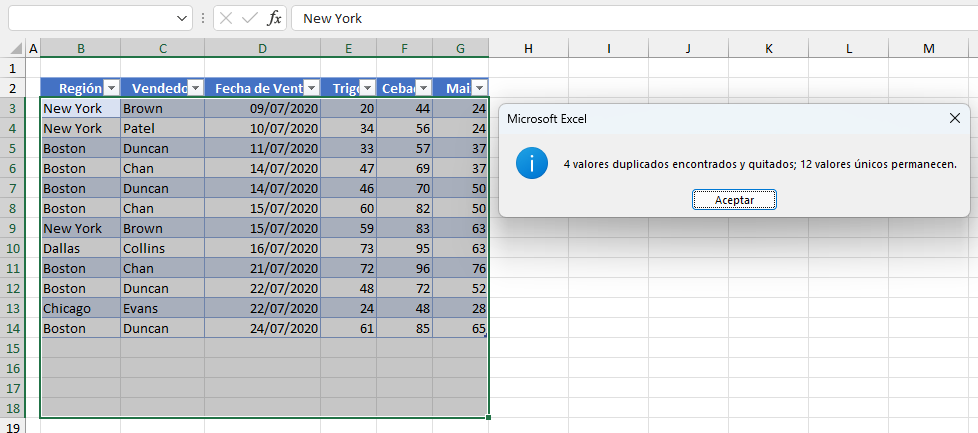
Convertir en Rango
Si desea convertir su tabla en un rango (y perder la pestaña Diseño de tabla), puede Convertir en Rango.
- En el grupo Herramientas de la pestaña Diseño de tabla, haga clic en Convertir en rango.
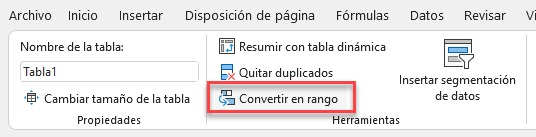
- Haga clic en Sí para convertir la tabla en un rango.
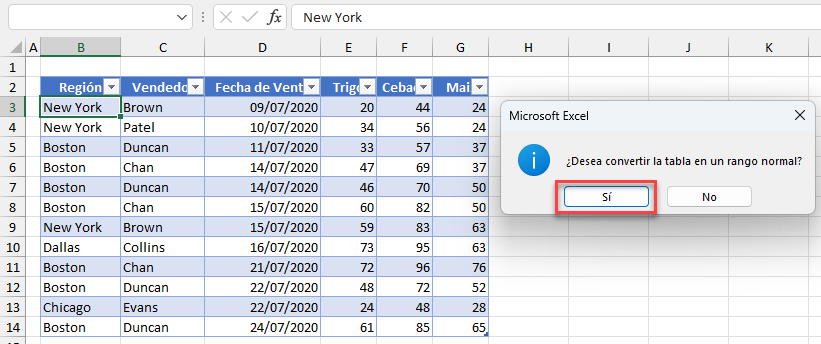
- Su tabla se convierte en un rango estándar. Observe que los botones de filtro se han eliminado y que la pestaña Diseño de tabla ya no está disponible.
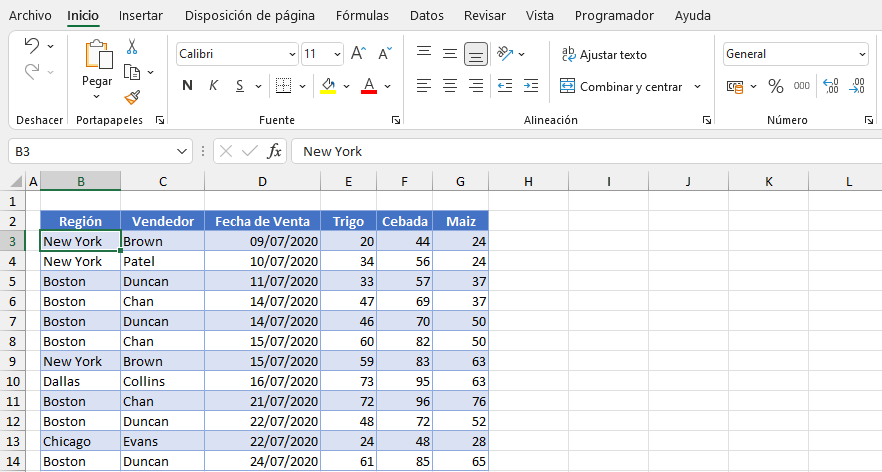
Insertar Segmentación de Datos
Al igual que con una tabla dinámica, puede crear Segmentadores de Datos cuando sus datos están formateados como una tabla.
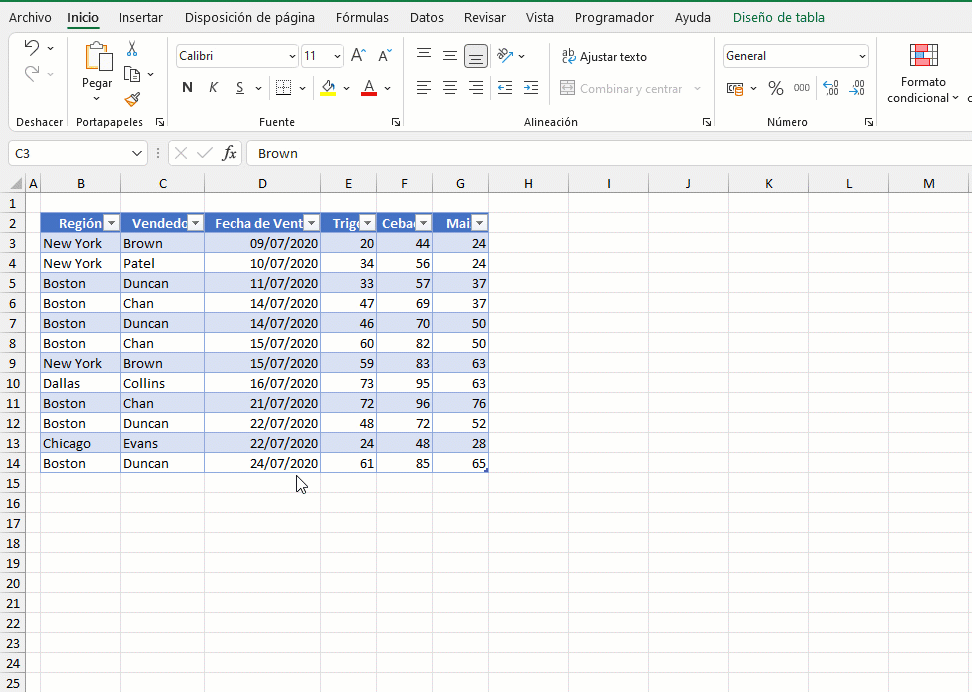
Para filtrar en más de una opción en tu Segmentador, puedes mantener pulsada la tecla CTRL (para valores no consecutivos) o la tecla MAYÚS (para valores consecutivos). Además, prueba a utilizar algunos atajos cuando trabajes con tablas dinámicas.
Estilos de Tabla
Puede cambiar el estilo de su tabla utilizando los Estilos de tabla de la pestaña Diseño de tabla de la cinta de opciones.
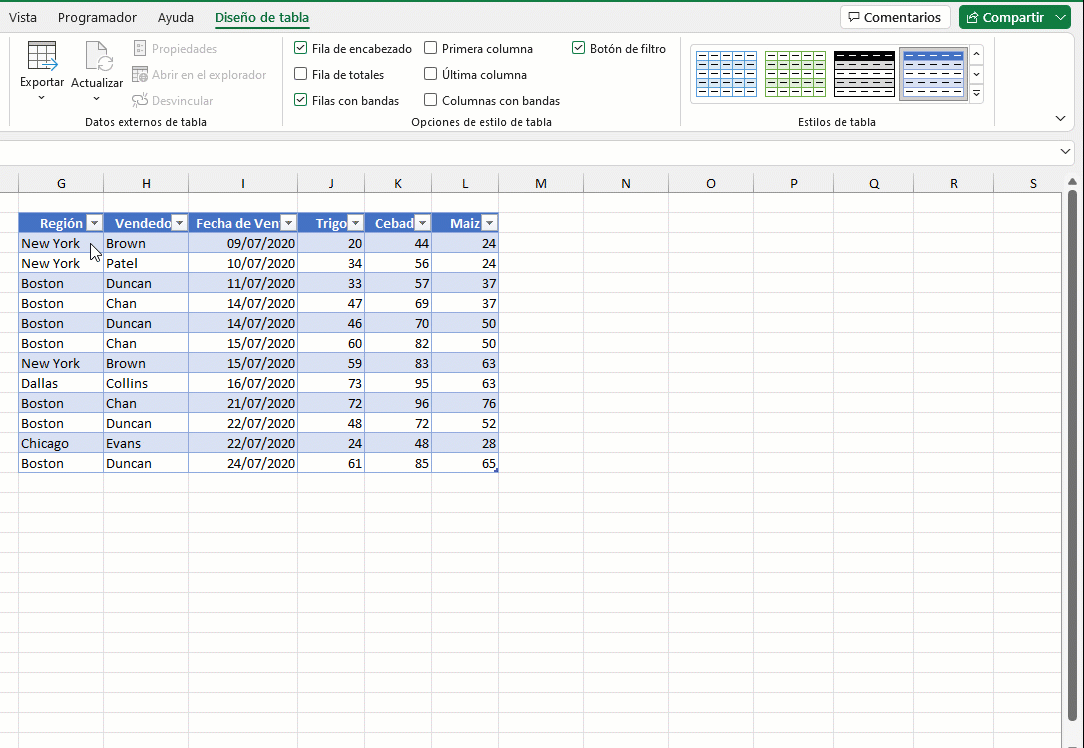
Opciones de Estilo de Tabla
La Fila de Cabecera, Fila total y Filtro son botones del grupo Opciones de estilo de tabla. Puede activar o desactivar estas opciones haciendo clic en la tabla y marcando el botón correspondiente.
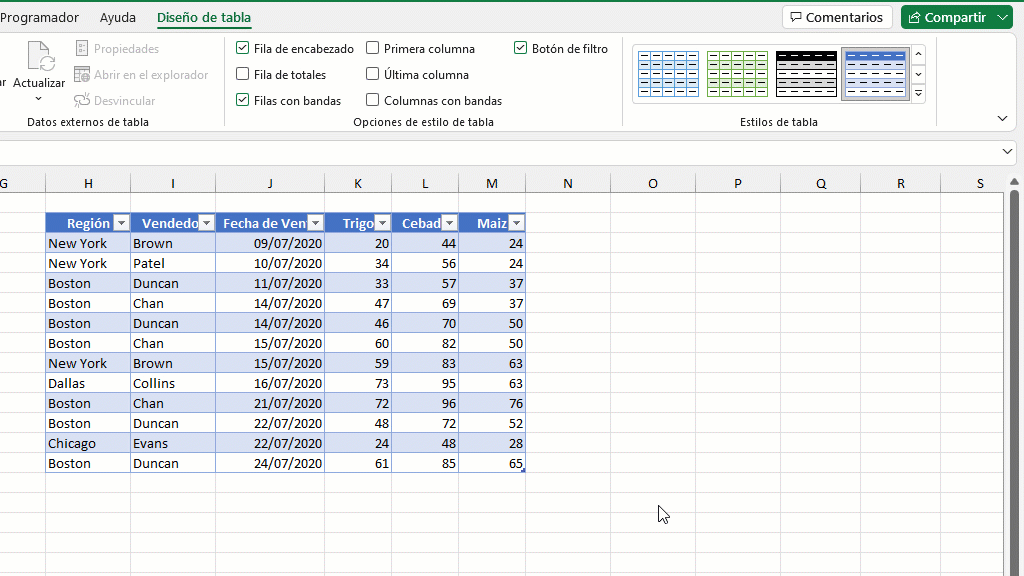
Puede formatear de forma similar la primera y la última columna y establecer filas y columnas con bandas en su tabla.
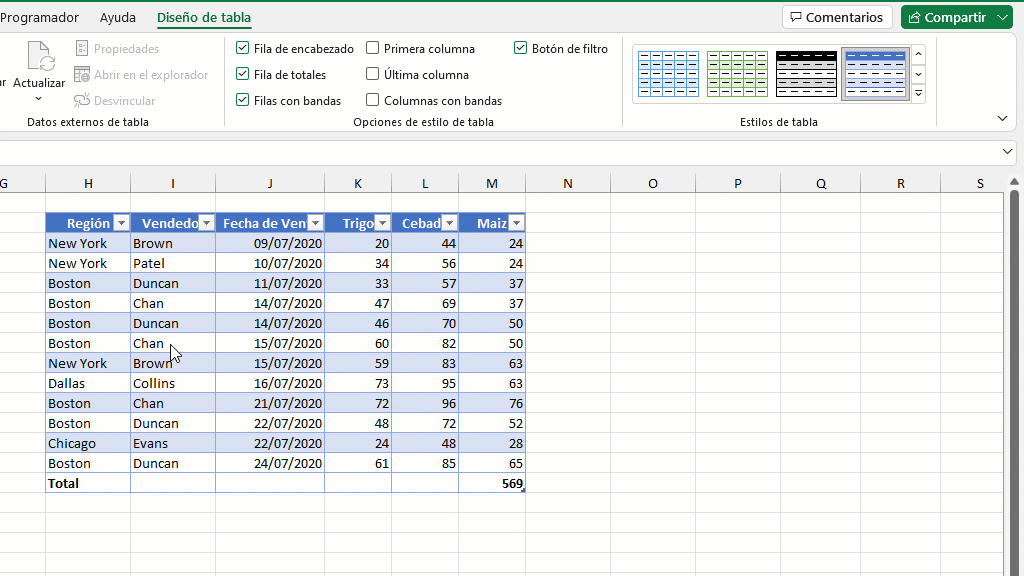
Propiedades de Tabla
Las propiedades de tabla de la cinta de diseño de tablas le permiten cambiar el nombre y el tamaño de una tabla, ya sea añadiendo filas o columnas a la tabla
Cambiar el Nombre de una Tabla
Para cambiar el nombre de una tabla, en la cinta de opciones, vaya a Diseño de tabla > Propiedades y escriba el nombre de la tabla en la casilla cuadro de nombre.
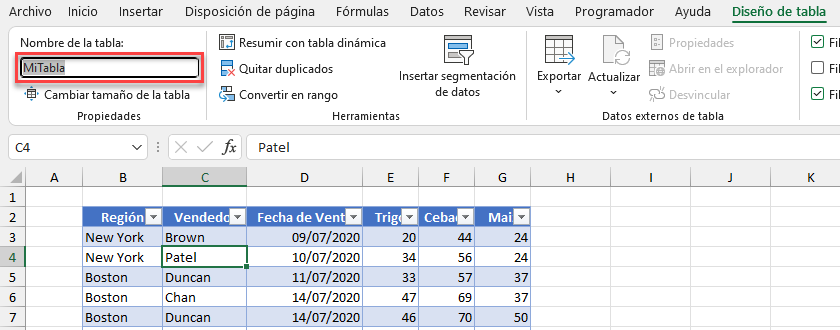
Cambiar el Tamaño de una Tabla
- Para cambiar el tamaño de una tabla, en la cinta de opciones, vaya a Diseño de tabla > Propiedades > Cambiar tamaño.
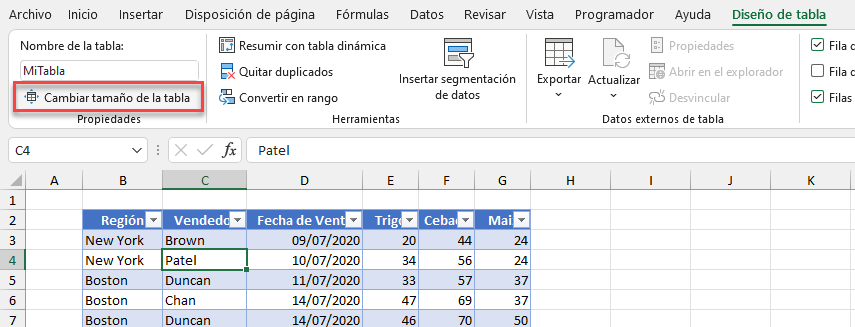
- Cambie el cuadro de rango, ya sea escribiendo el nuevo rango o arrastrándolo en su hoja de cálculo. Haz clic en Aceptar.
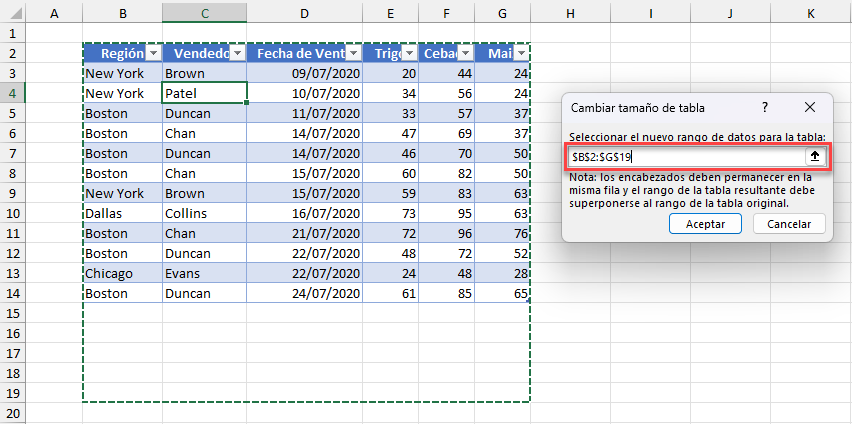
Esto ajusta el tamaño de la tabla basándose en la selección del cuadro de diálogo Cambiar el Tamaño de la Tabla. Compare las imágenes de arriba y abajo.
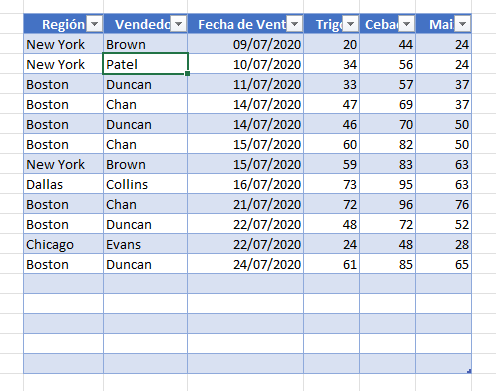
- También puede cambiar el tamaño de la tabla haciendo clic en el pequeño asa de la esquina inferior derecha de la tabla y, cuando el ratón se convierta en una cruz negra, arrastre hacia arriba o hacia abajo para añadir o eliminar filas, o hacia la izquierda o la derecha para añadir o eliminar columnas.