Usar Texto en Columnas (Analizar Datos) en Excel y Google Sheets
Este tutorial muestra cómo utilizar Texto en Columnas para analizar datos en Excel y Google Sheets.
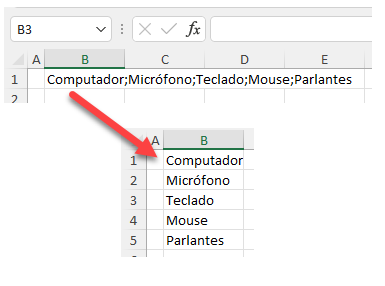
Dividir Texto en Columnas por un Delimitador
En Excel, a menudo tienes datos exportados de algún otro software. Puede que estén formateados como una cadena larga delimitada por un separador (coma, punto y coma, etc.). Por ejemplo, mira la imagen de abajo, que muestra una lista de productos separados por punto y coma en una celda (B1):
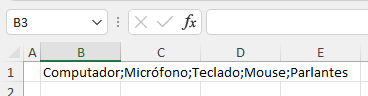
Para ver estos datos adecuadamente en Excel, utilice Texto a columnas y divida los productos en columnas separadas.
- Seleccione la celda de texto (B1) y, en la cinta de opciones, vaya a Datos > Texto en columnas.
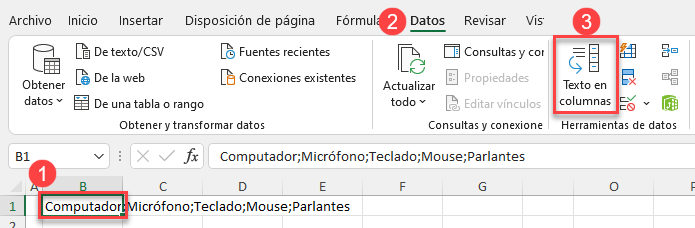
- En el Paso 1 del Asistente de Texto a Columnas, deje el tipo de datos por defecto (Delimitado) y haga clic en Siguiente.
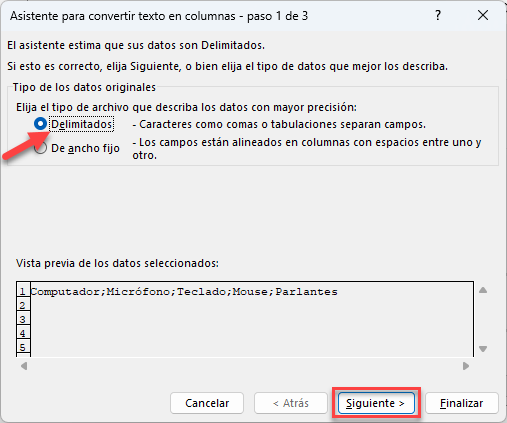
- En el Paso 2, marque Punto y coma como delimitador y haga clic en Siguiente.
Los otros delimitadores posibles son tabulador, coma, espacio u otro delimitador definido por el usuario. En la vista previa de datos, puede ver cómo se analizan los datos en función de la configuración actual.
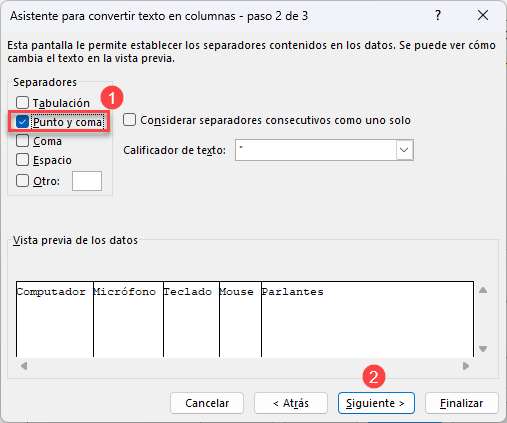
- En el último paso, deje el formato de datos por defecto (General) y haga clic en Finalizar. (Consulte la sección «Formato de columnas» más adelante para ver otras opciones y más información sobre este paso) Para el Destino, deje la celda inicial (B1) para dividir los datos en columnas a partir de la celda B1.
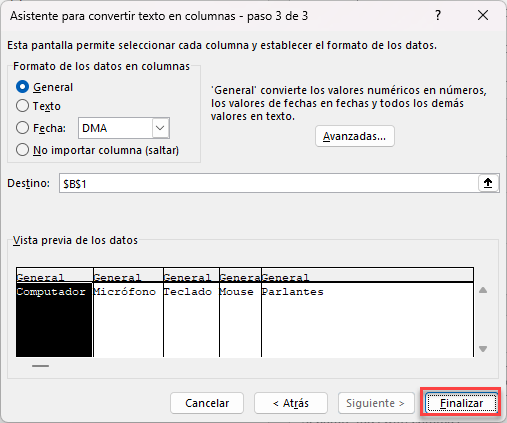
El resultado es el texto de la celda B1 dividido en las columnas B-F, con saltos de columna basados en delimitadores de punto y coma.
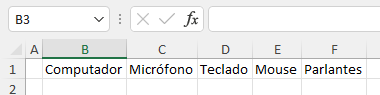
También puede utilizar código VBA para dividir el texto en columnas.
Formatear Columnas
En el ejemplo anterior, los formatos de datos de columna se dejaron como el predeterminado (general).
Para formatear una columna (por ejemplo, la Columna 4) como texto, haga clic en la columna en la vista previa de datos del Asistente de Texto a Columnas Paso 3, y elija Texto como formato de datos de columna.
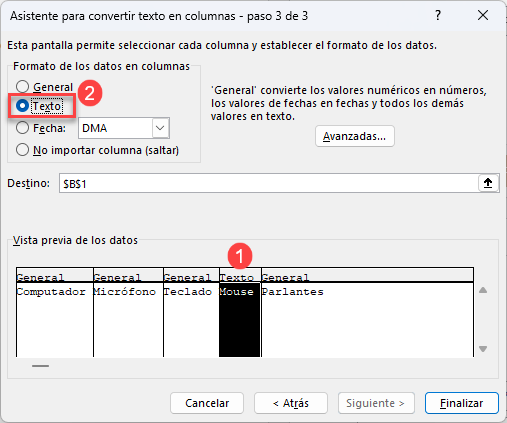
Alternativamente, para formatear todas las columnas a la vez como texto, haga clic en la primera columna, luego mantenga pulsada la tecla MAYÚS del teclado y haga clic en la última columna en Vista previa de datos. Seleccione Texto como Formato de los datos en columnas.
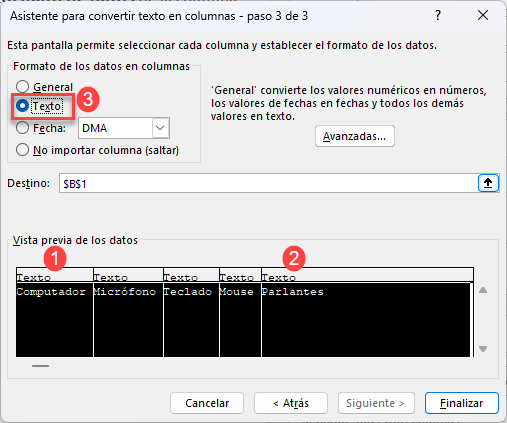
Dividir un Texto en Columnas Manualmente (Ancho Fijo)
También puede posicionar dónde deben dividirse las columnas. Esto es a menudo necesario si no tiene un delimitador (o el mismo delimitador) en la cadena de texto y quiere ajustarlo manualmente. Digamos que tiene los mismos datos que en el ejemplo anterior en la celda B1, sólo que ahora delimitados con espacios.
- Para analizar manualmente este texto, seleccione la celda de texto (B1) y, en la cinta de opciones, vaya a Datos > Texto a columnas.
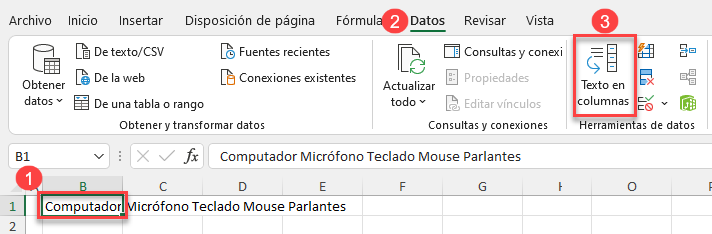
- En el Paso 1 del asistente, elija De ancho Fijo y haga clic en Siguiente. La opción De ancho fijo reconoce automáticamente los espacios en el texto y divide los datos en cada espacio.
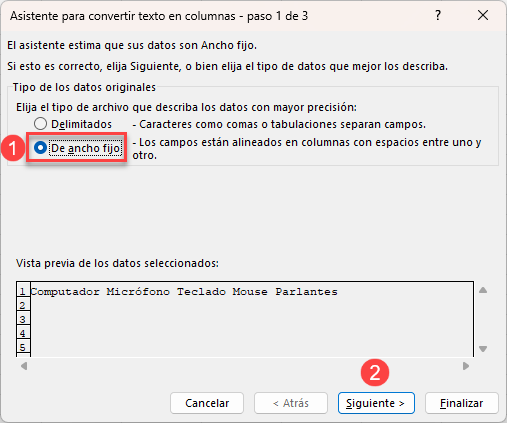
- En el Paso 2, puede ver la vista previa de la división de datos basada en un espacio como delimitador. ¿Pero qué pasa si quieres mantener Teclado y Mouse juntos en una columna?
Arrastre la línea entre los dos valores y suéltela en la línea siguiente (antes de Parlantes). Al arrastrar un separador de líneas, puedes ajustar manualmente qué texto debe ir en cada columna. Al final, haz clic en Siguiente.
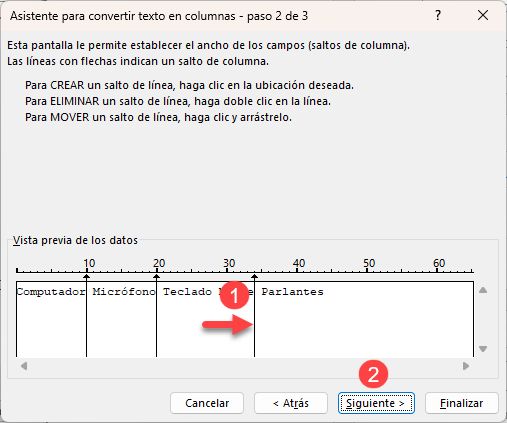
- En el último paso del asistente, deje las opciones predeterminadas y haga clic en Finalizar.
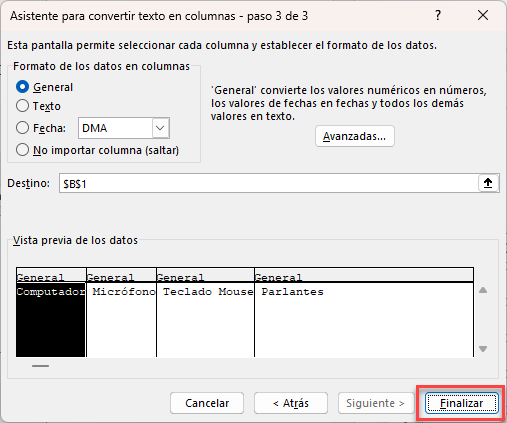
Finalmente, el texto de B1 se divide en las celdas B1:B4 en función de los espacios, con la excepción de la tercera columna, donde se juntan manualmente Teclado y Mouse en la celda D3.
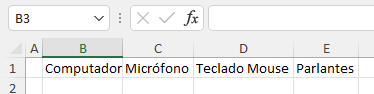
Dividir Texto en Columnas en Google Sheets
Google Sheets también tiene la funcionalidad de Texto a Columnas, pero los pasos son diferentes.
- En primer lugar, mientras está en la celda de texto (B1), en el menú, ve a Datos > Dividir texto en columnas.
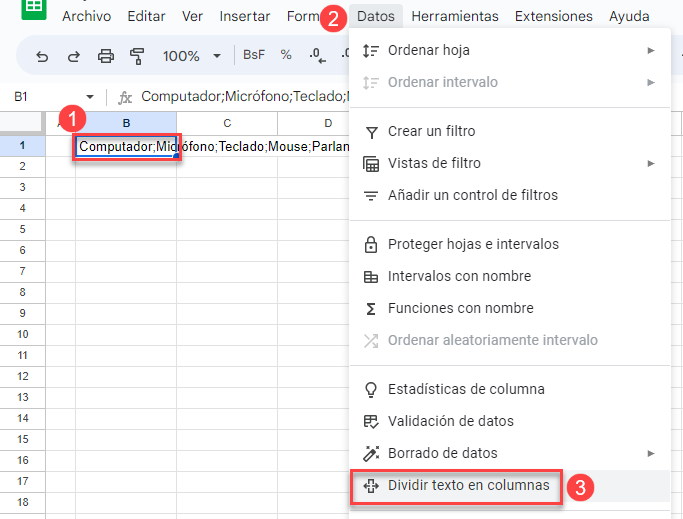
- Haga clic en el botón Separador que aparece y elija Punto y coma.
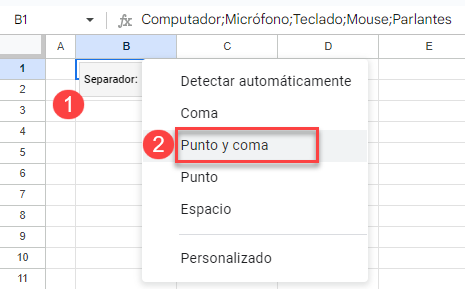
Como resultado de este paso, el texto de B1 se divide ahora en las columnas B-F con saltos de columna basados en delimitadores de punto y coma.

Dividir Texto en Columnas Mediante la Función Dividir
También puedes utilizar la función Dividir en Google Sheets para dividir texto en columnas en función de un delimitador. Escribe la fórmula:
=SPLIT(B1;";")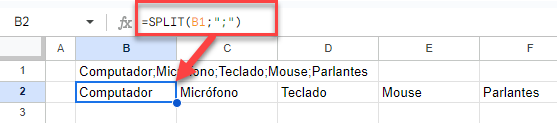
La función SPLIT toma la celda dada (B1) y la separa en celdas adyacentes basándose en un delimitador (en este caso, un punto y coma). Con la función SPLIT, se puede proporcionar un delimitador dinámicamente como resultado de alguna otra fórmula.

