Crear un Valor por Defecto para una Lista Desplegable en Excel
Este tutorial demostrará cómo crear un valor predeterminado para una lista desplegable en Excel y Google Sheets.
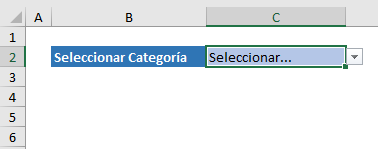
Cuando se crea una lista desplegable utilizando la Validación de Datos en Excel, el valor por defecto de la celda donde se ha colocado la lista suele estar en blanco. Puede ser útil rellenar previamente esta celda con un valor por defecto, o con un mensaje para el usuario como «Seleccione…»
Creación de una Lista Desplegable Utilizando la Validación de Datos
- En un lugar distinto de la hoja de trabajo donde irá la lista desplegable, configure los datos para la lista. Esto puede ser en la misma hoja de trabajo que la lista desplegable, o en una hoja de trabajo diferente en el archivo.
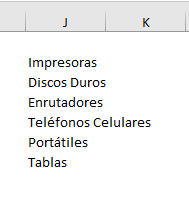
- A continuación, haga clic en el lugar donde desea que vaya la lista desplegable y, en la cinta de opciones, seleccione Datos > Herramientas de datos > Validación de datos.
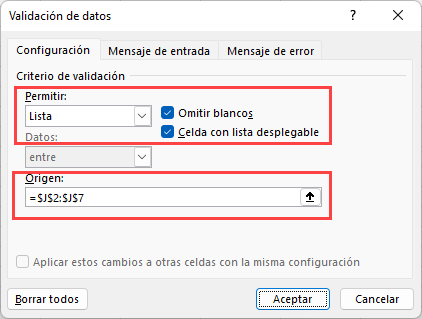
- En la pestaña Configuración, selecciona Lista en el campo Permitir, y asegúrate de que estén marcadas las opciones Ignorar espacios en blanco y Desplegable en celda.
- Haga clic en el cuadro Fuente y escriba o seleccione el rango de celdas que contienen los datos para la lista desplegable.
- Haga clic en la pestaña Alerta de error y asegúrese de que la opción Mostrar alerta de error después de introducir datos no válidos esté desmarcada. Esto le permite introducir información en la celda que no está en la lista desplegable de datos.
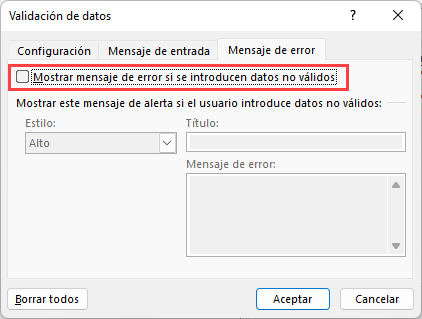
- Haga clic en Aceptar para crear la lista desplegable.
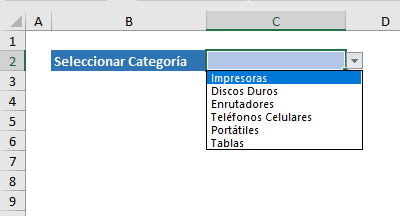
Creación de un Valor por Defecto para la Lista Desplegable
Ahora que ha creado la lista desplegable, puede crear un valor por defecto para que se muestre antes de que la lista desplegable se utilice por primera vez.
- En la celda que contiene la lista desplegable, escriba la siguiente fórmula.
=SI(D2=""; "Seleccionar...")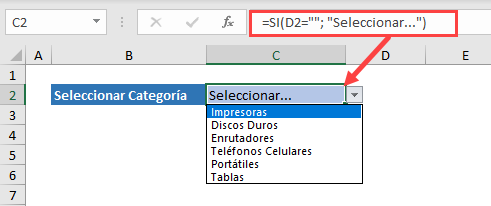
Asegúrese de que la celda a la que se refiere (por ejemplo, D2) no va a ser utilizada para nada más y permanecerá en blanco.
- Ahora active la Alerta de error de nuevo para la Validación de Datos. Asegúrate de que estás en la celda en la que se encuentra el desplegable y, a continuación, en la cinta de opciones, selecciona de nuevo Datos > Herramientas de datos > Validación de datos.
- Haz clic en la pestaña Alerta de error y asegúrate de que la opción Mostrar mensaje de alerta si se introduce datos no válidos esté marcada.
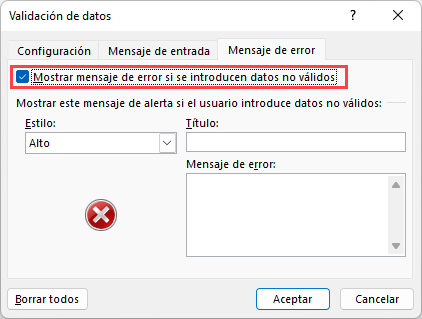
Ahora, cuando seleccione la lista desplegable, verá que la opción superior dice «Select….» encima de la lista de opciones disponibles. Si intentas escribir otra cosa que no esté en la lista, obtendrás un error.
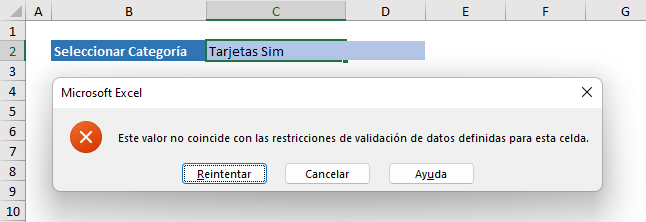
En cuanto haga clic en Cancelar, la opción «Seleccionar…» volverá a aparecer como opción por defecto en la lista.
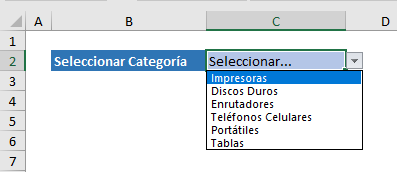
Sin embargo, una vez que seleccione una opción de la lista, la fórmula desaparecerá, por lo que este valor por defecto sólo está disponible la primera vez que se utiliza la lista desplegable y, por lo tanto, sólo es útil en una hoja de trabajo en la que una lista desplegable está diseñada para ser utilizada una sola vez.

