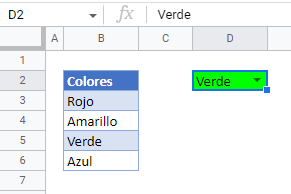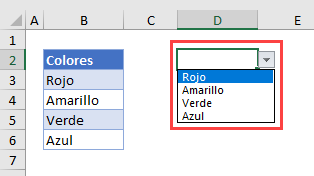Añadir una Lista Desplegable con Formato de Color en Excel y Google Sheets
Last updated on mayo 26, 2022
Este tutorial demostrará cómo añadir una lista desplegable con formato de color en Excel y Google Sheets.
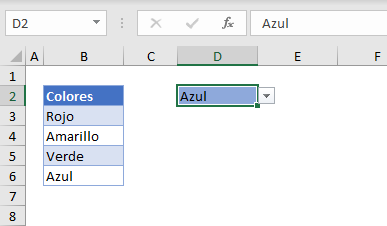
Para crear una lista desplegable en la que el color de fondo dependa del texto seleccionado, comience con la Validación de Datos en Excel y luego utilice el Formato condicional para modificar el color de fondo.
Crear una Lista Desplegable con Validación de Datos
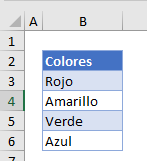
Para hacer una lista desplegable a partir de los datos contenidos en un rango de celdas, comience seleccionando la celda donde desea que aparezca el desplegable.
- En la cinta de opciones, seleccione Datos > Herramientas de datos > Validación de datos.
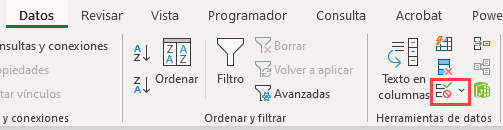
- Seleccione Lista.
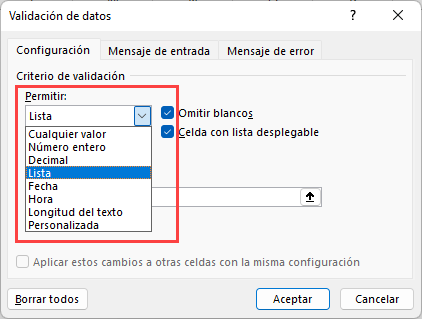
- Seleccione el rango de celdas con elementos como Origen.
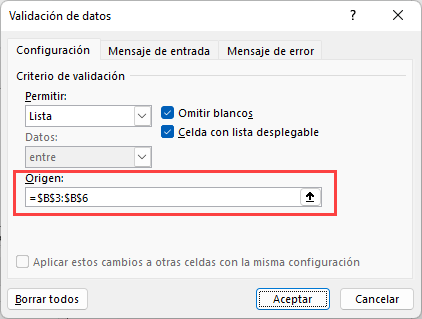
- Haga clic en Aceptar para ver la lista desplegable en el libro de trabajo.
Modificar el Color de Fondo con el Formato Condicional
- Seleccione la celda que contiene la lista desplegable y, a continuación, en la cinta de opciones, seleccione Inicio > Estilos > Formato condicional.
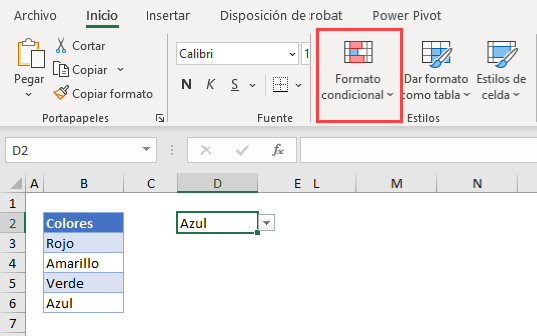
- Selecciona Nueva Regla, y luego selecciona Formatear sólo las celdas que contienen.
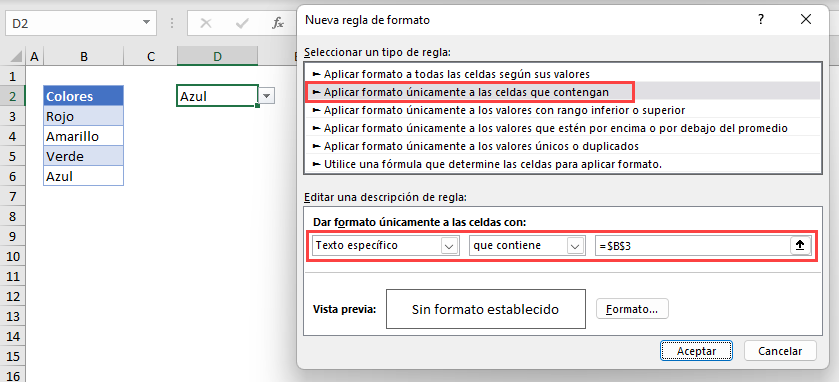
- Haz clic en el botón Formato… para establecer el formato. Selecciona la pestaña Relleno y selecciona el color (en este caso, rojo).
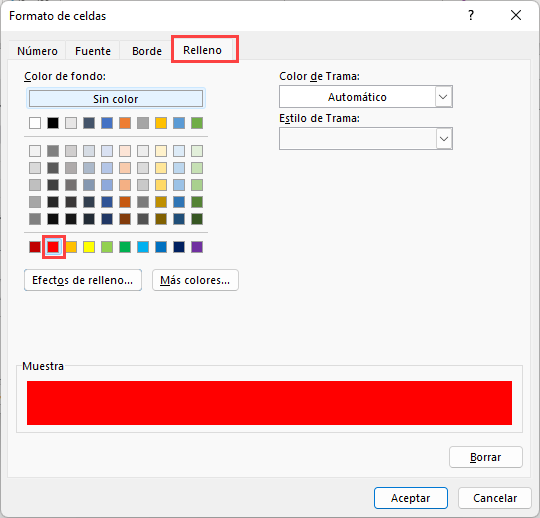
- Haz clic en Aceptar para volver a la pantalla de Nueva Regla y luego en Aceptar para mostrar el Administrador de Reglas.
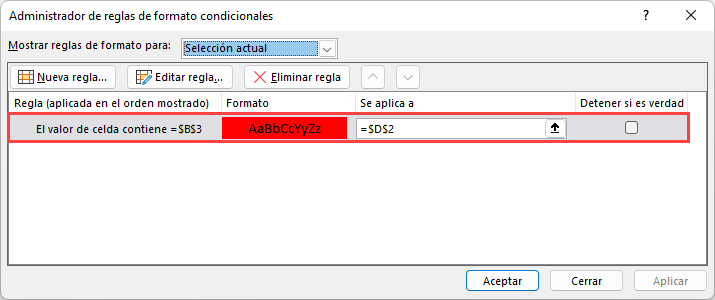
- Seleccione la lista desplegable y cambie el valor a Rojo para ver el resultado del Formato Condicional.
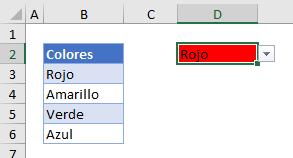
- Cree reglas para Amarillo, Verde y Azul siguiendo los mismos pasos. El Gestor de Reglas de Formato Condicional debería acabar teniendo cuatro reglas que se aplican a la celda que contiene la lista desplegable (por ejemplo, D2).
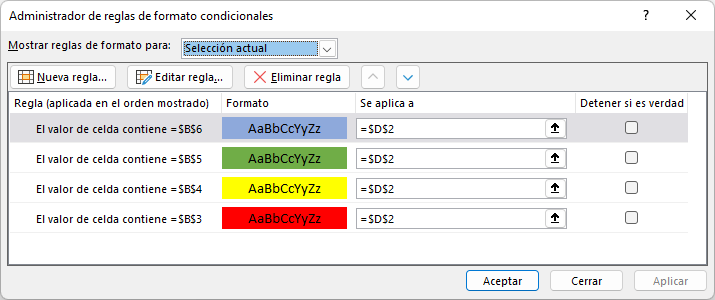
Añadir una Lista Desplegable con Formato de Color en Google Sheets
El proceso para añadir una lista desplegable con formato de color es prácticamente el mismo en Google Sheets que en Excel.
- En el Menú, selecciona Datos > Validación de datos.
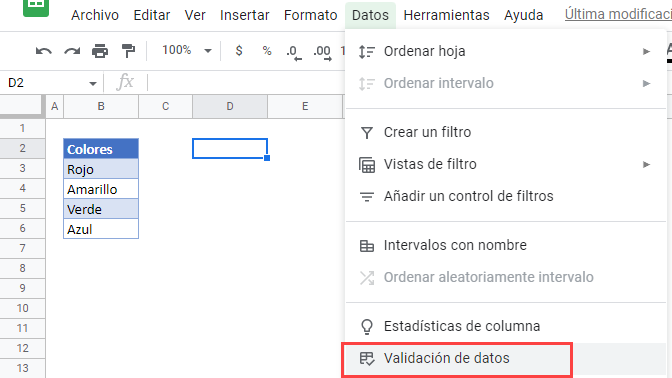
- Asegúrate de que el Rango de celdas es el lugar donde debe ir la lista desplegable, y luego selecciona el Rango de criterios (por ejemplo, B3:B6).
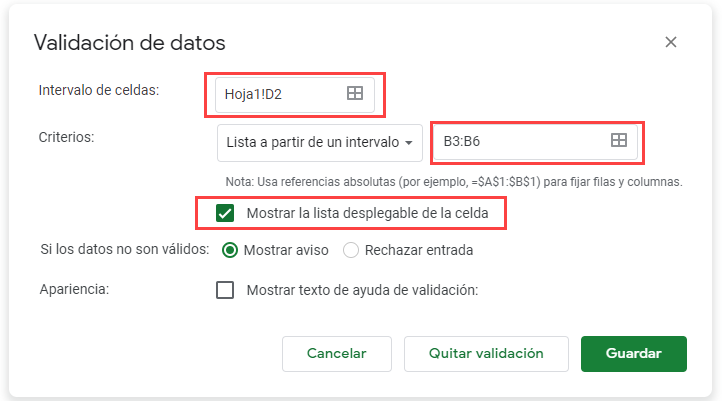
- Marque la opción Mostrar lista desplegable en la celda si no está marcada y luego haga clic en Guardar.
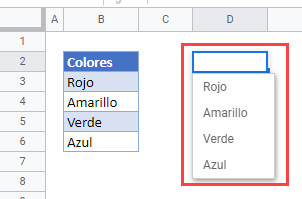
- Con la celda que contiene la lista desplegable seleccionada, selecciona Formato > Formato condicional en el Menú.
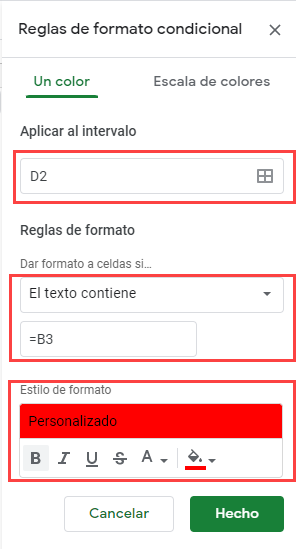
- Haz clic en Añadir otra regla para añadir el resto de las reglas de Formato condicional a la lista desplegable.
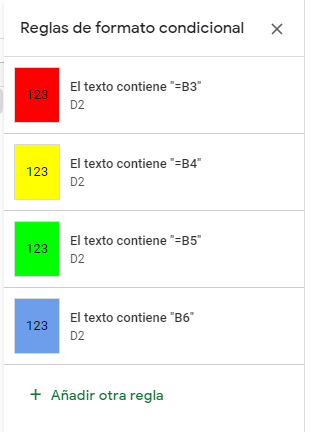
Seleccione un color diferente de la lista desplegable para ver el resultado.