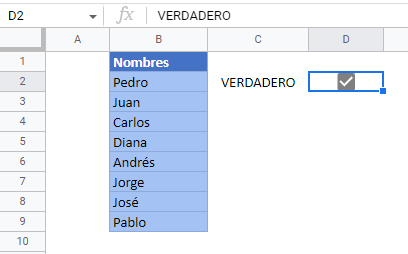Utilizar el Formato Condicional con la Casilla de Verificación en Excel y Google Sheets
En este tutorial, aprenderás a utilizar el formato condicional con un control de casilla de verificación en Excel y Google Sheets.
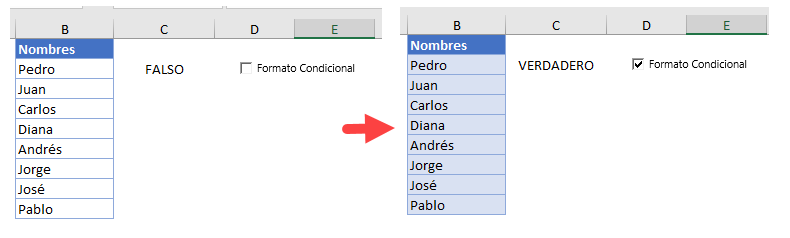
Utilizar el Formato Condicional con una Casilla de Verificación
En Excel, puedes utilizar una casilla de verificación para controlar si se debe aplicar o no el formato condicional. Para el siguiente ejemplo, tienes los datos de abajo en la Columna B y una casilla de verificación vinculada a la celda C2. (Aquí, estamos empezando con una casilla de verificación existente. Si todavía no hay una en tu hoja de trabajo, tendrás que insertar una casilla de verificación vinculada antes de empezar)
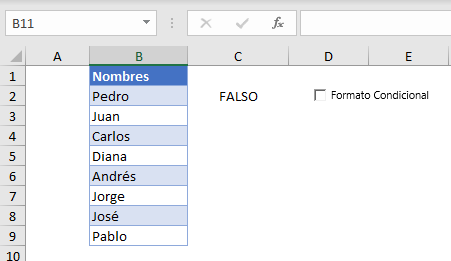
Digamos que quieres crear reglas de formato condicional para el rango (B2: B9) que añadirán un color de relleno a las celdas cuando la casilla de verificación esté marcada. Como la casilla de verificación está vinculada a la celda C2, esta celda tendrá el valor VERDADERO si la casilla está marcada, y FALSO si está desmarcada. Utilizarás el valor de la celda C2 como determinante para la regla de formato condicional.
1. Selecciona el rango de datos y en la cinta de opciones, ve a Inicio > Formato condicional > Nueva regla.
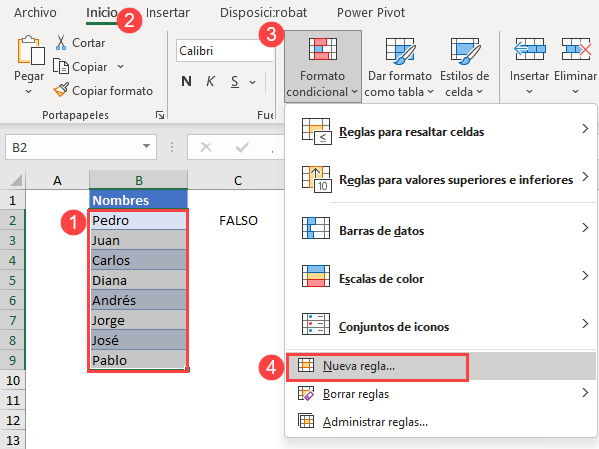
2. En el menú Tipo de Regla, (1) seleccione Usar una fórmula para determinar qué celdas formatear. Esto le da un cuadro de fórmula bajo Editar la descripción de la regla. (2) En el cuadro, introduzca:
=$C$2 = VERDADEROLuego (3) haz clic en Formato.
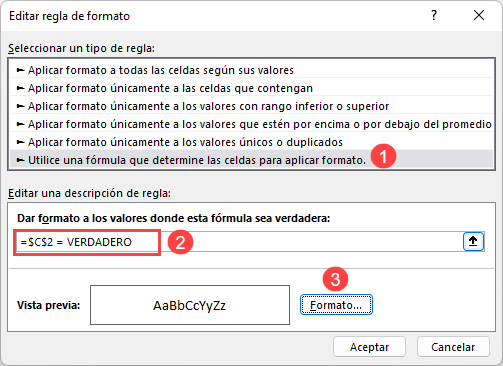
3. En la ventana Formato de celdas, (1) seleccione un color (por ejemplo, azul claro) y (2) haga clic en Aceptar.
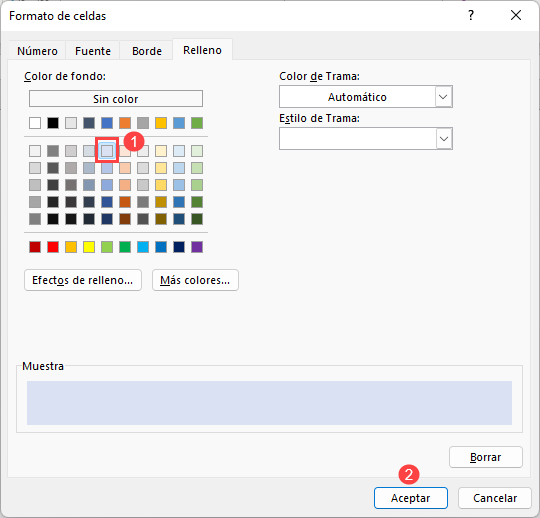
4. Esto le lleva de nuevo a la ventana de Editar Reglas. Haga clic en Aceptar.
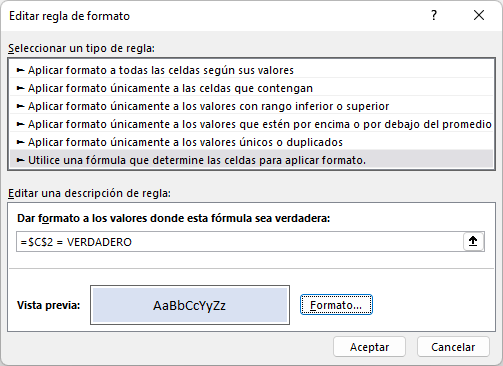
5. Haga clic en Aplicar y luego en Aceptar para confirmar la nueva regla.
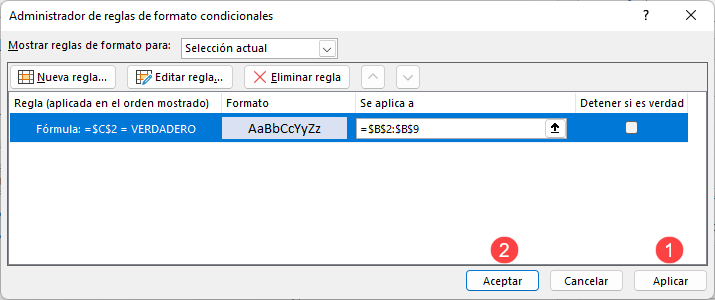
Ahora, al marcar la casilla, el valor de la celda C2 se convierte en VERDADERO, y todas las celdas del rango (B2:B9) adquieren el color de fondo azul claro.
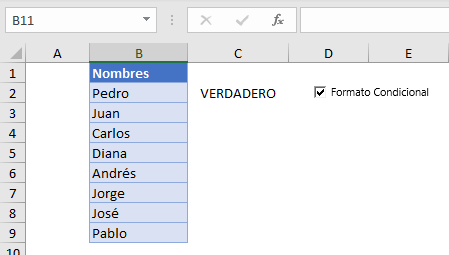
Utilizar el Formato Condicional con una Casilla de Verificación en Google Sheets
El proceso es similar en Google Sheets.
1. Selecciona el rango de datos y en el Menú, ve a Formato > Formato condicional.
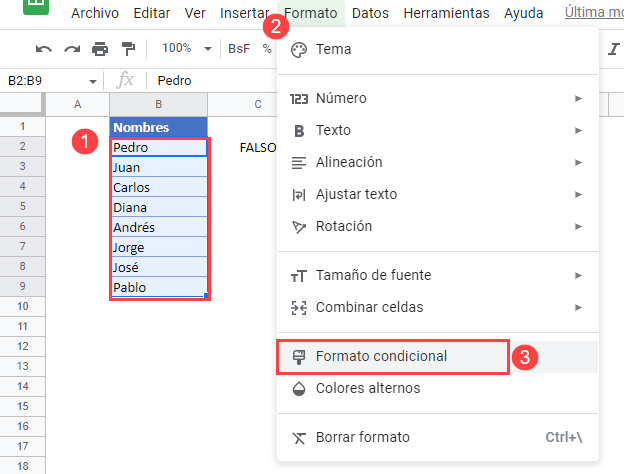
2. En la ventana Regla de formato condicional de la derecha, (1) seleccione Fórmula personalizada es y (2) introduzca la fórmula:
=$C$2 = VERDADEROPara el estilo de formato, (3) seleccione Color de relleno, (4) elija el color de fondo (es decir, azul claro) y (5) haga clic en Hecho.
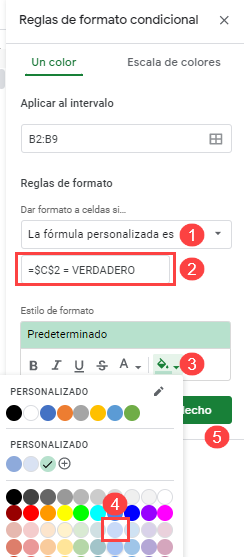
El resultado es el mismo que en el ejemplo anterior. Cuando la casilla está marcada, las celdas de B2:B9 se rellenan con un fondo azul claro.