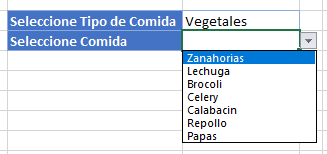Lista Desplegable con Sentencia SI – Excel
Last updated on julio 9, 2022
Este tutorial le mostrará cómo crear una lista desplegable con una sentencia SI en Excel y Google Sheets.
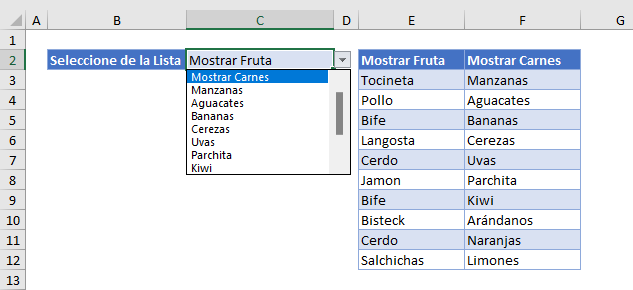
Crear una Lista Desplegable Personalizada con Validación de Datos en Excel
Para crear una lista desplegable que cambie según lo que seleccione el usuario, puede utilizar una sentencia SI dentro de la función de validación de datos.
- Haga clic en C2
- En la cinta de opciones, seleccione Datos > Herramientas de datos > Validación de datos.
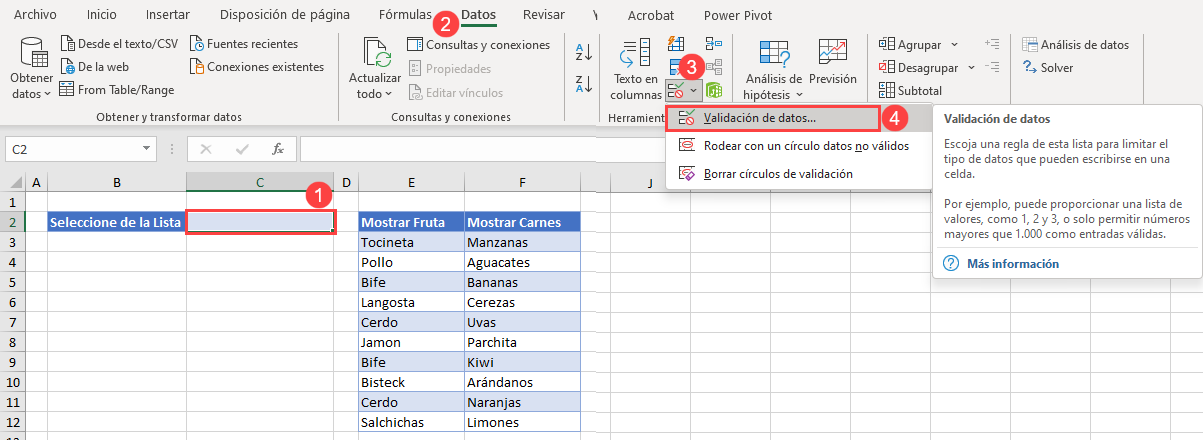
- Seleccione Lista en el cuadro desplegable Permitir y, a continuación, escriba la siguiente fórmula:
=SI(C2="Mostrar Fruta"; MostrarFruta; MostrarCarne)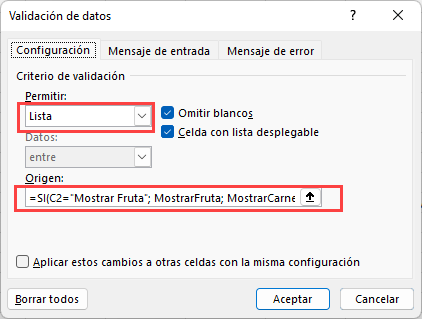
La fórmula utiliza dos nombres de rango: MostrarFruta y MostrarCarne. Dependiendo de la opción elegida, la lista correspondiente aparecerá en el desplegable.
- Haga clic en Aceptar.
- Haga clic en la lista desplegable para ver la lista de carnes disponibles.
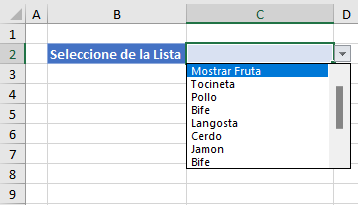
- Haga clic en «Mostrar Fruta» y, a continuación, vuelva a hacer clic en la lista desplegable. La lista habrá cambiado para mostrar la lista de Frutas mientras que el valor superior habrá cambiado a «Mostrar Carnes»
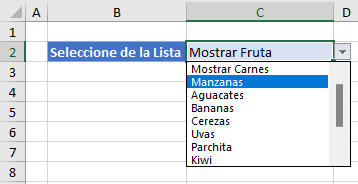
Crear una Lista Desplegable Personalizada con una Sentencia SI anidada en Excel
Amplíe la fórmula anterior utilizando sentencias If anidadas.
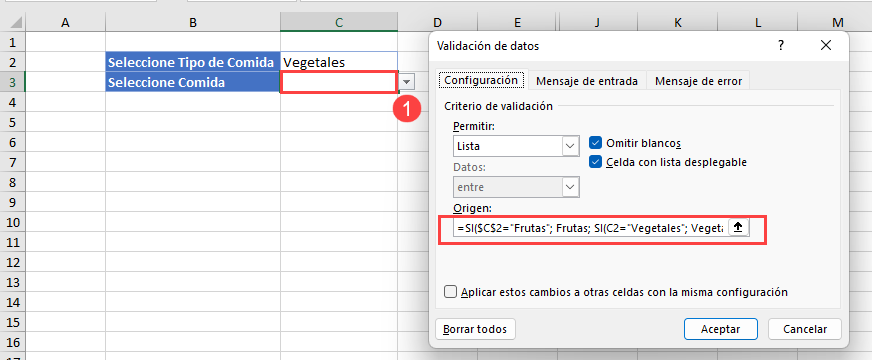
- Haga clic en C2.
- En la cinta de opciones, seleccione Datos > Herramientas de datos > Validación de datos.
- Seleccione Lista en la lista desplegable Permitir y luego seleccione Rango F2:I2.
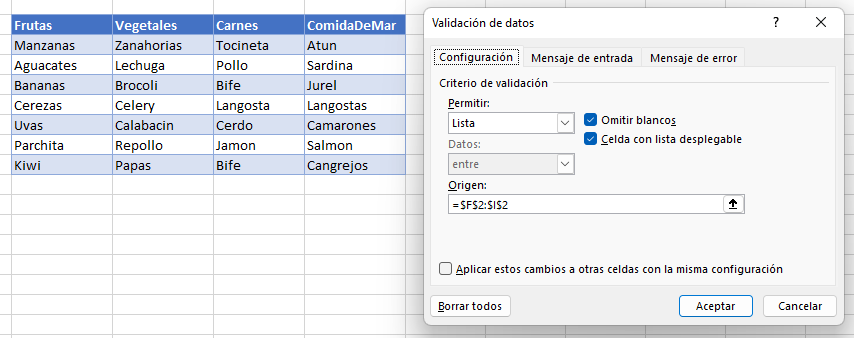
- Haga clic en Aceptar.
- Haga clic en C3.
- En la cinta de opciones, seleccione Datos > Herramientas de datos > Validación de datos.
- Seleccione Lista en la lista desplegable Permitir y, a continuación, escriba la siguiente fórmula.
=SI($C$2="Frutas"; Frutas; SI(C2="Vegetales"; Vegetales; SI(C2="Carnes"; Carnes; ComidaDeMar)))
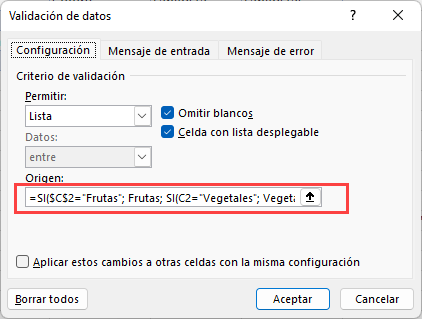
Una vez más, estamos utilizando nombres de rangos en la fórmula.
- Seleccione el tipo de alimento en la lista desplegable superior.
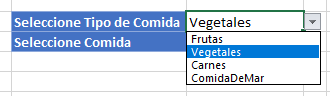
- La lista de la segunda lista desplegable cambiará en consecuencia.