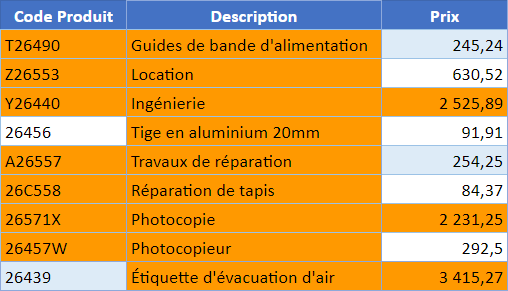Mise en Forme Conditionnelle si la Cellule Contient du Texte – Excel et Google Sheets
Last updated on juillet 10, 2023
Ce tutoriel explique comment mettre en surbrillance des cellules contenant du texte à l’aide de la mise en forme conditionnelle dans Excel et Google Sheets.
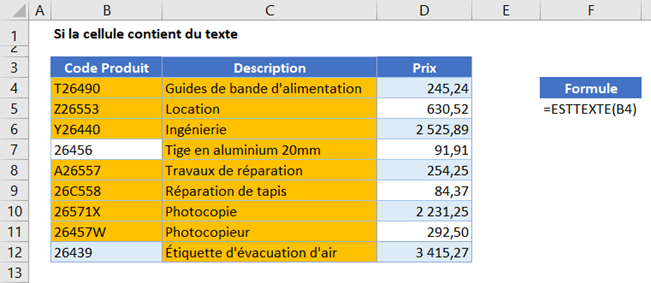
Mise en Surbrillance des Cellules Contenant du Texte
Pour mettre en surbrillance les cellules qui contiennent du texte, vous pouvez créer une Mise en forme conditionnelle avec une règle de formule personnalisée.
- Sélectionnez la plage à laquelle vous souhaitez appliquer une mise en forme.
- Dans le Ruban, sélectionnez Accueil > Mise en forme conditionnelle > Nouvelle règle.
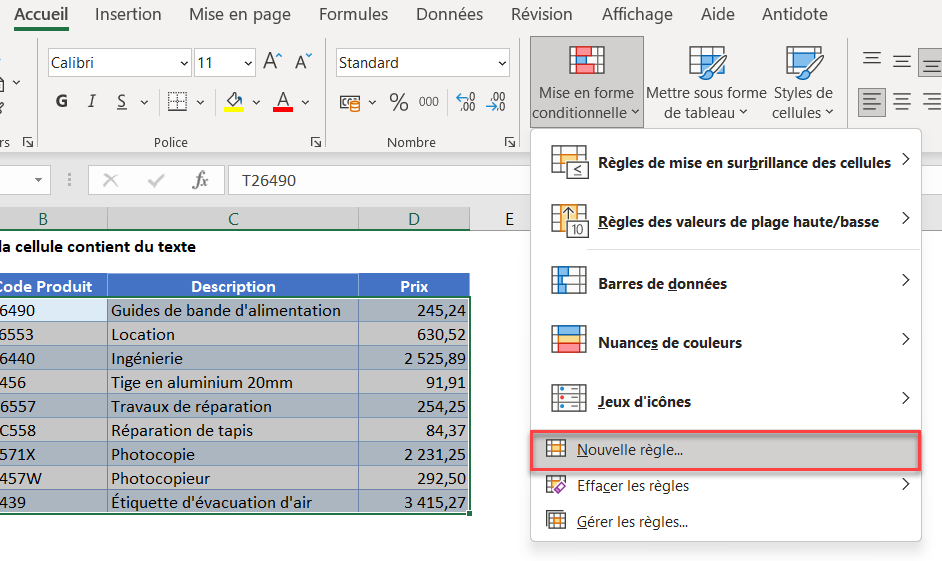
- Sélectionnez Utiliser une formule pour déterminer pour quelles cellules le format sera appliqué et entrez la formule suivante (avec la fonction ESTTEXTE) :
=ESTTEXTE(B4)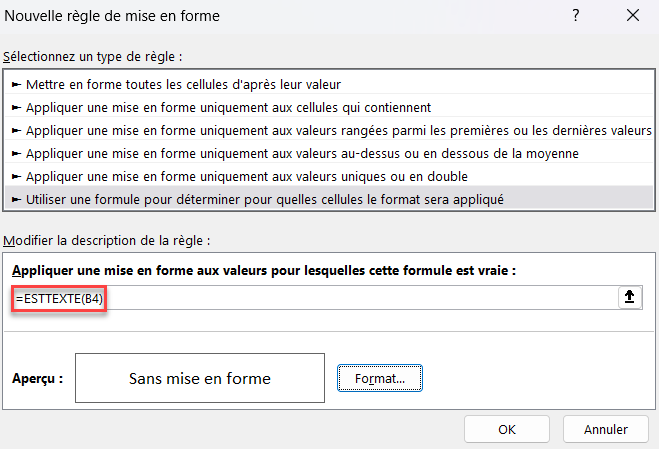
- Cliquez sur le bouton Format et sélectionnez la mise en forme souhaitée.
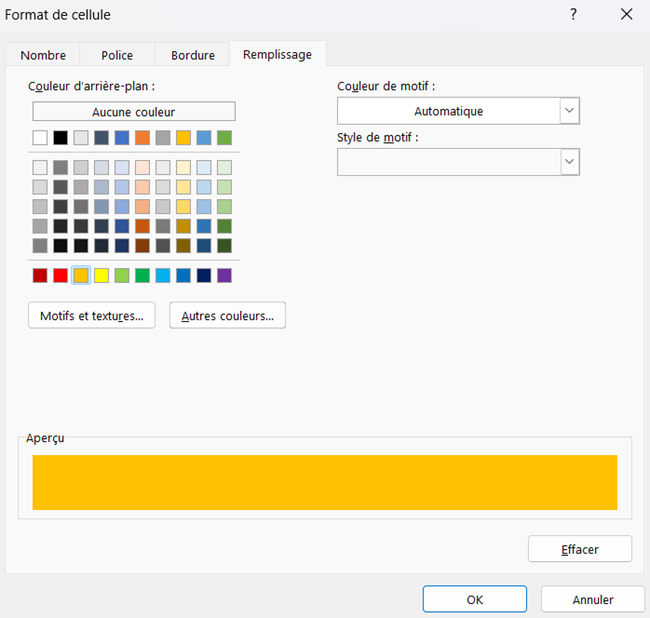
- Cliquez sur OK, puis à nouveau sur OK pour revenir au Gestionnaire des règles de mise en forme conditionnelle.
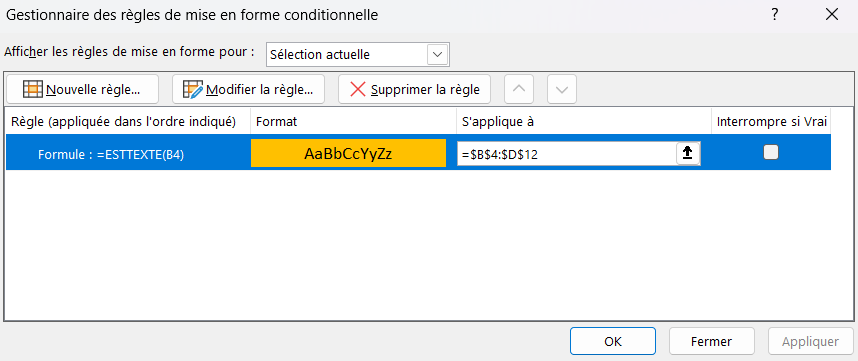
- Cliquez sur Appliquer pour appliquer la mise en forme à la plage sélectionnée, puis sur Fermer.
Cette formule renvoie VRAI lorsque la cellule contient du texte et met en forme le texte dans ces cellules en conséquence.
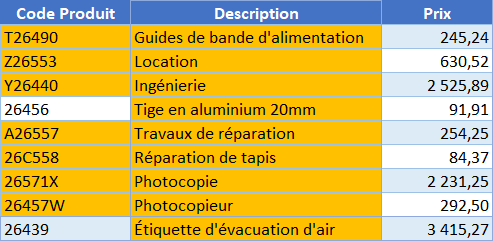
Remarque : vous pouvez également utiliser la mise en forme conditionnelle pour mettre en surbrillance les cellules contenant un texte spécifique.
Mise en Surbrillance des Cellules Contenant du Texte dans Google Sheets
La mise en surbrillance de cellules contenant du texte dans Google Sheets est similaire.
- Mettez en surbrillance les cellules que vous souhaitez mettre en forme, puis cliquez sur Format > Mise en forme conditionnelle.
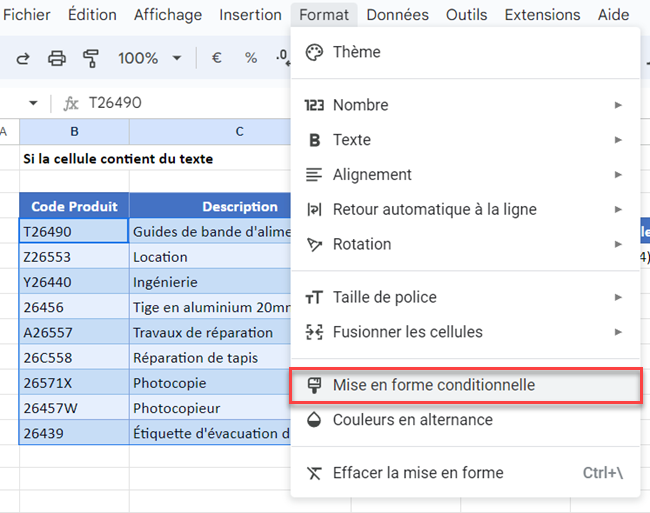
- La section Appliquer à la plage sera déjà remplie.
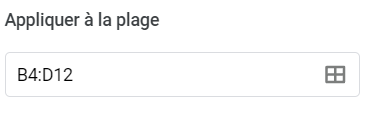
- Dans la section Règles de mise en forme, sélectionnez La formule personnalisée est et saisissez la formule.
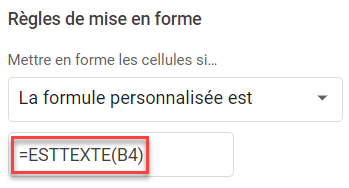
- Sélectionnez le style de remplissage pour les cellules qui répondent aux critères.
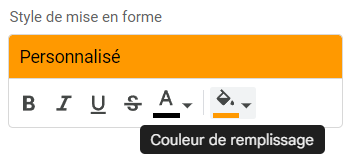
- Cliquez sur OK pour appliquer la règle.