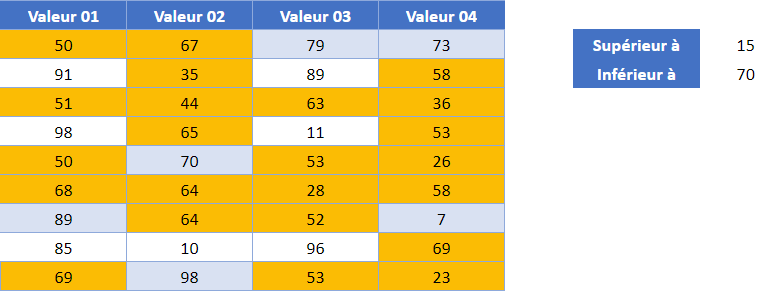Mise en Forme Conditionnelle Supérieur à ou Inférieur à – Excel et Google Sheets
Ce tutoriel explique comment mettre en surbrillance des cellules selon qu’elles sont supérieures ou inférieures à une autre cellule à l’aide de la mise en forme conditionnelle dans Excel et Google Sheets.
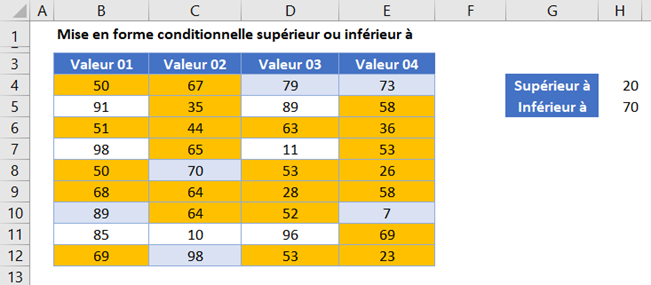
Utiliser Une Règle de Mise en Surbrillance des Cellules
Pour mettre en surbrillance les cellules dont la valeur est supérieure à un nombre spécifié, vous pouvez utiliser l’une des règles de mise en surbrillance des cellules intégrées à l’option Mise en forme conditionnelle dans le menu Mise en forme conditionnelle.
Supérieur à
- Sélectionnez la plage à laquelle appliquer la mise en forme (par exemple, B4:E12).
- Dans le Ruban, sélectionnez Accueil > Mise en forme conditionnelle > Règles de mise en surbrillance des cellules > Supérieur à…
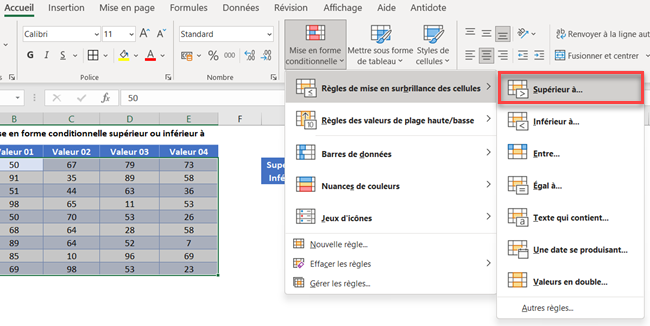
- Vous pouvez saisir la valeur ou, pour rendre la mise en forme dynamique (c’est-à-dire que le résultat changera si vous modifiez les valeurs), vous pouvez cliquer sur la cellule qui contient la valeur souhaitée.
- Sélectionnez le type de mise en forme souhaité dans la liste déroulante et cliquez sur OK.
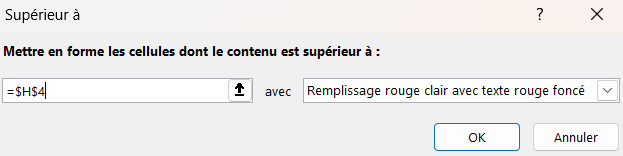
Le tableau indique maintenant les valeurs supérieures à celle de la cellule H4 (20) en les rendant rouges.
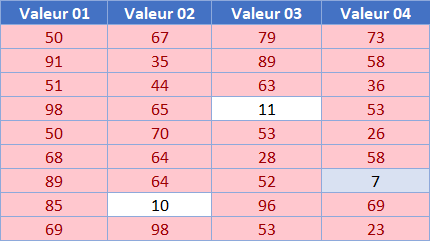
- Modifiez la valeur de H4 pour obtenir un résultat différent.
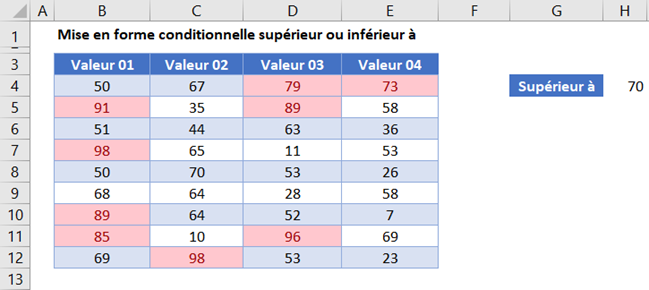
Inférieur à
- Sélectionnez la plage à laquelle appliquer la mise en forme.
- Dans le Ruban, sélectionnez Accueil > Mise en forme conditionnelle > Règles de mise en surbrillance des cellules > Inférieur à…
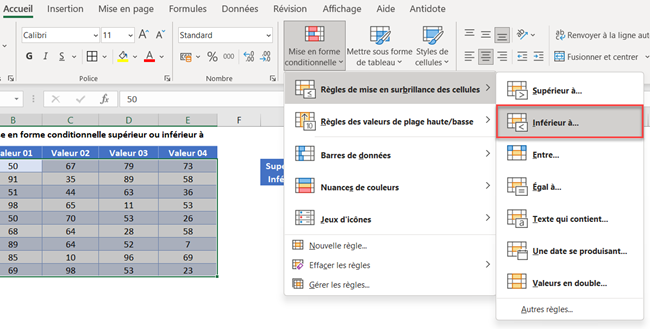
- Comme précédemment, cliquez sur la cellule qui contient la valeur souhaitée.
- Cliquez sur OK pour formater les cellules avec la mise en forme souhaitée.
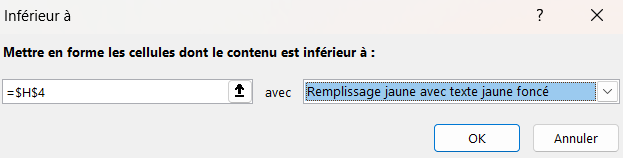
La mise en forme qui en résulte fait apparaître en jaune les nombres inférieurs à 70.
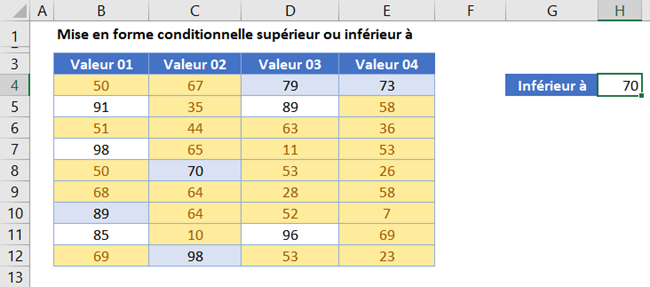
Mise en Surbrillance des Cellules à l’Aide d’une Fonction Personnalisée
Avec la mise en forme conditionnelle, vous pouvez également mettre les cellules en surbrillance à l’aide d’une fonction personnalisée.
Supérieur à ET Inférieur à
Vous pouvez mettre en surbrillance les cellules dont la valeur est supérieure à une cellule, mais inférieure à une autre en créant une nouvelle règle et en sélectionnant Utiliser une formule pour déterminer pour quelles cellules le format sera appliqué.
- Sélectionnez la plage à laquelle appliquer la mise en forme.
- Dans le Ruban, sélectionnez Accueil > Mise en forme conditionnelle > Nouvelle règle.
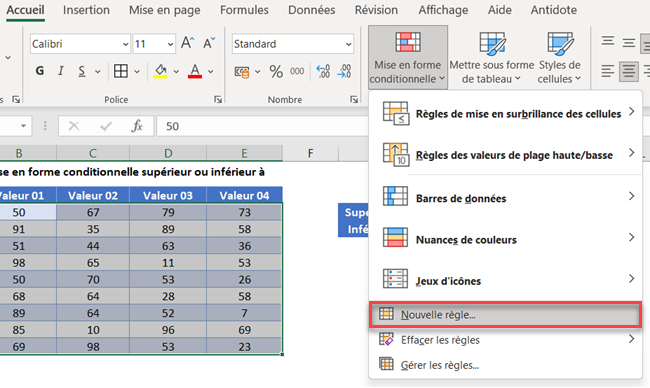
- Sélectionnez Utiliser une formule pour déterminer pour quelles cellules le format sera appliqué et entrez cette formule qui utilise la Fonction ET :
=ET(B4>$H$4;B4<$H$5)- Vous devez verrouiller la référence aux cellules H4 et H5 en les rendant absolues. Pour ce faire, utilisez le signe $ autour des indicateurs de ligne et de colonne ou appuyez sur la touche F4 sur le clavier.
- Enfin, cliquez sur le bouton Format.
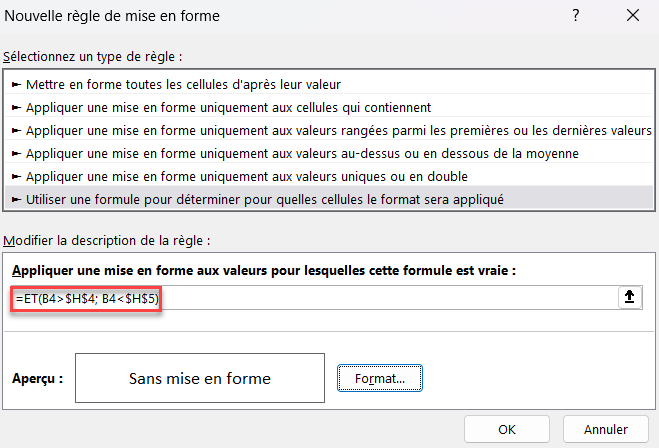
- Sélectionnez la mise en forme souhaitée pour les nombres compris entre H4 (20) et H5 (70). Cliquez sur OK.
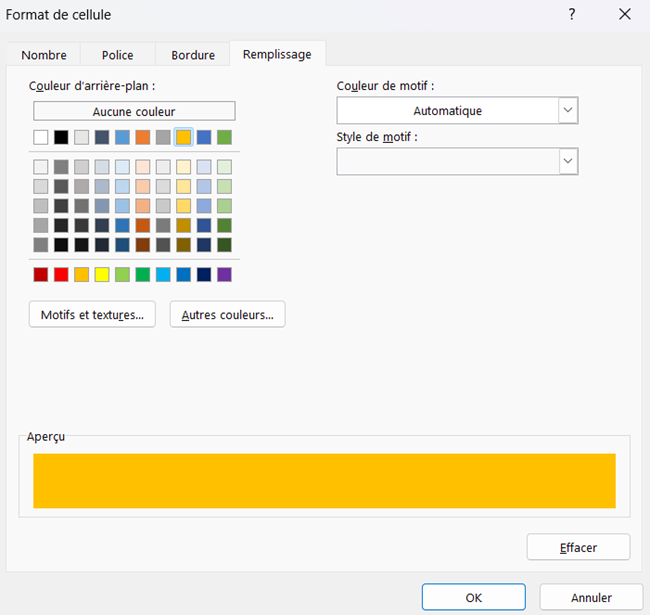
Le résultat est similaire aux exemples précédents, mais il met en surbrillance une condition différente.
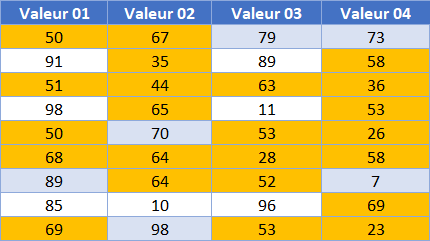
Supérieur à OU Inférieur à
Pour mettre en surbrillance les cellules dont la valeur est supérieure à celle d’une cellule ou inférieure à celle d’une autre cellule (c’est-à-dire en dehors de la plage des deux cellules), procédez comme suit :
- Sélectionnez la plage à laquelle appliquer la mise en forme.
- Dans le Ruban, sélectionnez Accueil > Mise en forme conditionnelle > Nouvelle règle
- Sélectionnez Utiliser une formule pour déterminer pour quelles cellules le format sera appliqué et saisissez cette formule qui utilise la Fonction OU :
=OU(B4>$H$4;B4<$H$5)- Une fois encore, verrouillez la référence aux cellules H4 et H5 en les rendant absolues. Utilisez le signe $ autour des indicateurs de ligne et de colonne ou appuyez sur la touche F4 du clavier.
- Cliquez sur le bouton Format.
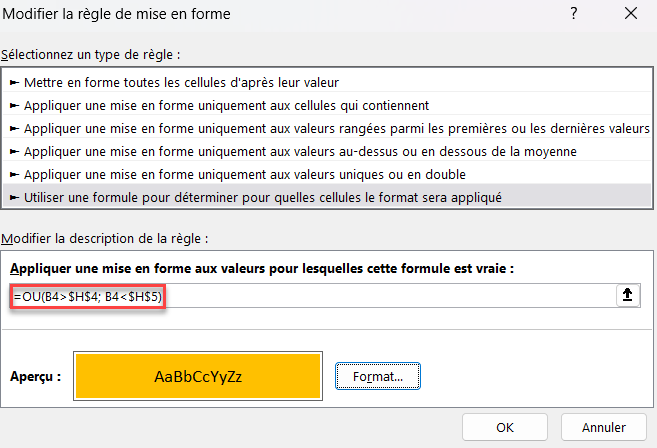
- Sélectionnez la mise en forme souhaitée pour les nombres qui ne sont pas compris entre H4 (70) et H5 (15). Cliquez sur OK.
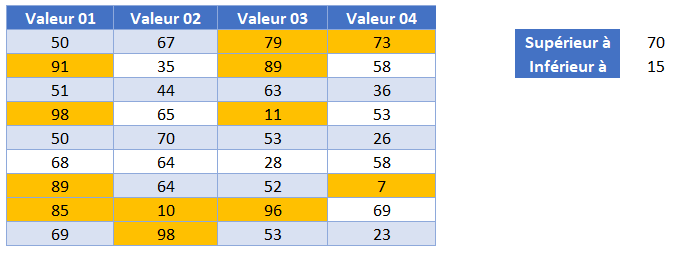
Mise en Surbrillance des Cellules à l’Aide d’une Fonction Personnalisée dans Google Sheets
Le processus de mise en surbrillance des cellules dont la valeur est supérieure à une cellule et inférieure à une autre cellule dans Google Sheets est similaire à celui d’Excel.
- Mettez en surbrillance les cellules que vous souhaitez mettre en forme, puis cliquez sur Format > Mise en forme conditionnelle.
- La section Appliquer à la plage est déjà remplie.
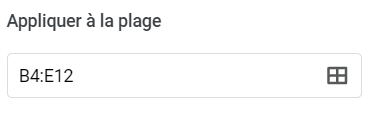
- Dans la section Règles de mise en forme, sélectionnez La formule personnalisée est dans la liste déroulante et saisissez la formule suivante :
=ET(B4>$H$4;B4<$H$5)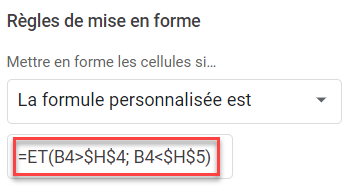
Une fois de plus, utilisez les signes absolus (signes du dollar) pour verrouiller les valeurs dans H4 et H5.
- Sélectionnez le style de remplissage pour les cellules qui répondent aux critères.
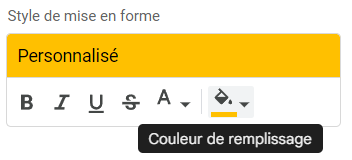
- Cliquez sur OK pour appliquer la règle.